Se alcune forme contengono tipi di dati simili, ad esempio nomi, ID, date o descrizioni, aggiungere set di dati per rendere i campi dati coerenti per ogni forma. Aggiungere i set di dati alle forme nel disegno o alle forme master negli stencil personalizzati.
Dopo l'aggiunta dei set di dati, è possibile aggiungere dati alle forme nel disegno, come descritto in Aggiungere dati alle forme.
Note:
-
Aggiungere set di dati solo alle forme che non riceveranno dati importati da un'origine esterna, ad esempio un foglio di calcolo di Excel, un database di Access o di SQL Server o un'altra origine dati. Per le forme che ricevono dati importati verranno usati i campi dati di tali dati e l'aggiunta di campi potrebbe generare problemi con l'importazione.
-
Per altre informazioni sull'importazione di dati nelle forme, vedere Importare dati nelle forme di un disegno.
-
Fare clic sulle forme a cui aggiungere i set di dati.
-
Fare clic con il pulsante destro del mouse sulle forme selezionate, scegliere Dati e fare clic su Proprietà forma per aprire il riquadro attività Proprietà forma, quindi fare clic con il pulsante destro del mouse in Proprietà forma e scegliere Set di dati forme.
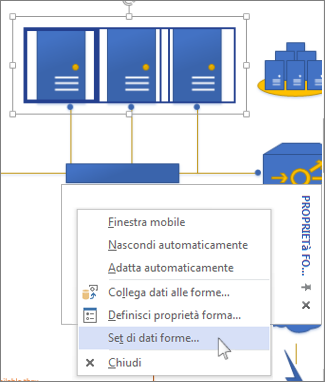
-
In Set di dati forme fare clic su Aggiungi.
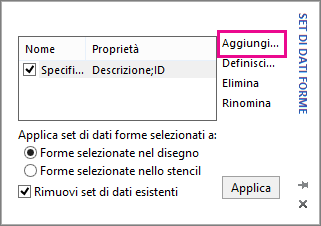
-
In Aggiungi set di dati forma immettere un nome per il set di dati, quindi fare clic su una delle opzioni seguenti:
-
Creare nuovo insieme se si vogliono impostare i campi dati da zero. Ad esempio, scegliere questa opzione per importare un'immagine come nuova forma o disegnare una nuova forma.
-
Crea nuovo insieme da forma selezionata in Visio per utilizzare i set di dati associati alla maggior parte delle forme. Ad esempio, gli stencil Diagramma di flusso includono set di dati con campi come Costi, Data di fine o Proprietario.
-
Crea nuovo insieme da insieme esistente se si desidera modificare un set di dati già esistente per la forma.
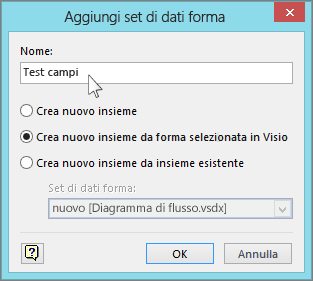
Fare clic su OK.
-
-
Nella finestra di dialogo Set di dati forme, se la forma a cui aggiungere un set di dati si trova nella pagina di disegno, fare clic su Forme selezionate nel disegno. Se si trova in uno stencil personalizzato, fare clic su Forme selezionate nello stencil.
-
Per sostituire i set di dati esistenti con quelli selezionati, scegliere Rimuovi set di dati esistenti. Per aggiungere i set di dati selezionati e mantenere quelli esistenti, deselezionare Rimuovi set di dati esistenti.
Nota: Se le forme selezionate si trovano in uno stencil che non può essere modificato, verrà richiesto di copiarle in un nuovo stencil.
-
Fare clic su Applica.
Creare o modificare un set di dati
Se una forma include già set di dati oppure se si crea un nuovo set di dati, apportare le modifiche in Set di dati forme.
-
Fare clic sulle forme con i set di dati da modificare.
-
Fare clic con il pulsante destro del mouse sulle forme selezionate, scegliere Dati e fare clic su Proprietà forma per aprire il riquadro attività Proprietà forma, quindi fare clic con il pulsante destro del mouse in Proprietà forma e scegliere Set di dati forme.
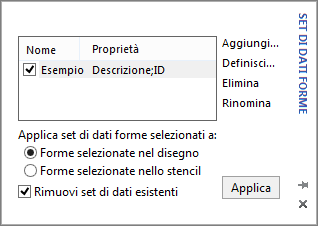
-
Selezionare il nome di un set di dati e quindi eseguire una delle operazioni seguenti:
-
Per cambiare le proprietà dei campi dei set di dati selezionati, ad esempio il formato del campo data, fare clic su Definisci.
-
Per rimuovere un set di dati dalla forma selezionata, fare clic su Elimina.
-
Per modificare il nome del set di dati, fare clic su Rinomina.
-
-
Se è stato fatto clic su Definisci, in Definisci proprietà forma fare clic su una proprietà nell'elenco Proprietà e quindi usare i campi di Definisci proprietà forma per definirla e formattarla.
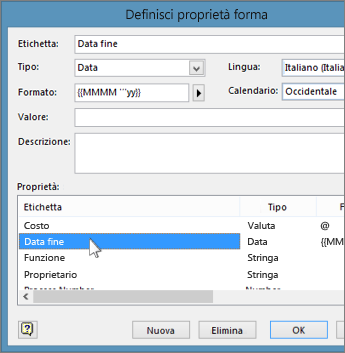
Se si crea un nuovo set di dati, è probabile che nell'elenco Proprietà venga visualizzato un tipo di dati vuoto denominato Property1. Selezionarlo e quindi usare i campi di Definisci proprietà forma per impostare i dettagli della proprietà, ad esempio Tipo, Formato o Valore iniziale. Se si vuole, aggiungere un campo Descrizione per descrivere lo scopo delle proprietà della forma.
Per aggiungere un'altra proprietà, fare clic su Nuovo e quindi ripetere il passaggio 4.
Suggerimento: In caso di dubbi sul tipo di dati che la proprietà conterrà, è più semplice impostare Tipo su Stringa, perché in questo caso verranno accettati i dati di tutti gli altri tipi, anche se saranno identificati solo come stringa.










