In PowerPoint, un segnaposto è un contenitore preformattato in una diapositiva per il contenuto (testo, grafica o video). La formattazione preimpostato semplifica la formattazione coerente delle diapositive.
È possibile formattare un segnaposto nella visualizzazione Schema diapositiva. Usare quindi il segnaposto, ovvero aggiungervi contenuto, in visualizzazione Normale.
La diapositiva raffigurata ha due segnaposto rettangolari:
-
Il segnaposto (superiore) titolo chiede all'utente di inserire testo e formattarlo con il tipo di carattere, le dimensioni e il colore predefiniti per l'intestazione
-
Il segnaposto (inferiore) Contenuto accetta testo o una tabella, un grafico, Elemento grafico SmartArt, un'immagine o un video, come indicato dalle icone selezionabili al centro.
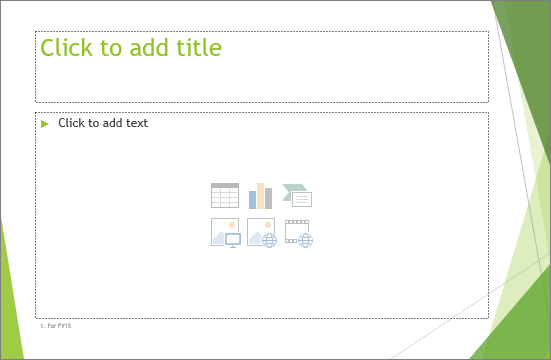
- Quale versione di Office è in uso?
- Versioni più recenti
- Office 2007-2010
Modificare il testo della richiesta in un segnaposto
È possibile modificare il testo generico ("Fare clic per modificare ...") per un segnaposto.
-
Nel gruppo Visualizzazioni master della scheda Visualizza selezionare Schema diapositiva.
-
Nel riquadro anteprima della visualizzazione Schema diapositiva selezionare il layout da rivedere.
-
Nel layout del riquadro principale selezionare il testo del prompt corrente, ad esempio Fare clic per modificare il testo, quindi digitare il testo da usare.
-
Dopo aver completato le modifiche nella visualizzazione Schema diapositiva, nella scheda Schema diapositiva selezionare Chiudi visualizzazione schema per tornare alla visualizzazione Normale.
Suggerimento: Le modifiche allo schema diapositiva e ai layout diapositive corrispondenti vengono aggiunti temporaneamente al tema applicato alla presentazione. Se si applica un altro tema, le modifiche apportate allo schema diapositiva vengono rimosse. Per mantenere le modifiche per un uso futuro, nel gruppo Modifica tema fare clic su Temi e quindi su Salva tema corrente.
Ridimensionare o riposizionare un segnaposto
-
Nella scheda Visualizza fare clic su Schema diapositiva.
-
Nel layout diapositiva da cambiare fare clic sul segnaposto da modificare, quindi eseguire una di queste operazioni:
-
Per ridimensionarlo, posizionare il puntatore su uno dei quadratini di ridimensionamento e trascinare il quadratino quando il puntatore assume la forma di una freccia doppia

-
Per riposizionarlo, posizionare il puntatore su uno dei bordi e, quando il puntatore assume la forma di una freccia a quattro punte

-
-
Nella scheda Schema diapositiva fare clic su Chiudi visualizzazione schema.
-
In Visualizzazione normale, nel riquadro anteprima, selezionare tutte le diapositive che usano il layout diapositiva appena modificato.
Per selezionare più diapositive, premere e tenere premuto CTRL e quindi fare clic su ogni diapositiva.
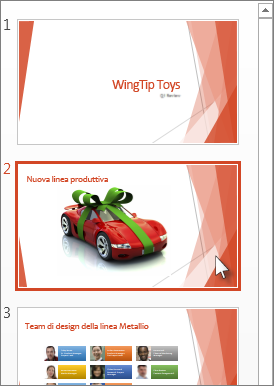
-
Nella scheda Home fare clic su Layout e quindi selezionare il layout contenente i segnaposto appena modificati.
Questo passaggio completa la modifica segnaposto riapplicando il layout diapositiva modificato a una diapositiva effettiva.
Aggiungere un segnaposto a un layout diapositiva
I segnaposto possono essere aggiunti solo ai layout diapositiva, non alle singole diapositive della presentazione. Se non sono mai stati usati i layout diapositiva, prima di proseguire vedere Informazioni sui layout diapositiva e Informazioni sugli schemi diapositiva per altre informazioni.
-
Nella scheda Visualizza fare clic su Schema diapositiva.
-
Nel riquadro anteprima sinistro fare clic sul layout diapositiva a cui si vuole aggiungere uno o più segnaposto.
-
Nella scheda Schema diapositiva fare clic su Inserisci segnaposto e quindi fare clic sul tipo di segnaposto da aggiungere.
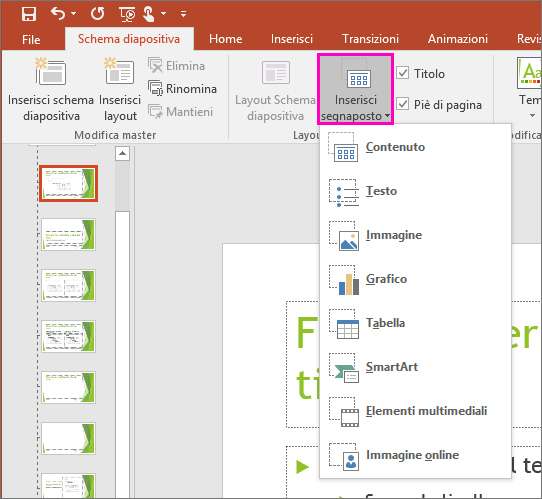
-
Fare clic in un punto del layout diapositiva, quindi trascinare per tracciare il segnaposto. È possibile aggiungere qualsiasi numero di segnaposto.
-
Se si aggiunge un segnaposto testo, è possibile personalizzare il testo visualizzato ("Fare clic per modificare ...") al suo interno:
Selezionare il testo predefinito nel segnaposto e sostituirlo con il testo personalizzato.
Passare alla scheda Home per formattare il testo come desiderato.
Una volta selezionato il testo, è possibile modificare il Carattere o le Dimensioni del carattere. Se prima del testo personalizzato è presente un punto elenco indesiderato, nel gruppo Paragrafo, fare clic sulla freccia accanto a Elenco puntato e scegliere Nessuno.
-
Al termine, nella scheda Schema diapositiva fare clic su Chiudi visualizzazione schema.
-
In Visualizzazione normale, nel riquadro anteprima, selezionare tutte le diapositive che usano il layout diapositiva appena modificato.
Per selezionare più diapositive, tenere premuto CTRL e quindi fare clic su ogni diapositiva.
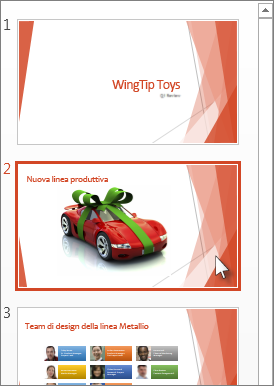
-
Nella scheda Home fare clic su Layout e quindi selezionare il layout contenente i segnaposto appena modificati.
Questo passaggio completa la modifica segnaposto riapplicando il layout diapositiva modificato a una diapositiva effettiva.
Rimuovere un segnaposto
È consigliabile non rimuovere un segnaposto da un layout diapositiva predefinito. Se si vuole apportare una modifica simile, duplicare il layout, assegnargli un nome distinto e quindi modificare la copia.
-
Nella scheda Visualizza fare clic su Schema diapositiva.
-
Nel riquadro anteprima sinistro fare clic sul layout diapositiva da revisionare.
-
Selezionare il segnaposto nel layout, quindi premere CANC.
Di seguito è riportato un esempio di layout diapositiva predefinito che contiene un segnaposto per il testo del titolo, due segnaposto per il testo dei sottotitoli e due segnaposto a cui aggiungere il corpo del testo, una tabella, un grafico, Elemento grafico SmartArt, un'immagine oppure un filmato o un clip audio.

È possibile aggiungere segnaposto in qualsiasi punto di un layout diapositiva e aggiungere testo personalizzato per chiedere agli utenti di immettere un determinato tipo di contenuto. È anche possibile personalizzare il testo per prompt più specifici.
Importante: Se si modifica un layout diapositiva dopo aver già creato alcune diapositive che lo usano, è necessario riapplicare il layout alle diapositive. Vedere "Applicare gli aggiornamenti in modo che vengano visualizzati nelle diapositive" nell'articolo Modificare e riapplicare un layout diapositiva.
-
Nel gruppo Visualizzazioni presentazione della scheda Visualizzazione fare clic su Schema diapositiva.
-
Nel riquadro che contiene gli schemi diapositiva e i layout fare clic sul layout a cui si vogliono aggiungere uno o più segnaposto.
-
Nel gruppo Layout schema diapositiva della scheda Schema diapositiva fare clic su Inserisci segnaposto e quindi sul tipo di segnaposto desiderato.
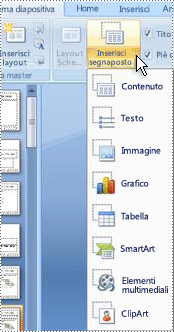
-
Fare clic in una posizione nel layout e quindi trascinare per disegnare il segnaposto.
-
Se si aggiunge un segnaposto testo, è possibile aggiungere testo personalizzato.
Evidenziare il testo predefinito nel segnaposto e sostituirlo con testo personalizzato.
Nota: Se prima del testo personalizzato viene visualizzato un punto elenco indesiderato, fare clic sulla scheda Home, quindi nel gruppo Paragrafo fare clic sulla freccia in giù accanto a Elenchi puntati e quindi su Nessuno.
-
Per aggiungere altri segnaposto a un layout, ripetere i passaggi da 2 a 4.
Nota: Quando si aggiungono segnaposto a un layout, se il contenuto di tali segnaposto modifica lo scopo del layout, è consigliabile rinominarlo. A questo scopo, fare clic con il pulsante destro del mouse sull'anteprima del layout diapositiva, scegliere Rinomina layout, digitare un nuovo nome e quindi fare clic su Rinomina.
-
Nel gruppo Chiudi della scheda Schema diapositiva fare clic su Chiudi visualizzazione schema per tornare alla visualizzazione Normale.
-
Nell'elenco anteprima della diapositiva selezionare la diapositiva a cui si vuole riapplicare il layout con i segnaposto appena aggiunti.
-
Nel gruppo Diapositive della scheda Home fare clic su Layout e quindi sul layout modificato.
Nota: Per altre informazioni sui layout, vedere Creare un nuovo layout personalizzato.
- Quale versione di PowerPoint per Mac è in uso?
- Versioni più recenti
- 2011
Modificare il testo della richiesta in un segnaposto
È possibile sostituire il testo generico ("Fare clic per modificare ...") per un segnaposto.
-
Scegliere Visualizzazioni master dal menu Visualizza e quindi fare clic su Schema diapositiva.
-
Nella visualizzazione Schema diapositiva fare clic sul primo layout diapositiva sotto lo schema diapositiva nel riquadro di spostamento. I layout diapositiva si trovano sotto lo schema diapositiva, che è il primo elemento nel riquadro di spostamento.
-
Selezionare il testo Fare clic per modificare lo stile del titolo master e quindi digitare il testo personalizzato con cui sostituirlo.
-
Dopo aver completato le modifiche nella visualizzazione Schema diapositiva, nella scheda Schema diapositiva fare clic su Chiudi schema per tornare alla visualizzazione normale (modifica).
Suggerimento: Le modifiche allo schema diapositiva e ai layout diapositive corrispondenti vengono aggiunti temporaneamente al tema applicato alla presentazione. Se si applica un altro tema, le modifiche apportate allo schema diapositiva vengono rimosse. Per mantenere le modifiche per un uso futuro, nel gruppo Modifica tema fare clic su Temi e quindi su Salva tema corrente.
Ridimensionare o riposizionare un segnaposto
-
Nella scheda Visualizza fare clic su Schema diapositiva.
-
Nel layout diapositiva da cambiare fare clic sul segnaposto da modificare, quindi eseguire una di queste operazioni:
-
Per ridimensionarlo, posizionare il puntatore su uno dei quadratini di ridimensionamento e trascinare il quadratino quando il puntatore assume la forma di una freccia doppia

-
Per riposizionarlo, posizionare il puntatore su uno dei bordi e, quando il puntatore assume la forma di una freccia a quattro punte

-
-
Nella scheda Schema diapositiva fare clic su Chiudi visualizzazione schema.
-
In Visualizzazione normale, nel riquadro anteprima, selezionare tutte le diapositive che usano il layout diapositiva appena modificato.
Per selezionare più diapositive, tenere premuto il tasto COMANDO ⌘e quindi fare clic su ogni diapositiva.
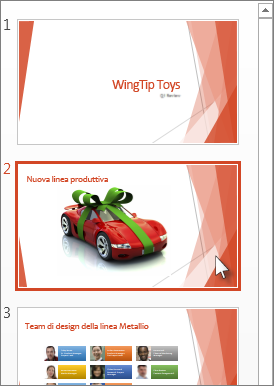
-
Nella scheda Home fare clic su Layout e quindi selezionare il layout contenente i segnaposto appena modificati.
Questo passaggio completa la modifica segnaposto riapplicando il layout diapositiva modificato a una diapositiva effettiva.
Aggiungere segnaposto a un layout diapositiva
I segnaposto sono caselle di un layout diapositiva su cui si fa clic per aggiungere contenuto durante la creazione delle diapositive. Nella visualizzazione Schema diapositiva è possibile aggiungere segnaposto a un nuovo layout diapositiva o modificare l'aspetto di un layout diapositiva esistente.
-
Nel gruppo Visualizzazioni master del menu Visualizza fare clic su Schema diapositiva.
-
Nel riquadro di spostamento fare clic sul layout diapositiva da modificare. I layout diapositiva sono sotto lo schema diapositiva, che corrisponde alla prima diapositiva nel riquadro di spostamento.
-
Nel gruppo Layout master fare clic sulla freccia accanto a Inserisci segnaposto e quindi fare clic sul tipo di segnaposto da inserire. Le opzioni sono per Contenuto, Contenuto (verticale),Testo, Testo (verticale),Immagine, Grafico, Tabella, SmartArt, Elementi multimediali e Immagine online.
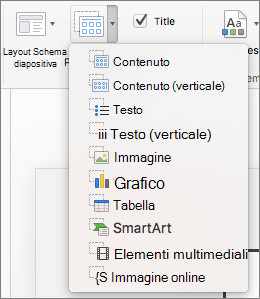
-
Nella diapositiva trascinare il cursore per disegnare il segnaposto nella diapositiva.
-
Eseguire una delle operazioni seguenti:
Per
Operazione da eseguire
Ridimensionare il segnaposto
Selezionare il segnaposto, posizionare il puntatore su un quadratino di ridimensionamento, quindi trascinare il punto di controllo finché il segnaposto non raggiunge le dimensioni desiderate.
Spostare il segnaposto
Selezionare il segnaposto e quindi trascinarlo nella nuova posizione.
Formattare il segnaposto
Selezionare il segnaposto, fare clic sulla scheda Formato forma e quindi apportare le modifiche desiderate. Ad esempio, per modificare il colore di riempimento del segnaposto, in Stili forma fare clic su Riempimento forma.
-
Dopo aver completato le modifiche nella visualizzazione Schema diapositiva, nella scheda Schema diapositiva fare clic su Chiudi schema per tornare alla visualizzazione normale.
Suggerimento: Le modifiche allo schema diapositiva e ai layout diapositive corrispondenti vengono aggiunti temporaneamente al tema applicato alla presentazione. Se si applica un altro tema, le modifiche apportate allo schema diapositiva vengono rimosse. Per mantenere le modifiche per un uso futuro, nel gruppo Modifica tema fare clic su Temi e quindi su Salva tema corrente.
-
In Visualizzazione normale, nel riquadro anteprima, selezionare tutte le diapositive che usano il layout diapositiva appena modificato.
Per selezionare più diapositive, tenere premuto il tasto COMANDO ⌘e quindi fare clic su ogni diapositiva.
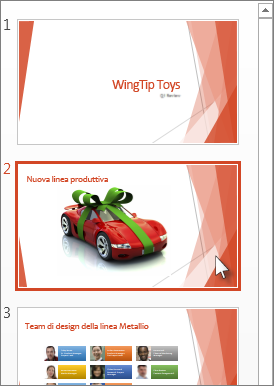
-
Nella scheda Home fare clic su Layout e quindi selezionare il layout contenente i segnaposto appena modificati.
Questo passaggio completa la modifica segnaposto riapplicando il layout diapositiva modificato a una diapositiva effettiva.
Rimuovere elementi piè di pagina da un layout diapositiva
I segnaposto del piè di pagina sono inclusi per impostazione predefinita quando si aggiunge un nuovo layout diapositiva. Il piè di pagina è costituito da tre elementi: data e ora, testo del piè di pagina e numero di diapositiva. La formattazione, le dimensioni e la posizione dei segnaposto del piè di pagina vengono ereditati dagli elementi del piè di pagina nello schema diapositiva, tranne se si modifica il segnaposto del piè di pagina direttamente nel layout diapositiva.
Importante: Anche se gli elementi piè di pagina sono rappresentati nello schema diapositiva e nei layout diapositive nella visualizzazione Schema diapositiva, è necessario attivarli per visualizzarli nelle diapositive della presentazione. Per attivare intestazioni e piè di pagina, fare clic sul menu Inserisci e quindi su Intestazione e piè di pagina.
-
Scegliere Visualizzazioni master dal menu Visualizza e quindi fare clic su Schema diapositiva.
-
Nel riquadro di spostamento fare clic sul layout diapositiva da modificare. I layout diapositiva sono sotto lo schema diapositiva, che corrisponde alla prima diapositiva nel riquadro di spostamento.
-
Nella scheda Schema diapositiva , nel Layout schema, deselezionare la casella di controllo Piè di pagina.
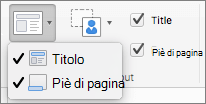
-
Dopo avere apportato tutte le modifiche nella visualizzazione Schema diapositiva, nella barra del messaggio fare clic su Chiudi visualizzazione schema per tornare alla visualizzazione normale.
Suggerimento: Le modifiche allo schema diapositiva e ai layout diapositive corrispondenti vengono aggiunti temporaneamente al tema applicato alla presentazione. Se si applica un altro tema, le modifiche apportate allo schema diapositiva vengono rimosse. Per mantenere le modifiche per un uso futuro, nel gruppo Modifica tema fare clic su Temi e quindi su Salva tema corrente.
Aggiungere segnaposto a un layout diapositiva
I segnaposto sono caselle di un layout diapositiva su cui si fa clic per aggiungere contenuto durante la creazione di una presentazione. Nella visualizzazione Schema diapositiva è possibile aggiungere segnaposto a un nuovo layout diapositiva o modificare l'aspetto di un layout diapositiva esistente.
-
Scegliere Master dal menu Visualizza e quindi fare clic su Schema diapositiva.
-
Nel riquadro di spostamento fare clic sul layout diapositiva da modificare. I layout diapositiva sono sotto lo schema diapositiva, che corrisponde alla prima diapositiva nel riquadro di spostamento.
-
Fare clic sulla scheda Schema diapositiva e quindi in Modifica layout eseguire una delle operazioni seguenti:

Per inserire un segnaposto per
Operazione da eseguire
Titolo
Nota: È consentito un solo segnaposto del titolo "ufficiale" su ogni diapositiva, poiché il testo che si aggiunge a questo segnaposto nella visualizzazione normale diventa il titolo della diapositiva nella struttura.
Selezionare la casella di controllo Titolo .
Titolo verticale
Nota: È consentito un solo segnaposto del titolo "ufficiale" su ogni diapositiva, poiché il testo che si aggiunge a questo segnaposto nella visualizzazione normale diventa il titolo della diapositiva nella struttura.
Selezionare la casella di controllo Titolo verticale .
segnaposto contenuto
Fare clic sulla freccia accanto a Inserisci segnaposto e quindi su Contenuto

Contenuto verticale
Fare clic sulla freccia accanto a Inserisci segnaposto e quindi fare clic su Contenuto verticale

Text
Fare clic sulla freccia accanto a Inserisci segnaposto e quindi su Testo

Testo verticale
Fare clic sulla freccia accanto a Inserisci segnaposto e quindi fare clic su Testo verticale

Grafico
Fare clic sulla freccia accanto a Inserisci segnaposto e quindi su Grafico

Tabella
Fare clic sulla freccia accanto a Inserisci segnaposto e quindi su Tabella

Elemento grafico SmartArt
Fare clic sulla freccia accanto a Inserisci segnaposto e quindi fare clic su Elemento grafico SmartArt

Film
Fare clic sulla freccia accanto a Inserisci segnaposto e quindi su Elementi multimediali

ClipArt
Fare clic sulla freccia accanto a Inserisci segnaposto e quindi fare clic su ClipArt

Immagine
Fare clic sulla freccia accanto a Inserisci segnaposto e quindi su Immagine

-
Nella diapositiva trascinare il cursore per disegnare il segnaposto nella diapositiva.
-
Eseguire una delle operazioni seguenti:
Per
Operazione da eseguire
Ridimensionare il segnaposto
Selezionare il segnaposto, posizionare il puntatore su un quadratino di ridimensionamento, quindi trascinare il punto di controllo finché il segnaposto non raggiunge le dimensioni desiderate.
Spostare il segnaposto
Selezionare il segnaposto e quindi trascinarlo nella nuova posizione.
Formattare il segnaposto
Selezionare il segnaposto, fare clic sulla scheda Formato e quindi apportare le modifiche desiderate. Ad esempio, per modificare il colore di riempimento del segnaposto, in Stili forma fare clic su Riempimento.
-
Dopo avere apportato tutte le modifiche nella visualizzazione Schema diapositiva, nella barra del messaggio fare clic su Chiudi visualizzazione schema per tornare alla visualizzazione normale.
Suggerimento: Le modifiche allo schema diapositiva e ai layout diapositive corrispondenti vengono aggiunti temporaneamente al tema applicato alla presentazione. Se si applica un altro tema, le modifiche apportate allo schema diapositiva vengono rimosse. Per salvare le modifiche in modo da poterle usare ancora in futuro, nella scheda Temi, in Temi, fare clic su Salva tema.
Sostituire il testo visualizzato in un segnaposto
Se si sta creando un modello e si vogliono fornire istruzioni specifiche sul contenuto da aggiungere a un segnaposto in una diapositiva, è possibile sostituire il testo visualizzato nella visualizzazione Schema diapositiva. Nell'esempio seguente"Fare clic per aggiungere il titolo del progetto" sostituisce il testo predefinito in un segnaposto del titolo.
-
Scegliere Master dal menu Visualizza e quindi fare clic su Schema diapositiva.
-
Nella visualizzazione Schema diapositiva fare clic sul primo layout diapositiva sotto lo schema diapositiva nel riquadro di spostamento. I layout diapositiva sono sotto lo schema diapositiva, che corrisponde alla prima diapositiva nel riquadro di spostamento.
-
Per sostituire il testo segnaposto, selezionare il testo Fare clic per modificare lo stile del titolo master e quindi digitare o incollare il testo personalizzato, fare clic per aggiungere il titolo del progetto.
Il testo segnaposto diventa Fare clic per aggiungere il titolo del progetto e questo nuovo testo viene visualizzato nel segnaposto quando si torna alla visualizzazione normale.
-
Dopo avere apportato tutte le modifiche nella visualizzazione Schema diapositiva, nella barra del messaggio fare clic su Chiudi visualizzazione schema per tornare alla visualizzazione normale.
Suggerimento: Le modifiche allo schema diapositiva e ai layout diapositive corrispondenti vengono aggiunti temporaneamente al tema applicato alla presentazione. Se si applica un altro tema, le modifiche apportate allo schema diapositiva vengono rimosse. Per salvare le modifiche in modo da poterle usare ancora in futuro, nella scheda Temi, in Temi, fare clic su Salva tema.
Rimuovere elementi piè di pagina da un layout diapositiva
I segnaposto del piè di pagina sono inclusi per impostazione predefinita quando si aggiunge un nuovo layout diapositiva. Il piè di pagina è costituito da tre elementi: data e ora, testo del piè di pagina e numero di diapositiva. La formattazione, le dimensioni e la posizione dei segnaposto del piè di pagina vengono ereditati dagli elementi del piè di pagina nello schema diapositiva, tranne se si modifica il segnaposto del piè di pagina direttamente nel layout diapositiva.
Importante: Anche se gli elementi piè di pagina sono rappresentati nello schema diapositiva e nei layout diapositive nella visualizzazione Schema diapositiva, è necessario attivarli per visualizzarli nelle diapositive della presentazione. Per attivare intestazioni e piè di pagina, fare clic sul menu Inserisci e quindi su Intestazione e piè di pagina.
-
Scegliere Master dal menu Visualizza e quindi fare clic su Schema diapositiva.
-
Nel riquadro di spostamento fare clic sul layout diapositiva da modificare. I layout diapositiva sono sotto lo schema diapositiva, che corrisponde alla prima diapositiva nel riquadro di spostamento.
-
Fare clic sulla scheda Schema diapositiva e quindi in Modifica layout deselezionare la casella di controllo Consenti piè di pagina.

-
Dopo avere apportato tutte le modifiche nella visualizzazione Schema diapositiva, nella barra del messaggio fare clic su Chiudi visualizzazione schema per tornare alla visualizzazione normale.
Suggerimento: Le modifiche allo schema diapositiva e ai layout diapositive corrispondenti vengono aggiunti temporaneamente al tema applicato alla presentazione. Se si applica un altro tema, le modifiche apportate allo schema diapositiva vengono rimosse. Per salvare le modifiche in modo da poterle usare ancora in futuro, nella scheda Temi, in Temi, fare clic su Salva tema.










