È possibile modificare il fuso orario in Outlook in modo che corrisponda alla posizione geografica corrente in qualsiasi momento. Modificare il fuso orario in Outlook equivale a cambiarlo in Windows Pannello di controllo e la modifica si riflette nella visualizzazione dell'ora in tutti gli altri programmi basati su Microsoft Windows.
Modificare il fuso orario
Quando si modifica l'impostazione del fuso orario in Outlook, tutte le visualizzazioni Calendario vengono aggiornate in modo che visualizzino il nuovo fuso orario e tutti gli elementi del Calendario riflettono il nuovo fuso orario.
-
Fare clic sulla scheda File.
-
Fare clic su Opzioni.
-
Nella scheda Calendario , in Fusi orari, digitare un nome per il fuso orario corrente nella casella Etichetta .
-
Nell'elenco Fuso orario fare clic sul fuso orario da usare.
Note:
-
Quando si modificano le impostazioni di fuso orario e ora legale in Outlook, vengono modificate anche le impostazioni dell'orologio di Windows.
-
Quando Outlook è impostato su un fuso orario che osserva l'ora legale, l'orologio viene regolato per impostazione predefinita per l'ora legale. È possibile disattivare la regolazione. Tuttavia, non è consigliabile.
-
Alcuni fusi orari non hanno l'ora legale. Quando Outlook è impostato su un fuso orario che non osserva l'ora legale, ad esempio Arizona nel Stati Uniti, la regolazione dell'ora legale non può essere attivata.
-
Nelle versioni più recenti di Outlook per Microsoft 365 è possibile visualizzare tre fusi orari separati nel Calendario.
In altre versioni di Outlook, tra cui Outlook 2019 Con contratto multiplo, Outlook 2016, Outlook 2013 e Outlook 2010, è possibile visualizzare due fusi orari.
I fusi orari possono essere, ad esempio, il fuso orario locale, il fuso orario di un'altra sede aziendale e il fuso orario di una città a cui ci si sposta spesso. Il secondo e il terzo fuso orario vengono usati solo per mostrare una seconda e una terza barra di tempo nella visualizzazione Calendario e non influiscono sul modo in cui gli elementi del Calendario vengono archiviati o visualizzati.
-
Fare clic sulla scheda File.
-
Fare clic su Opzioni.
-
Nella scheda Calendario , in Fusi orari, selezionare la casella di controllo Mostra secondo fuso orario e, se necessario, la casella di controllo Mostra un terzo fuso orario .
-
Nella casella Etichetta per ogni fuso orario digitare un nome per il fuso orario aggiuntivo.
-
Nell'elenco Fuso orario fare clic sul fuso orario da aggiungere.
-
Se si vuole che l'orologio del computer venga regolato automaticamente in base alle modifiche dell'ora legale, selezionare la casella di controllo Regola l'ora legale . Questa opzione è disponibile solo nei fusi orari che usano l'ora legale.
Quando nel Calendario sono visualizzati due o tre fusi orari, è possibile scambiarne le posizioni.
-
In Calendario fare clic con il pulsante destro del mouse sulla barra dell'ora e quindi scegliere Cambia fuso orario.
-
In Fusi orari fare clic su Scambia fusi orari.
-
Fare clic sulla scheda File.
-
Fare clic su Opzioni.
-
Nella scheda Calendario , in Fusi orari, deselezionare la casella di controllo Mostra secondo fuso orario e/o Mostra un terzo fuso orario .
Altre informazioni sui fusi orari in Outlook
Gli orari di inizio e di fine per gli elementi nel Calendario di Outlook vengono salvati nel formato UTC (Coordinated Universal Time), uno standard internazionale di ora simile all'ora di Greenwich.
Quando si invia una convocazione riunione a un partecipante in un fuso orario diverso, l'elemento della riunione viene visualizzato nei rispettivi orari locali nel calendario di ogni persona, ma salvato in formato UTC.
Ad esempio, un organizzatore della riunione nel fuso orario di Stati Uniti Pacifico invia una convocazione di riunione per le 14.00 (ora del Pacifico) a un partecipante nel fuso orario di Stati Uniti Mountain. Il partecipante vede la riunione a partire dalle 15:00 ora di montagna. In entrambi i casi, la riunione viene salvata come a partire dalla stessa ora UTC delle 22:00.
Se vengono visualizzati due fusi orari, il fuso orario dell'organizzatore della riunione viene usato come punto di riferimento. Se si organizza una riunione e si visualizza il periodo di disponibilità per gli invitati provenienti da altri fusi orari, i relativi orari vengono modificati in modo che vengano visualizzati correttamente nel fuso orario. Il secondo fuso orario è visibile solo quando si visualizza il calendario nella visualizzazione giorno o settimana.
Outlook sul web consente di modificare il fuso orario in base alla posizione geografica corrente. Consente inoltre di visualizzare fusi orari aggiuntivi, semplificando la pianificazione di eventi in fusi orari diversi.
Per cambiare il fuso orario dell'abitazione o aggiungere altri fusi orari, è necessario aprire le impostazioni del fuso orario in Outlook per il web. Fare clic sull'icona a ingranaggio sul lato destro della barra multifunzione e selezionare:
Impostazioni > Calendario > Visualizza > Fusi orari
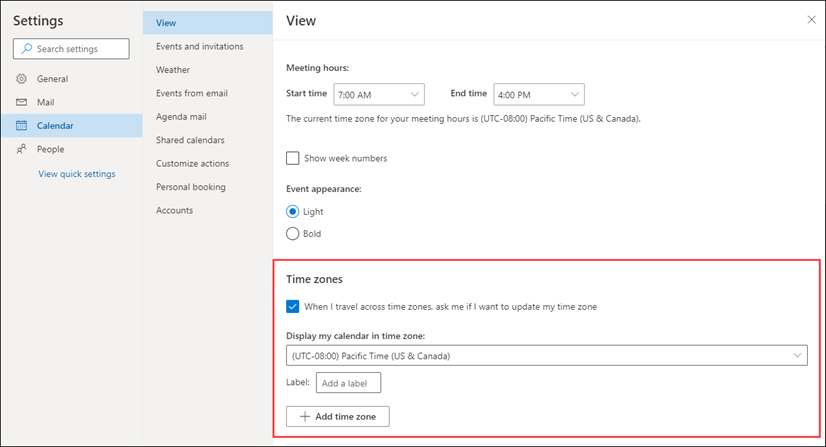 |
Per raggiungere questa impostazione, è anche possibile fare clic nella parte superiore della fascia oraria a sinistra del calendario e selezionare Fusi orari > Modifica fusi orari.
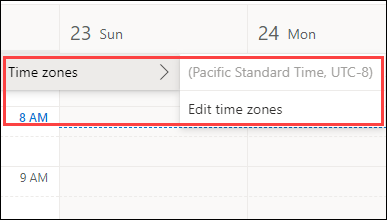
Aprire le impostazioni del fuso orario e selezionare il fuso orario da usare per il calendario nell'elenco a discesa.
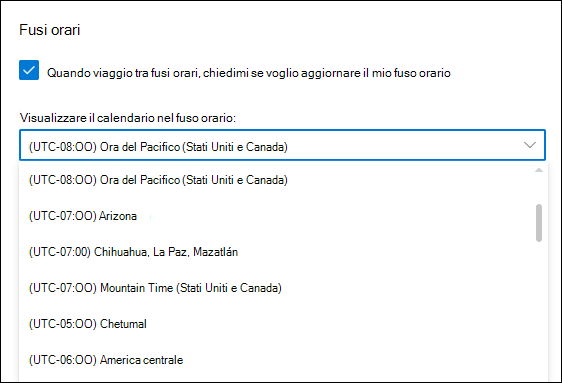
Aprire le impostazioni del fuso orario.
Fare clic su Aggiungi fuso orario per aggiungere altri fusi orari al calendario. Usare l'elenco a discesa per selezionare il fuso orario da aggiungere. Se si vuole aggiungere un'etichetta, immetterla nella casella Etichetta .
È possibile aggiungere altri fusi orari usando lo stesso processo.
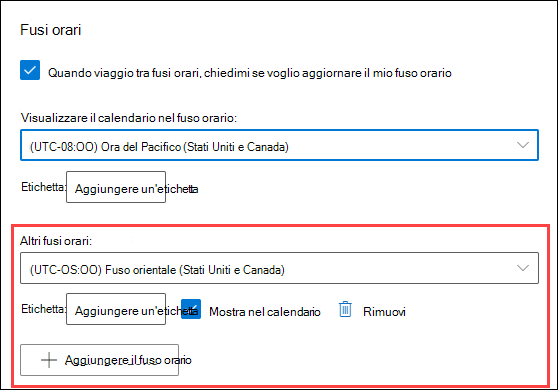
Dopo aver aggiunto almeno un fuso orario aggiuntivo, verrà visualizzata una fascia oraria a sinistra del calendario. La striscia mostra il fuso orario principale e gli eventuali fusi orari aggiuntivi aggiunti, insieme alle relative etichette. In questo modo è possibile visualizzare l'ora pianificata per un evento del calendario in uno dei fusi orari.
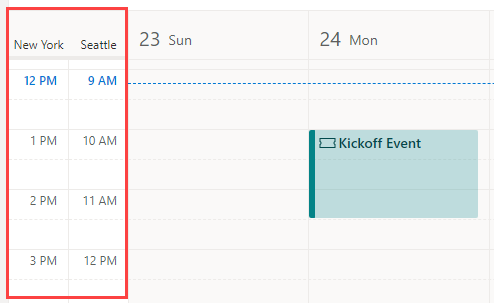
Se non si vogliono visualizzare altri fusi orari aggiunti al calendario, fare clic nella parte superiore della fascia oraria e rimuovere il segno nella casella di controllo Mostra nel calendario.
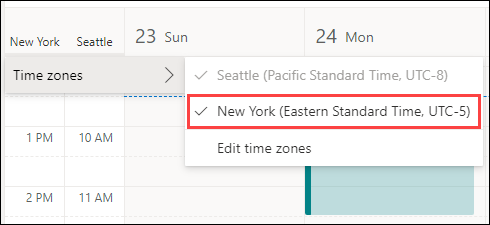
Quando si visualizza il calendario in visualizzazione Bacheca, è possibile accedere alle opzioni del fuso orario dal menu a tre punti nell'angolo in alto a destra del calendario.
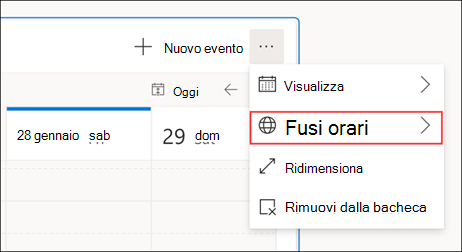
È possibile rimuovere qualsiasi fuso orario aggiunto aprendo le impostazioni del fuso orario e facendo clic sul pulsante Rimuovi.
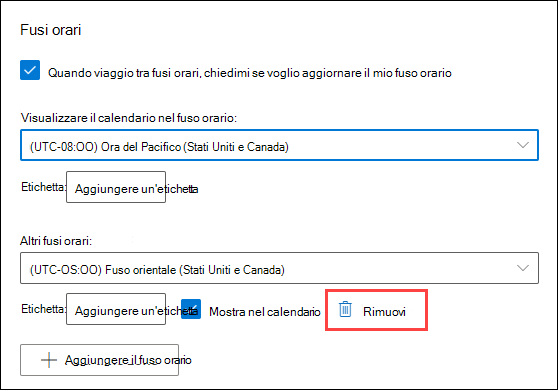
Altre informazioni sulla personalizzazione del calendario.










