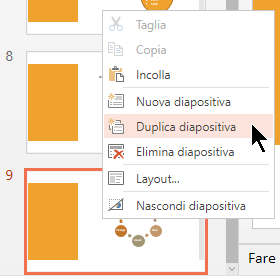Aggiungere, ridisporre, duplicare ed eliminare diapositive in PowerPoint
Quando si crea una presentazione, in genere si aggiungono nuove diapositive, si spostano le diapositive in varie posizioni e si eliminano quelle non necessarie.

Aggiungere diapositive
-
Selezionare la diapositiva dopo la quale aggiungere la nuova diapositiva.
-
Selezionare Home > Nuova diapositiva.
-
Selezionare un layout.
-
Selezionare la casella di testo e digitare.
Eliminare diapositive
-
Per una singola diapositiva:
Fare clic con il pulsante destro del mouse sulla diapositiva nel riquadro anteprima a sinistra, quindi scegliere Elimina diapositiva. -
Per più diapositive:
Tenere premuto CTRL e selezionare le diapositive nel riquadro anteprima a sinistra. Rilasciare il tasto CTRL. Fare clic con il pulsante destro del mouse sulla selezione e scegliere Elimina diapositiva. -
Per una sequenza di diapositive:
Tenere premuto MAIUSC e nel riquadro anteprima a sinistra selezionare la prima e l'ultima diapositiva della sequenza. Rilasciare il tasto MAIUSC. Fare clic con il pulsante destro del mouse sulla selezione e scegliere Elimina diapositiva.
Duplicare una diapositiva
Nel riquadro anteprima a sinistra fare clic con il pulsante destro del mouse sull'anteprima della diapositiva da duplicare e quindi scegliere Duplica diapositiva. Il duplicato viene inserito subito dopo l'originale.
Ridisporre le diapositive
-
Spostare una singola diapositiva:
Nel riquadro a sinistra fare clic sull'anteprima della diapositiva da spostare, quindi trascinarla nella nuova posizione. -
Spostare più diapositive:
Tenere premuto CTRL e, nel riquadro a sinistra, fare clic su ogni diapositiva da spostare. Rilasciare CTRL e quindi trascinare il gruppo delle diapositive selezionate nella nuova posizione.
Vedere anche
Informazioni sui layout diapositiva
Usare la visualizzazione diapositive verticale per la presentazione
Riutilizzare (importare) le diapositive da un'altra presentazione
Attività di base per la creazione di una presentazione di PowerPoint
Aggiungere una nuova diapositiva
-
In visualizzazione Normale, nel riquadro anteprima della diapositiva a sinistra selezionare la diapositiva che si vuole seguire per la nuova diapositiva.
-
Nella scheda Home selezionare la freccia accanto a Nuova diapositiva.
-
Nella raccolta di layout selezionare il layout desiderato per la nuova diapositiva.
-
Dopo aver inserito la nuova diapositiva, è possibile fare clic all'interno di un segnaposto e iniziare ad aggiungere contenuto.
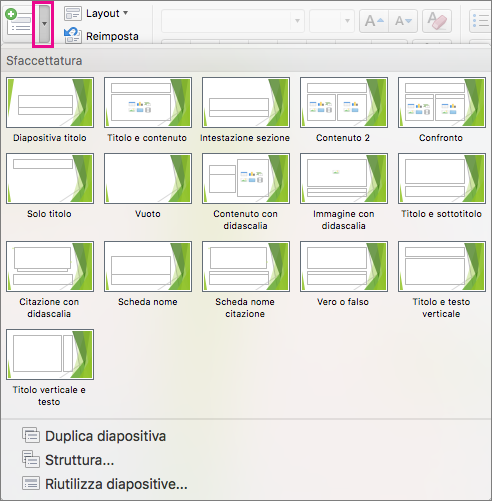
Ridisporre le diapositive
Nel riquadro sinistro, selezionare l'anteprima della diapositiva da spostare, quindi trascinarla nella nuova posizione.
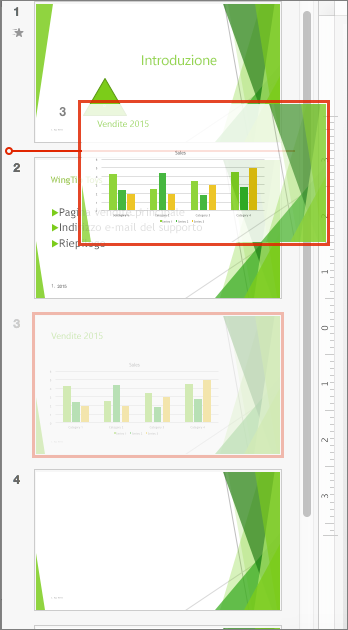
Suggerimento: Per selezionare più diapositive, tenere premuto il tasto Comando mentre si fa clic su ogni diapositiva da spostare e quindi trascinare le diapositive come gruppo nella nuova posizione.
Eliminare una diapositiva
Nel riquadro sinistro premere CTRL+clic o fare clic con il pulsante destro del mouse per selezionare l'anteprima della diapositiva da eliminare. Quindi fare clic su Elimina diapositiva.
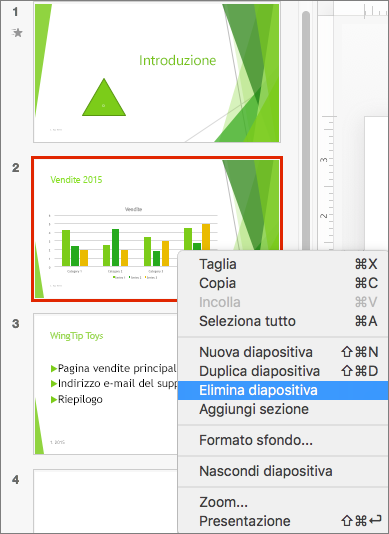
In alternativa, è sufficiente selezionare la diapositiva da eliminare e premere CANC.
Duplicare una diapositiva
Nel riquadro a sinistra premere CTRL+clic o fare clic con il pulsante destro del mouse sull'anteprima della diapositiva da duplicare. Quindi selezionare Duplica diapositiva nel menu delle opzioni.
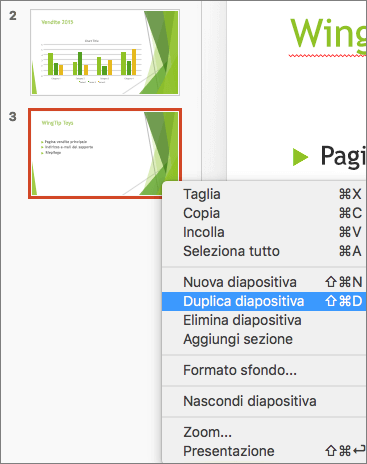
Per aggiungere una diapositiva da un'altra presentazione, vedere Riutilizzare (importare) diapositive da un'altra presentazione.
Un altro modo per visualizzare tutte le diapositive contemporaneamente e riorganizzarle consiste nell'usare la visualizzazione Sequenza diapositive. Per altre informazioni, vedere Passare a visualizzazioni diverse in PowerPoint.
Vedere anche
Organizzare la diapositiva di PowerPoint in sezioni
Aggiungere una nuova diapositiva
-
Nel riquadro anteprima della diapositiva a sinistra selezionare la diapositiva che seguirà la nuova diapositiva.
-
Nella scheda Home fare clic su Nuova diapositiva.
-
Nella finestra di dialogo Nuova diapositiva selezionare un layout per la nuova diapositiva.
-
Selezionare Aggiungi diapositiva.
La nuova diapositiva viene inserita. Fare clic all'interno del segnaposto per iniziare ad aggiungere contenuto.
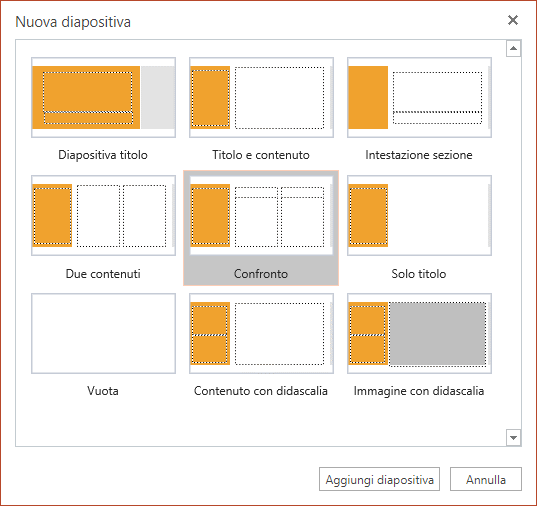
Ridisporre le diapositive
Nel riquadro a sinistra selezionare l'anteprima della diapositiva da spostare, quindi trascinarla nella nuova posizione.
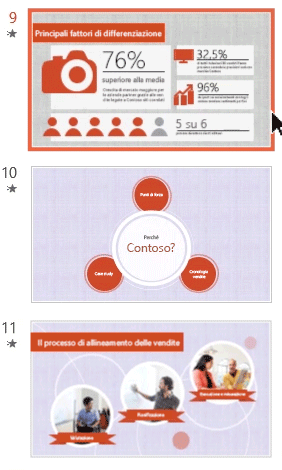
Suggerimento: Per spostare più diapositive, tenere premuto CTRL mentre si fa clic su tutte le diapositive da spostare. Trascinarli quindi come gruppo nella nuova posizione.
Eliminare una diapositiva
Nel riquadro sinistro fare clic con il pulsante destro del mouse sull'anteprima della diapositiva da eliminare. Tenere premuto CTRL per selezionare più diapositive o tenere premuto MAIUSC per selezionare più diapositive in sequenza. Quindi fare clic su Elimina diapositiva.
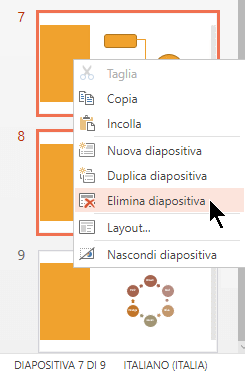
Duplicare una diapositiva
Nel riquadro sinistro fare clic con il pulsante destro del mouse sull'anteprima della diapositiva da duplicare. Nel menu selezionare Duplica diapositiva.