Le citazioni o i riferimenti delle presentazioni nel corpo del testo di una diapositiva sono spiegati nelle note a piè di pagina nella parte inferiore di una diapositiva o nelle note di chiusura successive alla presentazione. Quando si aggiunge una nota a piè di pagina a una diapositiva è necessario aggiungere manualmente un numero di riferimento alla diapositiva e alla nota stessa.
Aggiungere il testo della nota a piè di pagina
Ecco un esempio di nota a piè di pagina in PowerPoint. Seguire la procedura seguente per aggiungere una nota a piè di pagina. Dopo aver aggiunto la nota a piè di pagina, è possibile formattare in apice gli indicatori della nota a piè di pagina.

-
Posizionare il cursore nel posizione in cui si vuole aggiungere una nota a piè di pagina e digitare un numero o un simbolo, ad esempio "1".
-
Selezionare Inserisci > Intestazione e piè di pagina.
-
Nella scheda Diapositiva selezionare Piè di pagina e nella casella Piè di pagina digitare il numero o il simbolo aggiunto nel passaggio 1 e quindi digitare il testo da visualizzare nella nota a piè di pagina nella parte inferiore della diapositiva.
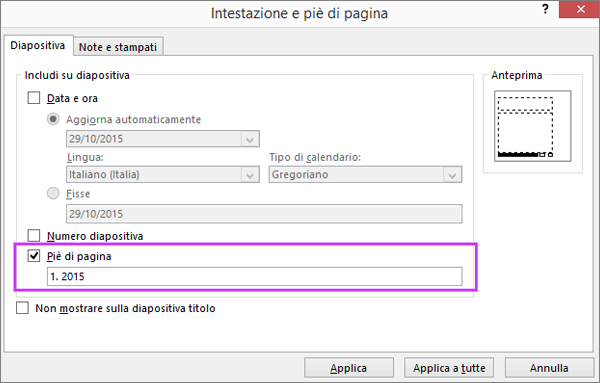
Nota: La casella Anteprima evidenzia l'area della diapositiva in cui verrà visualizzata la nota a piè di pagina.
-
Selezionare Applica.
Formattare in apice gli indicatori della nota a piè di pagina
La scelta rapida da tastiera per l'apice è CTRL+MAIUSC+=. È possibile selezionare ogni simbolo aggiunto alla diapositiva e quindi applicare il collegamento. In alternativa, è possibile seguire questa procedura:
-
Selezionare il numero o il simbolo aggiunto al testo della nota a piè di pagina nella parte inferiore della diapositiva.
-
Fare clic su Home e nel gruppo Carattere selezionare il pulsante di visualizzazione della finestra di dialogo

-
Nella scheda Carattere , in Effetti, selezionare Apice. L'apice riduce le dimensioni del numero o del simbolo e lo colloca leggermente al di sopra della normale linea di testo.
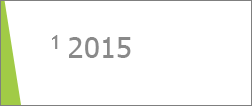
Suggerimento: È possibile aumentare il numero o il simbolo immettendo una percentuale superiore nella casella Scostamento . Ad esempio, la tabella seguente mostra la nota a piè di pagina con il formato apice applicato e uno scostamento del 70%.
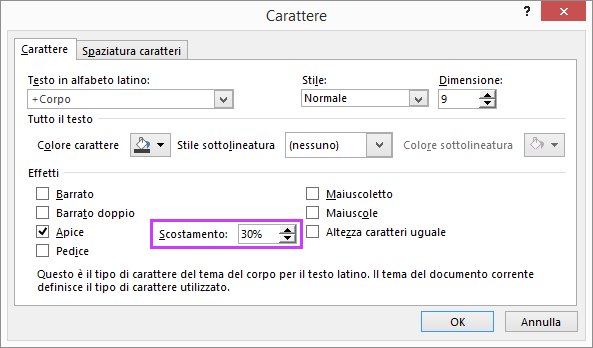
-
Selezionare il numero o il simbolo aggiunto al corpo della diapositiva e seguire i passaggi 2 e 3 per applicare la formattazione come apice.

Rimuovere una nota a piè di pagina
-
Passare alla diapositiva con la nota a piè di pagina da rimuovere. Se è stata applicata una nota a piè di pagina a tutte le diapositive, posizionarsi su una diapositiva qualunque.
-
Fare clic su Inserisci > Intestazione e piè di pagina.
-
Deselezionare la casella di controllo Piè di pagina.
Argomenti correlati
Aggiungere il testo della nota a piè di pagina
Ecco un esempio di nota a piè di pagina in PowerPoint. Seguire la procedura seguente per aggiungere una nota a piè di pagina. Dopo aver aggiunto la nota a piè di pagina, è possibile formattare in apice gli indicatori della nota a piè di pagina.

-
Fare clic nel punto del corpo della diapositiva in cui si vuole aggiungere la nota a piè di pagina e digitare un numero o un simbolo, come "1".
-
Nella scheda Inserisci fare clic su Intestazione e piè di pagina.
-
Nella scheda Diapositiva selezionare Piè di pagina, digitare il numero o il simbolo aggiunto al passaggio 1 e quindi digitare il testo da visualizzare nella nota a piè di pagina nella parte inferiore della diapositiva.
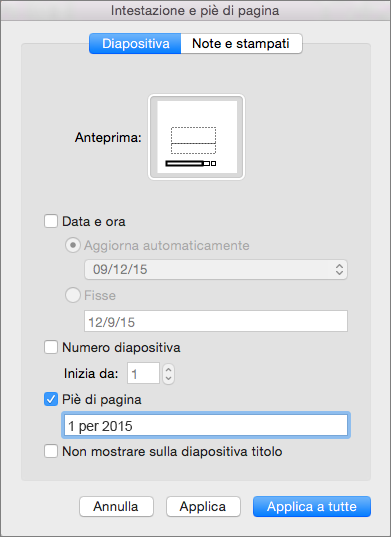
Nota: L'area Anteprima mostra l'area della diapositiva in cui verrà visualizzata la nota a piè di pagina.
-
Fare clic su Applica.
Formattare in apice gli indicatori della nota a piè di pagina
-
Selezionare il numero o il simbolo aggiunto al testo della nota a piè di pagina nella parte inferiore della diapositiva.
-
Nella scheda Home selezionare Apice

-
Selezionare ora il numero o il simbolo aggiunto al corpo della diapositiva e ripetere il passaggio 2 per applicare la formattazione in apice.

Rimuovere una nota a piè di pagina
-
Passare alla diapositiva con la nota a piè di pagina da rimuovere. Se è stata applicata una nota a piè di pagina a tutte le diapositive, posizionarsi su una diapositiva qualunque.
-
Nella scheda Inserisci fare clic su Intestazione e piè di pagina.
-
Deselezionare la casella di controllo Piè di pagina.
-
Posizionare il cursore nel punto in cui si vuole aggiungere una nota a piè di pagina, quindi digitare il carattere della nota a piè di pagina.
-
Selezionare il carattere. Nella scheda Home selezionare (Altre opzioni carattere) > Apice.
Oppure selezionare il carattere e passare a Home > Carattere >

-
Selezionare Inserisci > piè di pagina > piè di pagina.
-
Selezionare la casella di controllo Piè di pagina e quindi digitare il testo della nota a piè di pagina.
-
Chiudere il riquadro Piè di pagina; in questo caso, la nota a piè di pagina verrà aggiunta alla diapositiva corrente.










