È possibile impostare Word in modo che le righe di un documento vengano contate automaticamente e accanto a ogni riga di testo venga visualizzato il numero appropriato. Questa funzionalità risulta particolarmente utile quando è necessario fare riferimento a righe specifiche di un documento, ad esempio nel caso di uno script o un testo legale.
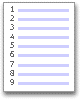
Per impostazione predefinita, Word numera ogni riga di un documento, ad eccezione di quelle contenute in tabelle, note a piè di pagina, note di chiusura, caselle di testo, intestazioni e piè di pagina. È però possibile scegliere quali numeri di riga visualizzare. Ad esempio, è possibile visualizzare i numeri di riga in tutto il documento o in parte. In alternativa, è possibile visualizzare i numeri di riga a intervalli, ad esempio ogni dieci righe (10, 20, 30 e così via).
Per saperne di più
Aggiungere numeri di riga
È possibile aggiungere numeri di riga a un intero documento o a una parte di esso. Per visualizzare i numeri di riga, è necessario essere in visualizzazione Layout di stampa (fare clic sulla scheda Visualizza per controllare).
Note:
-
Una tabella viene conteggiata come un'unica riga.
-
Una figura viene conteggiata come un'unica riga.
-
Una casella di testo verrà conteggiata come un'unica riga se è posizionata in linea con il testo nella pagina. Se il testo nella pagina è disposto intorno alla casella di testo, le righe di testo nella pagina verranno conteggiate. Le righe di testo presenti all'interno di una casella di testo non vengono conteggiate.
Aggiungere numeri di riga all'intero documento
-
Nel gruppo Imposta pagina della scheda Layout fare clic su Numeri di riga.
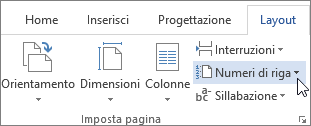
Nota: Se il documento è diviso in due sezioni e si desidera aggiungere i numeri di riga all'intero documento, sarà innanzitutto necessario selezionare il documento. Fare clic su Seleziona nel gruppo Modifica della scheda Home, quindi fare clic su Seleziona tutto. In alternativa, premere CTRL+5 (Tn).
-
Eseguire una delle operazioni seguenti:
-
Per numerare consecutivamente l'intero documento, fare clic su Continui.
-
Per iniziare con il numero 1 in ogni pagina, fare clic su Ricomincia ad ogni pagina.
-
Per iniziare con il numero 1 dopo ogni interruzione di sezione, fare clic su Ricomincia ad ogni sezione.
-
Per opzioni più avanzate per i numeri di riga, ad esempio la numerazione a intervalli diversi, fare clic su Opzioni numeri di riga, quindi scegliere Numeri di riga nella scheda Layout.
-
Aggiungere numeri di riga a una o più sezioni
-
Fare clic in una sezione o selezionare più sezioni.
-
Nel gruppo Imposta pagina della scheda Layout fare clic su Numeri di riga.
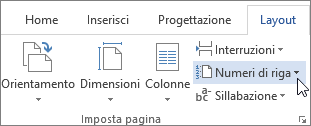
-
Fare clic su Opzioni numeri di riga, quindi scegliere la scheda Layout.
-
Nell'elenco Applica a fare clic su Sezioni selezionate.
-
Fare clic su Numeri di riga.
-
Selezionare la casella di controllo Aggiungi numeri di riga, quindi selezionare le opzioni desiderate.
Rimuovere numeri di riga
È possibile rimuovere i numeri di riga dall'intero documento, da una sezione o da un paragrafo.
-
Fare clic nel documento oppure nella sezione o nel paragrafo da cui si desidera rimuovere i numeri di riga. Se si desidera rimuovere i numeri di riga da più sezioni, selezionare le sezioni.
-
Nel gruppo Imposta pagina della scheda Layout fare clic su Numeri di riga.
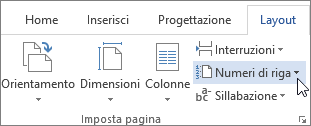
-
Eseguire una delle operazioni seguenti:
-
Per rimuovere i numeri di riga da un intero documento o da un'intera sezione, fare clic su Nessuno.
-
Per rimuovere i numeri di riga da un singolo paragrafo, fare clic su Ometti per il paragrafo corrente.
-










