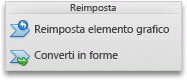Nota: Questo articolo ha esaurito la sua funzione e verrà ritirato tra breve. Per evitare problemi di "Pagina non trovata", si sta procedendo alla rimozione dei collegamenti noti. Se sono stati creati collegamenti a questa pagina, rimuoverli per contribuire a ottimizzare il Web.
Un elemento grafico SmartArt è una rappresentazione visiva di informazioni e idee personali. È possibile creare grafica SmartArt scegliendo tra numerosi layout per comunicare il proprio messaggio in modo rapido, facile ed efficace. Gli elementi grafici SmartArt, soprattutto quando usati insieme ad altre caratteristiche come i temi, permettono di creare illustrazioni di aspetto professionale con pochi clic. È possibile creare un elemento grafico SmartArt in Excel per Mac, PowerPoint per Mac e Word per Mac.
È possibile modificare l'aspetto dell'elemento grafico SmartArt cambiando il riempimento della forma o del testo, aggiungendo effetti, ad esempio ombreggiature, riflessi, aloni o contorni sfumati, oppure aggiungendo effetti tridimensionali (3D), ad esempio rilievi o rotazioni.
Quale applicazione Office si usa?
Word
Un elemento grafico SmartArt fornisce una rappresentazione visiva delle informazioni in modo da consentire una trasmissione più efficace del messaggio. Ogni elemento grafico rappresenta un concetto oppure un'idea differente, ad esempio un flusso di processo, una gerarchia organizzativa, una relazione e così via.
Inserire un grafico SmartArt e aggiungere testo
-
Nella scheda Inserisci fare clic su SmartArt, fare clic su un tipo di elemento grafico SmartArt, ad esempio relazione, e quindi fare clic su quello che si vuole aggiungere.
-
Nel riquadro di testo SmartArt Digitare il testo che si vuole includere nell'elemento grafico SmartArt.
Al termine, chiudere il riquadro di testo SmartArt .
Suggerimento: È possibile aggiungere testo direttamente in una forma di elemento grafico SmartArt facendo clic su [TESTO] nella forma e digitando il testo desiderato.
Se il riquadro di testo non è visibile
-
Fare clic sull'elemento grafico SmartArt.
-
Sul lato sinistro dell'elemento grafico SmartArt fare clic sulla freccia.
-
Aggiungere, eliminare o spostare forme
-
Selezionare tutto l'elemento grafico SmartArt o la singola forma che si vuole modificare.
-
Eseguire una delle operazioni seguenti:
|
Per |
Operazione da eseguire |
|---|---|
|
Aggiungere una forma |
Nella scheda struttura SmartArt fare clic su Aggiungi forma. |
|
Eliminare una forma |
Nel riquadro di testofare clic su |
|
Spostare una forma verso l'alto |
Nella scheda struttura SmartArt fare clic su spostati. |
|
Spostare una forma verso il basso |
Nella scheda struttura SmartArt fare clic su spostarsi verso il basso. |
|
Abbassare il livello di una forma |
Nella scheda struttura SmartArt fare clic su abbassa di Grad. |
|
Alzare il livello di una forma |
Nella scheda struttura SmartArt fare clic su Promuovi. |
Se il riquadro di testo non è visibile
-
Fare clic sull'elemento grafico SmartArt.
-
Sul lato sinistro dell'elemento grafico SmartArt fare clic sulla freccia.
Modificare lo stile di un elemento grafico SmartArt
Se è stato applicato un tema alla presentazione, gli stili dell'elemento grafico SmartArt disponibili si coordinano con il tema e i colori del tema.
-
Nel documento fare clic sull'elemento grafico SmartArt da modificare.
-
Nella scheda Struttura SmartArt fare clic sullo stile desiderato.
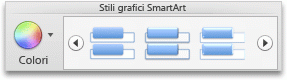
Per visualizzare più stili, posizionare il puntatore del mouse su uno stile, quindi fare clic su

Cambiare il colore di un elemento grafico SmartArt
Se è stato applicato un tema alla presentazione, i colori dell'elemento grafico SmartArt disponibili si coordinano con i colori del tema.
-
Nel documento fare clic sull'elemento grafico SmartArt da modificare.
-
Nella scheda struttura SmartArt fare clic su Cambia colorie quindi sul tema di colore desiderato.
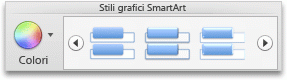
Cambiare l'orientamento di un elemento grafico SmartArt
È possibile modificare l'orientamento di alcuni tipi di elementi grafici SmartArt da sinistra a destra o da destra a sinistra.
-
Nel documento fare clic sull'elemento grafico SmartArt da modificare.
-
Nella scheda struttura SmartArt fare clic su da destra a sinistra.

Nota: Non è possibile modificare l'orientamento di alcuni elementi grafici SmartArt.
Reimpostare l'elemento grafico SmartArt per rimuovere la formattazione
È possibile ripristinare l'aspetto originale dell'elemento grafico SmartArt. In tal modo si rimuovono le modifiche che sono state apportate al colore, allo stile, alla forma e allo stile del testo dell'elemento grafico SmartArt.
-
Nel documento fare clic sull'elemento grafico SmartArt da modificare.
-
Nella scheda struttura SmartArt fare clic su Reimposta elemento grafico.

PowerPoint
Un elemento grafico SmartArt fornisce una rappresentazione visiva delle informazioni in modo da consentire una trasmissione più efficace del messaggio. Ogni elemento grafico rappresenta un concetto oppure un'idea differente, ad esempio un flusso di processo, una gerarchia organizzativa, una relazione e così via.
Inserire un grafico SmartArt e aggiungere testo
-
Nella scheda Inserisci fare clic su SmartArt, fare clic su un tipo di elemento grafico SmartArt, ad esempio relazione, e quindi fare clic su quello che si vuole aggiungere.
-
Nel riquadro di testo SmartArt Digitare il testo che si vuole includere nell'elemento grafico SmartArt.
Al termine, chiudere il riquadro di testo SmartArt .
Suggerimento: È possibile aggiungere testo direttamente in una forma di elemento grafico SmartArt facendo clic su [TESTO] nella forma e digitando il testo desiderato.
Se il riquadro di testo non è visibile
-
Fare clic sull'elemento grafico SmartArt.
-
Sul lato sinistro dell'elemento grafico SmartArt fare clic sulla freccia.
-
Aggiungere, eliminare o spostare forme
-
Selezionare tutto l'elemento grafico SmartArt o la singola forma che si vuole modificare.
-
Eseguire una delle operazioni seguenti:
|
Per |
Operazione da eseguire |
|---|---|
|
Aggiungere una forma |
Nella scheda struttura SmartArt fare clic su Aggiungi forma. |
|
Eliminare una forma |
Nel riquadro di testofare clic su |
|
Spostare una forma verso l'alto |
Nella scheda struttura SmartArt fare clic su spostati. |
|
Spostare una forma verso il basso |
Nella scheda struttura SmartArt fare clic su spostarsi verso il basso. |
|
Abbassare il livello di una forma |
Nella scheda struttura SmartArt fare clic su abbassa di Grad. |
|
Alzare il livello di una forma |
Nella scheda struttura SmartArt fare clic su Promuovi. |
Se il riquadro di testo non è visibile
-
Fare clic sull'elemento grafico SmartArt.
-
Sul lato sinistro dell'elemento grafico SmartArt fare clic sulla freccia.
Modificare lo stile di un elemento grafico SmartArt
Se è stato applicato un tema alla presentazione, gli stili dell'elemento grafico SmartArt disponibili si coordinano con il tema e i colori del tema.
-
Nel documento fare clic sull'elemento grafico SmartArt da modificare.
-
Nella scheda Struttura SmartArt fare clic sullo stile desiderato.
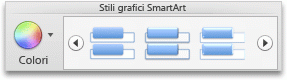
Per visualizzare più stili, posizionare il puntatore del mouse su uno stile, quindi fare clic su

Cambiare il colore di un elemento grafico SmartArt
Se è stato applicato un tema alla presentazione, i colori dell'elemento grafico SmartArt disponibili si coordinano con i colori del tema.
-
Nel documento fare clic sull'elemento grafico SmartArt da modificare.
-
Nella scheda struttura SmartArt fare clic su Cambia colorie quindi sul tema di colore desiderato.
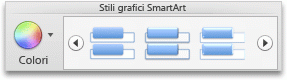
Cambiare l'orientamento di un elemento grafico SmartArt
È possibile modificare l'orientamento di alcuni tipi di elementi grafici SmartArt da sinistra a destra o da destra a sinistra.
-
Nel documento fare clic sull'elemento grafico SmartArt da modificare.
-
Nella scheda struttura SmartArt fare clic su da destra a sinistra.

Nota: Non è possibile modificare l'orientamento di alcuni elementi grafici SmartArt.
Reimpostare l'elemento grafico SmartArt per rimuovere la formattazione
È possibile ripristinare l'aspetto originale dell'elemento grafico SmartArt. In tal modo si rimuovono le modifiche che sono state apportate al colore, allo stile, alla forma e allo stile del testo dell'elemento grafico SmartArt.
-
Nel documento fare clic sull'elemento grafico SmartArt da modificare.
-
Nella scheda struttura SmartArt fare clic su Reimposta elemento grafico.

Vedere anche
Excel
Un elemento grafico SmartArt fornisce una rappresentazione visiva delle informazioni in modo da consentire una trasmissione più efficace del messaggio. Ogni elemento grafico rappresenta un concetto oppure un'idea differente, ad esempio un flusso di processo, una gerarchia organizzativa, una relazione e così via.
Inserire un grafico SmartArt e aggiungere testo
-
Nella scheda Inserisci fare clic su SmartArt, fare clic su un tipo di elemento grafico SmartArt, ad esempio relazione, e quindi fare clic su quello che si vuole aggiungere.
-
Nel riquadro di testo SmartArt Digitare il testo che si vuole includere nell'elemento grafico SmartArt.
Al termine, chiudere il riquadro di testo SmartArt .
Suggerimento: È possibile aggiungere testo direttamente in una forma di elemento grafico SmartArt facendo clic su [TESTO] nella forma e digitando il testo desiderato.
Se il riquadro di testo non è visibile
-
Fare clic sull'elemento grafico SmartArt.
-
Sul lato sinistro dell'elemento grafico SmartArt fare clic sulla freccia.
-
Aggiungere, eliminare o spostare forme
-
Selezionare tutto l'elemento grafico SmartArt o la singola forma che si vuole modificare.
-
Eseguire una delle operazioni seguenti:
|
Per |
Operazione da eseguire |
|---|---|
|
Aggiungere una forma |
Nella scheda struttura SmartArt fare clic su Aggiungi forma. |
|
Eliminare una forma |
Nel riquadro di testofare clic su |
|
Spostare una forma verso l'alto |
Nella scheda struttura SmartArt fare clic su spostati. |
|
Spostare una forma verso il basso |
Nella scheda struttura SmartArt fare clic su spostarsi verso il basso. |
|
Abbassare il livello di una forma |
Nella scheda struttura SmartArt fare clic su abbassa di Grad. |
|
Alzare il livello di una forma |
Nella scheda struttura SmartArt fare clic su Promuovi. |
Se il riquadro di testo non è visibile
-
Fare clic sull'elemento grafico SmartArt.
-
Sul lato sinistro dell'elemento grafico SmartArt fare clic sulla freccia.
Modificare lo stile di un elemento grafico SmartArt
Se è stato applicato un tema alla presentazione, gli stili dell'elemento grafico SmartArt disponibili si coordinano con il tema e i colori del tema.
-
Nel documento fare clic sull'elemento grafico SmartArt da modificare.
-
Nella scheda Struttura SmartArt fare clic sullo stile desiderato.
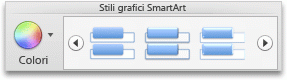
Per visualizzare più stili, posizionare il puntatore del mouse su uno stile, quindi fare clic su

Cambiare il colore di un elemento grafico SmartArt
Se è stato applicato un tema alla presentazione, i colori dell'elemento grafico SmartArt disponibili si coordinano con i colori del tema.
-
Nel documento fare clic sull'elemento grafico SmartArt da modificare.
-
Nella scheda struttura SmartArt fare clic su Cambia colorie quindi sul tema di colore desiderato.
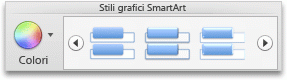
Cambiare l'orientamento di un elemento grafico SmartArt
È possibile modificare l'orientamento di alcuni tipi di elementi grafici SmartArt da sinistra a destra o da destra a sinistra.
-
Nel documento fare clic sull'elemento grafico SmartArt da modificare.
-
Nella scheda struttura SmartArt fare clic su da destra a sinistra.

Nota: Non è possibile modificare l'orientamento di alcuni elementi grafici SmartArt.
Reimpostare l'elemento grafico SmartArt per rimuovere la formattazione
È possibile ripristinare l'aspetto originale dell'elemento grafico SmartArt. In tal modo si rimuovono le modifiche che sono state apportate al colore, allo stile, alla forma e allo stile del testo dell'elemento grafico SmartArt.
-
Nel documento fare clic sull'elemento grafico SmartArt da modificare.
-
Nella scheda struttura SmartArt fare clic su Reimposta elemento grafico.

Vedere anche
Quale applicazione Office si usa?
Word
Un elemento grafico SmartArt fornisce una rappresentazione visiva delle informazioni in modo da consentire una trasmissione più efficace del messaggio. Ogni elemento grafico rappresenta un concetto oppure un'idea differente, ad esempio un flusso di processo, una gerarchia organizzativa, una relazione e così via.
Eseguire una delle operazioni seguenti:
Inserire un grafico SmartArt e aggiungere testo
-
Nella scheda SmartArt, in Inserisci elemento grafico SmartArt, fare clic su un tipo di elemento grafico SmartArt e scegliere quello da aggiungere.

-
Nel Riquadro di testo immettere il testo da includere nell'elemento grafico SmartArt.
Al termine, fare clic sulla X per chiudere il Riquadro di testo.
Suggerimento: È possibile aggiungere testo direttamente in una forma di elemento grafico SmartArt facendo clic su [TESTO] nella forma e digitando il testo desiderato.
Se il riquadro di testo non è visibile
-
Fare clic sull'elemento grafico SmartArt.
-
Sul lato sinistro dell'elemento grafico SmartArt fare clic su

-
Aggiungere, eliminare o spostare forme
-
Selezionare tutto l'elemento grafico SmartArt o la singola forma che si vuole modificare.
-
Eseguire una delle operazioni seguenti:
|
Per |
Operazione da eseguire |
|---|---|
|
Aggiungere una forma |
Nel riquadro di testofare clic su |
|
Eliminare una forma |
Nel riquadro di testofare clic su |
|
Spostare una forma verso l'alto |
Nel riquadro di testofare clic su |
|
Spostare una forma verso il basso |
Nel riquadro di testofare clic su |
|
Abbassare il livello di una forma |
Nel riquadro di testofare clic su |
|
Alzare il livello di una forma |
Nel riquadro di testofare clic su |
Se il riquadro di testo non è visibile
-
Fare clic sull'elemento grafico SmartArt.
-
Sul lato sinistro dell'elemento grafico SmartArt fare clic su

Modificare lo stile di un elemento grafico SmartArt
Se è stato applicato un tema alla presentazione, gli stili dell'elemento grafico SmartArt disponibili si coordinano con il tema e i colori del tema.
-
Nel documento fare clic sull'elemento grafico SmartArt da modificare.
-
Nella scheda SmartArt, in Stili grafici SmartArt, fare clic sullo stile desiderato.
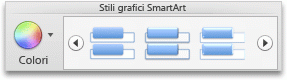
Per visualizzare più stili, posizionare il puntatore del mouse su uno stile, quindi fare clic su

Cambiare il colore di un elemento grafico SmartArt
Se è stato applicato un tema alla presentazione, i colori dell'elemento grafico SmartArt disponibili si coordinano con i colori del tema.
-
Nel documento fare clic sull'elemento grafico SmartArt da modificare.
-
Nella scheda SmartArt, in Stili grafici SmartArt, fare clic su Colori e scegliere le combinazioni di colori desiderate.
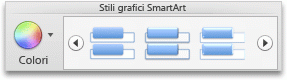
Cambiare l'orientamento di un elemento grafico SmartArt
È possibile cambiare l'orientamento di un elemento grafico SmartArt da sinistra a destra o viceversa.
-
Nel documento fare clic sull'elemento grafico SmartArt da modificare.
-
Nella scheda SmartArt, in Modifica elemento grafico SmartArt, fare clic su Da destra a sinistra.

Nota: Non è possibile modificare l'orientamento di alcuni elementi grafici SmartArt.
Reimpostare l'elemento grafico SmartArt per rimuovere la formattazione
È possibile ripristinare l'aspetto originale dell'elemento grafico SmartArt. In tal modo si rimuovono le modifiche che sono state apportate al colore, allo stile, alla forma e allo stile del testo dell'elemento grafico SmartArt.
-
Nel documento fare clic sull'elemento grafico SmartArt da modificare.
-
Nella scheda SmartArt, in Reimposta, fare clic su Reimposta elemento grafico.

PowerPoint
Un elemento grafico SmartArt fornisce una rappresentazione visiva delle informazioni in modo da consentire una trasmissione più efficace del messaggio. Ogni elemento grafico rappresenta un concetto oppure un'idea differente, ad esempio un flusso di processo, una gerarchia organizzativa, una relazione e così via.
Eseguire una delle operazioni seguenti:
Inserire un grafico SmartArt e aggiungere testo
-
Nella scheda SmartArt, in Inserisci elemento grafico SmartArt, fare clic su un tipo di elemento grafico SmartArt e scegliere quello da aggiungere.

-
Nel Riquadro di testo immettere il testo da includere nell'elemento grafico SmartArt.
Al termine, fare clic sulla X per chiudere il Riquadro di testo.
Suggerimento: È possibile aggiungere testo direttamente in una forma di elemento grafico SmartArt facendo clic su [TESTO] nella forma e digitando il testo desiderato.
Se il riquadro di testo non è visibile
-
Fare clic sull'elemento grafico SmartArt.
-
Sul lato sinistro dell'elemento grafico SmartArt fare clic su

-
Aggiungere, eliminare o spostare forme
-
Selezionare tutto l'elemento grafico SmartArt o la singola forma che si vuole modificare.
-
Eseguire una delle operazioni seguenti:
|
Per |
Operazione da eseguire |
|---|---|
|
Aggiungere una forma |
Nel riquadro di testofare clic su |
|
Eliminare una forma |
Nel riquadro di testofare clic su |
|
Spostare una forma verso l'alto |
Nel riquadro di testofare clic su |
|
Spostare una forma verso il basso |
Nel riquadro di testofare clic su |
|
Abbassare il livello di una forma |
Nel riquadro di testofare clic su |
|
Alzare il livello di una forma |
Nel riquadro di testofare clic su |
Se il riquadro di testo non è visibile
-
Fare clic sull'elemento grafico SmartArt.
-
Sul lato sinistro dell'elemento grafico SmartArt fare clic su

Modificare lo stile di un elemento grafico SmartArt
Se è stato applicato un tema alla presentazione, gli stili dell'elemento grafico SmartArt disponibili si coordinano con il tema e i colori del tema.
-
Nel documento fare clic sull'elemento grafico SmartArt da modificare.
-
Nella scheda SmartArt, in Stili grafici SmartArt, fare clic sullo stile desiderato.
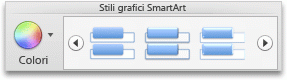
Per visualizzare più stili, posizionare il puntatore del mouse su uno stile, quindi fare clic su

Cambiare il colore di un elemento grafico SmartArt
Se è stato applicato un tema alla presentazione, i colori dell'elemento grafico SmartArt disponibili si coordinano con i colori del tema.
-
Nel documento fare clic sull'elemento grafico SmartArt da modificare.
-
Nella scheda SmartArt, in Stili grafici SmartArt, fare clic su Colori e scegliere le combinazioni di colori desiderate.
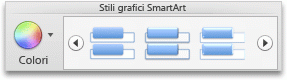
Cambiare l'orientamento di un elemento grafico SmartArt
È possibile cambiare l'orientamento di un elemento grafico SmartArt da sinistra a destra o viceversa.
-
Nel documento fare clic sull'elemento grafico SmartArt da modificare.
-
Nella scheda SmartArt, in Modifica elemento grafico SmartArt, fare clic su Da destra a sinistra.

Nota: Non è possibile modificare l'orientamento di alcuni elementi grafici SmartArt.
Reimpostare l'elemento grafico SmartArt per rimuovere la formattazione
È possibile ripristinare l'aspetto originale dell'elemento grafico SmartArt. In tal modo si rimuovono le modifiche che sono state apportate al colore, allo stile, alla forma e allo stile del testo dell'elemento grafico SmartArt.
-
Nel documento fare clic sull'elemento grafico SmartArt da modificare.
-
Nella scheda SmartArt, in Reimposta, fare clic su Reimposta elemento grafico.

Uso di Grafica SmartArt nelle versioni precedenti di PowerPoint per macOS
Grafica SmartArt creato in PowerPoint 2016 per Mac non è compatibile con le versioni di PowerPoint per macOS che sono venute fuori prima di PowerPoint per Mac 2011. Se si prova a salvare una presentazione che contiene SmartArt come file con estensione ppt (compatibile con PowerPoint 97-2003), la Elemento grafico SmartArt viene convertita in un'immagine. Se si applica la formattazione all'immagine durante la modifica della presentazione in PowerPoint 2004 o versione precedente, l'immagine non sarà in grado di tornare a una forma modificabile nelle versioni più recenti di PowerPoint 2008.
Vedere anche
Convertire un testo in un elemento grafico SmartArt e viceversa
Excel
Un elemento grafico SmartArt fornisce una rappresentazione visiva delle informazioni in modo da consentire una trasmissione più efficace del messaggio. Ogni elemento grafico rappresenta un concetto oppure un'idea differente, ad esempio un flusso di processo, una gerarchia organizzativa, una relazione e così via.
Eseguire una delle operazioni seguenti:
Inserire un grafico SmartArt e aggiungere testo
-
Nella scheda SmartArt, in Inserisci elemento grafico SmartArt, fare clic su un tipo di elemento grafico SmartArt e scegliere quello da aggiungere.

-
Nel Riquadro di testo immettere il testo da includere nell'elemento grafico SmartArt.
Al termine, fare clic sulla X per chiudere il Riquadro di testo.
Suggerimento: È possibile aggiungere testo direttamente in una forma di elemento grafico SmartArt facendo clic su [TESTO] nella forma e digitando il testo desiderato.
Se il riquadro di testo non è visibile
-
Fare clic sull'elemento grafico SmartArt.
-
Sul lato sinistro dell'elemento grafico SmartArt fare clic su

-
Aggiungere, eliminare o spostare forme
-
Selezionare tutto l'elemento grafico SmartArt o la singola forma che si vuole modificare.
-
Eseguire una delle operazioni seguenti:
|
Per |
Operazione da eseguire |
|---|---|
|
Aggiungere una forma |
Nel riquadro di testofare clic su |
|
Eliminare una forma |
Nel riquadro di testofare clic su |
|
Spostare una forma verso l'alto |
Nel riquadro di testofare clic su |
|
Spostare una forma verso il basso |
Nel riquadro di testofare clic su |
|
Abbassare il livello di una forma |
Nel riquadro di testofare clic su |
|
Alzare il livello di una forma |
Nel riquadro di testofare clic su |
Se il riquadro di testo non è visibile
-
Fare clic sull'elemento grafico SmartArt.
-
Sul lato sinistro dell'elemento grafico SmartArt fare clic su

Modificare lo stile di un elemento grafico SmartArt
Se è stato applicato un tema alla presentazione, gli stili dell'elemento grafico SmartArt disponibili si coordinano con il tema e i colori del tema.
-
Nel documento fare clic sull'elemento grafico SmartArt da modificare.
-
Nella scheda SmartArt, in Stili grafici SmartArt, fare clic sullo stile desiderato.
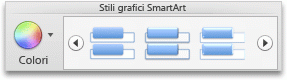
Per visualizzare più stili, posizionare il puntatore del mouse su uno stile, quindi fare clic su

Cambiare il colore di un elemento grafico SmartArt
Se è stato applicato un tema alla presentazione, i colori dell'elemento grafico SmartArt disponibili si coordinano con i colori del tema.
-
Nel documento fare clic sull'elemento grafico SmartArt da modificare.
-
Nella scheda SmartArt, in Stili grafici SmartArt, fare clic su Colori e scegliere le combinazioni di colori desiderate.
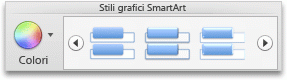
Cambiare l'orientamento di un elemento grafico SmartArt
È possibile cambiare l'orientamento di un elemento grafico SmartArt da sinistra a destra o viceversa.
-
Nel documento fare clic sull'elemento grafico SmartArt da modificare.
-
Nella scheda SmartArt, in Modifica elemento grafico SmartArt, fare clic su Da destra a sinistra.

Nota: Non è possibile modificare l'orientamento di alcuni elementi grafici SmartArt.
Reimpostare l'elemento grafico SmartArt per rimuovere la formattazione
È possibile ripristinare l'aspetto originale dell'elemento grafico SmartArt. In tal modo si rimuovono le modifiche che sono state apportate al colore, allo stile, alla forma e allo stile del testo dell'elemento grafico SmartArt.
-
Nel documento fare clic sull'elemento grafico SmartArt da modificare.
-
Nella scheda SmartArt, in Reimposta, fare clic su Reimposta elemento grafico.