I buoni regalo e i buoni promozionali possono svolgere un ruolo importante nella strategia di marketing disegnando nuovi clienti e ripetendoli nell'azienda. Tuttavia, come puoi stabilire se stanno davvero lavorando per sviluppare la tua attività? Per sfruttare al meglio il tuo tempo e il tuo budget di marketing, devi tenere traccia del successo delle tue iniziative di marketing in modo da poter determinare quali tattiche di marketing sono efficaci per quali clienti.
Uno dei modi più semplici per tenere traccia del successo di articoli di marketing come buoni regalo e coupon è aggiungere un numero di registrazione o un codice a ogni buono regalo o cedola distribuito. Quando vengono riscattati buoni regalo o cedole, è possibile usare questi numeri di registrazione per registrare e categorizzare le risposte dei clienti.
Questo articolo spiega come aggiungere numeri di registrazione a batch di buoni regalo o cedole creati in Publisher.
Approcci al monitoraggio
È possibile adottare un paio di approcci diversi quando si incorporano le informazioni di verifica nelle pubblicazioni. Ad esempio, è possibile eseguire una delle operazioni seguenti:
-
Aggiungere numeri univoci ai buoni regalo Usando un numero univoco su ogni certificato, è possibile tenere traccia di quando vengono riscattati i buoni regalo, da chi e per quale prodotto o servizio. Inoltre, aggiungendo numeri di registrazione univoci, è possibile verificare che i buoni regalo non vengano duplicati o riscattati più volte.
-
Aggiungere codici specifici alle cedole per tenere traccia delle risposte dei clienti Usare codici diversi per messaggi di marketing, annunci pubblicitari o promozioni diversi. Questi codici consentono di tenere traccia di come i clienti hanno appreso l'offerta. Più si impara a conoscere chi è attratto dalla propria attività e cosa attira l'attenzione dei clienti, migliore è possibile concentrarsi sulle attività di marketing future.
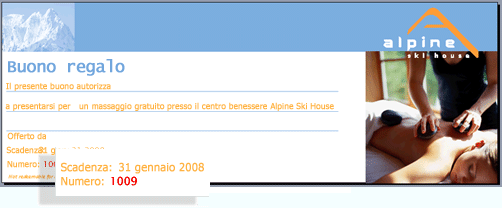
Nota: È possibile usare lo stesso metodo quando è necessario aggiungere numeri sequenziali ai biglietti di ammissione e lotteria, fatture e qualsiasi altro tipo di pubblicazione.
Passaggio 1: Creare un'origine dati che elenca i numeri di rilevamento
Per usare la stampa unione per creare un batch di buoni regalo o cedole con numeri di registrazione, è necessario configurare un'origine dati contenente una colonna che elenca i numeri di registrazione. Se si prevede di aggiungere solo i numeri di verifica alle pubblicazioni, creare un'origine dati per i numeri di verifica. Se si prevede anche di usare la stampa unione per inserire altre informazioni nelle pubblicazioni, ad esempio i nomi dei clienti o gli indirizzi, è possibile aggiungere la colonna dei numeri di verifica a un'origine dati che elenca anche il nome e i dati dell'indirizzo da usare.
È possibile usare Publisher, Excel, Access o Outlook per creare un'origine dati per il progetto di stampa unione. Se si vuole creare un elenco di numeri univoci e sequenziali di grandi dimensioni da usare come codici di verifica per buoni regalo o cedole, tuttavia, è possibile usare Excel per generare rapidamente questo elenco.
Usare Excel per creare un elenco di numeri di registrazione univoci
-
In Excel aprire un foglio di lavoro nuovo o esistente.
-
Nella prima cella della colonna in cui si vogliono aggiungere i numeri di registrazione digitare un'etichetta, ad esempio Numero di tracciabilità, quindi premere INVIO per spostarsi sulla riga sottostante.
-
Nella seconda cella della colonna digitare il numero del primo numero di tracciabilità della serie. Ad esempio, digitare 1.000.
-
Nella cella sottostante aggiungere 1 al numero immesso nella cella precedente e quindi digitare tale numero. Ad esempio, digitare 1.001.
In questo modo si stabilisce uno schema per la serie di numeri da creare.
-
Selezionare le celle contenenti i valori iniziali.
-
Trascinare il quadratino di riempimento

-
Dopo aver creato tutti i numeri di registrazione necessari, salvare il file.
Aggiungere codici di verifica specifici predeterminati a un'origine dati
Se è già stato sviluppato un set di numeri di codice specifici da usare per tenere traccia e categorizzare le risposte dei clienti, è possibile digitare questi numeri in una colonna dell'origine dati che si prevede di usare per la stampa unione.
-
In Excel aprire un foglio di lavoro nuovo o esistente.
-
Fare clic sulla prima cella della colonna in cui si vogliono immettere i dati.
-
Digitare un'etichetta, ad esempio Codice di verifica, quindi premere INVIO per spostarsi sulla riga sottostante.
-
Digitare un codice di verifica e quindi premere INVIO per spostarsi sulla riga sottostante.
-
Ripetere l'operazione finché non sono elencati tutti i codici di verifica che si prevede di usare.
Nota: Per creare più copie di un buono regalo o di una cedola che condividono tutti uno specifico codice di verifica, è possibile digitare più volte lo stesso numero all'interno della colonna.
-
Dopo aver creato tutti i codici di verifica necessari, salvare il file.
Passaggio 2: Usare Publisher per creare un buono regalo o un coupon
È possibile creare un buono regalo o una pubblicazione di buoni con Publisher partendo da una pubblicazione di buoni regalo pre-progettata o progettando un buono regalo da zero.
-
Per scegliere una pubblicazione pre-progettata, scegliere la categoria Buoni regalo per trovare il modello di buono regalo desiderato, quindi aprire, progettare e salvare il certificato in base a tale modello.
-
Per progettare un certificato da zero, è possibile iniziare con una pubblicazione completamente vuota o adattare una pubblicazione esistente. I tipi di pubblicazione di piccole dimensioni, come biglietti da visita, cartoline ed etichette, possono essere adattati per fungere da buoni. I volantini o le brochure possono essere adattati per l'uso come buoni regalo. Per altre informazioni, vedere Creare una pubblicazione in Publisher.
Passaggio 3: Usare la stampa unione per aggiungere i codici di verifica alla pubblicazione
Dopo aver configurato l'elenco di numeri di registrazione nell'origine dati e aver creato la pubblicazione, è possibile unire l'elenco dei numeri di registrazione con la pubblicazione per creare un batch di buoni regalo o cedole in cui ognuno visualizza un numero di registrazione univoco.
Questo particolare progetto di stampa unione prevede quattro passaggi generali:
-
Connettere il buono regalo o la pubblicazione di buoni all'origine dati.
-
Visualizzare in anteprima l'unione per perfezionare il layout
Connettere la pubblicazione all'origine dati
-
Salvare e chiudere l'origine dati che contiene l'elenco dei numeri di registrazione.
-
Aprire la pubblicazione del buono regalo o del coupon di Publisher.
-
Nella scheda Lettere fare clic sul menu Stampa unione e quindi su Creazione guidata Stampa unione.
-
Nel riquadro attività Stampa unione , in Crea elenco destinatari, selezionare Usa un elenco esistente e quindi fare clic su Avanti: Creare o connettersi a un elenco destinatari.
-
Nella finestra di dialogo Seleziona origine dati individuare l'origine dati contenente i numeri di rilevamento, selezionare il file e quindi fare clic su Apri.
-
Se l'origine dati è un foglio di lavoro di Excel, selezionare il foglio di lavoro desiderato nell'elenco nella finestra di dialogo Seleziona tabella .
-
Nella finestra di dialogo Destinatari Stampa unione è possibile selezionare i codici di verifica da includere nell'unione. Selezionare le caselle di controllo accanto ai record da includere e deselezionare le caselle di controllo accanto ai record da escludere.
Se si vuole usare solo alcune voci dell'elenco, è possibile filtrare l'elenco in base a un campo o un criterio specifico. Dopo aver filtrato l'elenco, sarà possibile usare le caselle di controllo per includere ed escludere i record.
Filtrare gli elementi nell'elenco
-
Fare clic sulla freccia accanto all'intestazione di colonna dell'elemento in base al quale si vuole filtrare.
-
Fare clic su una delle opzioni seguenti:
-
(Vuote) per visualizzare tutti i record nei quali il campo corrispondente è vuoto.
-
(NonVuote) per visualizzare tutti i record nei quali il campo corrispondente contiene informazioni.
-
(Avanzate) apre la finestra di dialogo Filtra e ordina , che consente di filtrare usando più criteri. Per aprire la finestra di dialogo Filtra e ordina è anche possibile fare clic su Filtro in Perfezionamento elenco destinatari nella finestra di dialogo Destinatari Stampa unione.
Suggerimento: Se nell'origine dati sono presenti record con le stesse informazioni e la colonna contiene al massimo dieci valori univoci, è possibile filtrare l'elenco in base a informazioni specifiche. Ad esempio, se sono presenti più record che elencano l'Australia come paese, è possibile filtrare in base all'Australia.
Nella finestra di dialogo Destinatari Stampa unione verranno visualizzati solo i record corrispondenti. Per visualizzare di nuovo tutti i record, fare clic su (Tutti)
-
Ordinare gli elementi nell'elenco
-
Nella casella Destinatari Stampa unione fare clic sull'intestazione di colonna della voce in base alla quale si vuole ordinare l'elenco.
-
Per selezionare o deselezionare rapidamente tutte le voci, selezionare o deselezionare l'intestazione di colonna della casella di controllo.
-
Per ordinare usando più criteri, fare clic su Ordina in Perfezionamento elenco destinatari nella finestra di dialogo Destinatari Stampa unione . Nella finestra di dialogo Filtra e ordina selezionare i criteri in base a cui ordinare.
-
-
Fare clic su OK.
Inserire un campo dati nella pubblicazione
Dopo aver connesso la pubblicazione all'origine dati che si vuole usare, è possibile inserire un campo dati nella pubblicazione nel punto in cui si vuole visualizzare il numero di lettera di vettura.
-
Nel riquadro attività Stampa unione , in Preparare la pubblicazione, fare clic sul campo dei dati sul numero di lettera di vettura e quindi trascinarlo nella posizione preferita nel buono regalo.
-
Se si vogliono inserire campi dati per altre informazioni nell'origine dati, ad esempio i nomi dei clienti o gli indirizzi, trascinare i nomi dei campi nella pubblicazione.
-
Se si vuole applicare la formattazione a un campo dati per modificare l'aspetto dei dati uniti, selezionare il campo, fare clic sulla scheda Formato e selezionare le opzioni desiderate.
-
Nella parte inferiore del riquadro attività Stampa unione fare clic su Avanti: Creare pubblicazioni unite.
-
Salvare la pubblicazione.
Visualizzazione dell'unione in anteprima
Prima di completare l'unione, visualizzare in anteprima i risultati dell'unione per assicurarsi che i numeri di registrazione vengano visualizzati come desiderato nelle pubblicazioni. È possibile visualizzare in anteprima l'unione in due modi: mentre si affina il layout per rivedere il layout dei singoli buoni o buoni regalo oppure quando si è pronti per la stampa, per visualizzare in anteprima la disposizione dei coupon o dei buoni regalo sul foglio stampato.
-
Nella scheda Lettere fare clic su Anteprima risultati.
-
Fare clic sui pulsanti di spostamento


Stampare la pubblicazione unita
-
Nel riquadro attività Stampa unione , in Crea pubblicazioni unite, fare clic su Stampa.
-
Nella pagina Stampa visualizzare in anteprima il layout di stampa, selezionare le opzioni di stampa desiderate e quindi fare clic su Stampa.










