Animare testo o oggetti
È possibile aggiungere un'animazione a testo, immagini, forme, tabelle, Grafica SmartArt e altri oggetti in una presentazione di PowerPoint.
Con gli effetti è possibile fare apparire o scomparire un oggetto oppure muoverlo, oltre a cambiarne le dimensioni o il colore. Gli effetti possono rispondere ai clic del mouse o ad altre azioni, dando un aspetto interattivo alla presentazione.

È disponibile anche un video correlato che illustra come aggiungere un'animazione a testo.
Aggiungere animazioni a testo, immagini, forme e altri elementi nella presentazione
-
Selezionare l'oggetto o il testo a cui si vuole aggiungere un'animazione.
-
Selezionare Animazioni e scegliere un'animazione.
-
Selezionare Opzioni effetto e scegliere un effetto.
Gestire animazioni ed effetti
Esistono diversi modi per avviare le animazioni nella presentazione:
-
Al clic del mouse: viene avviata un'animazione quando si fa clic su una diapositiva.
-
Con precedente: viene riprodotta un'animazione nello stesso momento dell'animazione precedente nella sequenza.
-
Dopo precedente: viene avviata un'animazione subito dopo quella precedente.
-
Durata: consente di aumentare o ridurre la durata di un effetto.
-
Ritardo: consente di aggiungere del tempo prima dell'esecuzione di un effetto.
Aggiungere altri effetti a un'animazione
-
Selezionare un oggetto o un testo con un'animazione.
-
Selezionare Aggiungi animazione e sceglierne una.
Modificare l'ordine delle animazioni
-
Selezionare un indicatore di animazione.
-
Scegliere l'opzione desiderata:
-
Sposta indietro: consente di anticipare la visualizzazione di un'animazione nella sequenza.
-
Sposta avanti: consente di posticipare la visualizzazione di un'animazione nella sequenza.
-
Aggiungere un'animazione a oggetti raggruppati
È possibile aggiungere un'animazione a oggetti raggruppati, testo e altro ancora.
-
Premere Ctrl e selezionare gli oggetti desiderati.
-
Selezionare Formato > Gruppo > Raggruppa per raggruppare gli oggetti.
-
Selezionare Animazioni e sceglierne una.
Aggiungere un'animazione al testo, a un oggetto o a un grafico
-
Selezionare l'elemento a cui si vuole aggiungere l'animazione, fare clic sulla scheda Animazioni e quindi scegliere una delle opzioni seguenti:
Se si vuole che un elemento...
Fare clic qui sulla scheda Animazioni della barra multifunzione
Appaia nella diapositiva

Fare clic sulla freccia destra per visualizzare altre opzioni.
Riceva enfasi

Esca dalla diapositiva

Segua un percorso definito

È possibile applicare più animazioni a un singolo oggetto. Basta selezionare di nuovo l'oggetto e applicare un altro effetto.
Ogni effetto di animazione è rappresentato nella diapositiva da un numero 

Modificare effetti di animazione
Per modificare, rimuovere o riordinare effetti di animazione:
-
Selezionare la diapositiva desiderata, quindi fare clic sul numero dell'effetto di animazione da revisionare.
-
Il riquadro Animazioni a destra mostra tutte le animazioni presenti nella diapositiva.
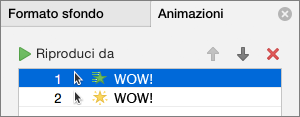
Da qui è possibile:
-
Riordinare o rimuovere animazioni in Riproduci da
-
Modificare il funzionamento dell'animazione o aggiungere un suono in Opzioni effetto
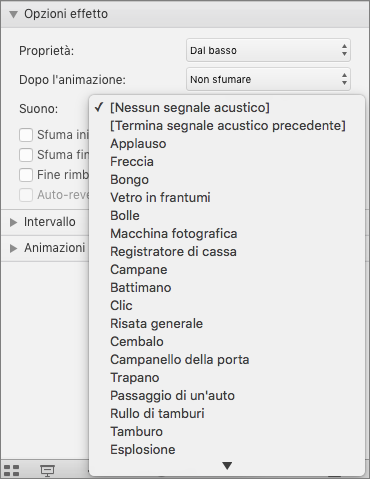
-
Modificare l'avvio e la durata dell'animazione in Intervallo
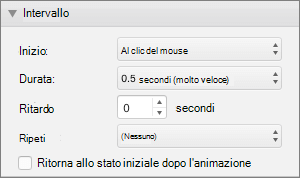
-
Per visualizzare un grafico vuoto all'inizio dell'animazione, con l'effetto di animazione selezionato nel riquadro Animazione, selezionare la casella di controllo All'avvio dell'animazione disegna lo sfondo del grafico in Animazioni grafico.
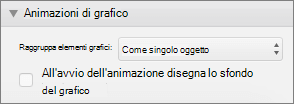
-
Scegliere Riproduci da per visualizzare un'anteprima delle modifiche.
Vedere anche
Applicare un'animazione a testo e oggetti con i percorsi animazione
Cambiare o rimuovere effetti animazione
Applicare un'animazione
-
Selezionare l'oggetto o il testo nella diapositiva a cui si vuole applicare un'animazione.
Un "oggetto" in questo contesto è qualsiasi elemento in una diapositiva, ad esempio un'immagine, un grafico o una casella di testo. Quando si seleziona un oggetto nella diapositiva, attorno ad esso compaiono i quadratini di ridimensionamento. Per gli scopi dell'animazione, anche un paragrafo all'interno di una casella di testo rappresenta un oggetto, ma quando viene selezionato i quadratini di ridimensionamento compaiono attorno all'intera casella di testo.
-
Nella scheda Animazioni sulla barra multifunzione aprire la raccolta di animazioni e selezionare quella che si vuole usare.
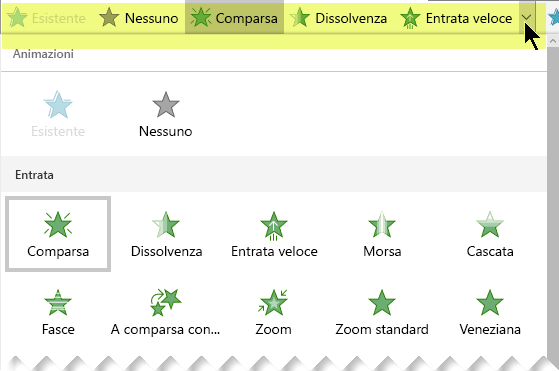
-
Nella scheda Animazioni aprire l'elenco Opzioni effetto per selezionare una delle numerose opzioni disponibili. È possibile applicare le opzioni effetto al testo oppure alla direzione o all'intensità di un'animazione. Questi effetti non sono disponibili per tutte le animazioni.
-
Per visualizzare in anteprima l’animazione, nella scheda Presentazione della barra multifunzione selezionare Riproduci dall'inizio.

Se la barra multifunzione semplificata è stata disattivata, non si dispone della scheda Presentazione. È possibile quindi usare la scheda Visualizza per avviare la presentazione.
-
In visualizzazione Presentazione fare clic sulla diapositiva per riprodurre un effetto animazione.
Rimuovere un effetto di animazione
-
Selezionare l'oggetto animato.
-
Nella scheda Animazioni sulla barra multifunzione aprire la raccolta di animazioni e selezionare Nessuna.
Modificare l'ordine degli effetti di animazione
Quando si aggiunge un'animazione a un oggetto, a sinistra dell'oggetto compare un piccolo indicatore numerico che indica la presenza di un effetto di animazione e la relativa posizione nella sequenza delle animazioni della diapositiva. Questi indicatori vengono visualizzati quando è selezionata la scheda Animazioni sulla barra multifunzione.
-
Nella diapositiva selezionare un oggetto animato.
-
Nel gruppo Intervallo della scheda Animazioni sulla barra multifunzione fare clic su Sposta indietro o Sposta avanti.
Ogni clic modifica la posizione dell'oggetto nell'ordine di un incremento. La numerazione degli indicatori di animazione cambia per riflettere l'ordine degli effetti.
Vedere anche
Far comparire il testo una riga, una parola o una lettera alla volta
Aggiungere una GIF animata a una diapositiva
Applicare più effetti di animazione a un oggetto
Aggiungere un effetto percorso animazione
Effetti di animazione 3D in PowerPoint










