Nota: Riteniamo importante fornire il contenuto della Guida più recente non appena possibile, nella lingua dell'utente. Questa pagina è stata tradotta automaticamente e potrebbe contenere errori di grammatica o imprecisioni. L'intento è quello di rendere fruibile il contenuto. Nella parte inferiore della pagina è possibile indicare se le informazioni sono risultate utili. Questo è l' articolo in lingua inglese per riferimento.
Oltre al testo, in un post del newsfeed è possibile includere immagini, video, collegamenti, documenti, tag e menzioni.
Nota: Alcune delle funzionalità illustrate in questo argomento potrebbero essere personalizzate o limitate dalla propria organizzazione.
Per saperne di più
Includere in un post un collegamento a una pagina di un sito Web
È possibile includere in un post un collegamento a una pagina di un sito Web. L'indirizzo Web del sito può essere visualizzato o sostituito con testo proprio.
-
Copiare l'indirizzo Web del collegamento desiderato.
-
Fare clic nella casella di testo in cui si vuole inserire il collegamento.
, Ad esempio, vengono in genere inseriti un collegamento nel testo di un messaggio:
-
Incollare in copiate l'indirizzo Web.
: L'indirizzo viene visualizzato nel testo del messaggio e viene visualizzata una finestra sotto che mostra un'opzione per sostituire l'URL di Visualizza il testo: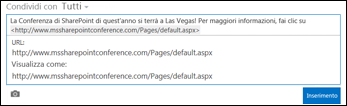
-
Se si desidera, digitare il testo desiderato e quindi fare clic sul segno di spunta.
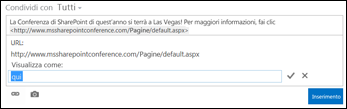
-
Fare clic su Post per completare l'immissione, con il collegamento formattato con un testo visualizzato.

Incorporare un video in un post
È possibile incorporare video di YouTube e altri servizi analoghi in un post del newsfeed. La procedura da usare a tale scopo è simile a quella descritta in precedenza per l'inclusione di collegamenti alle pagine Web. È possibile incollare un collegamento al video nel post e facoltativamente sostituirlo con un testo visualizzato. Nel post viene visualizzata un'anteprima del video, pronta per la riproduzione in un lettore video.
Nota: Per alcuni video possono esistere limitazioni relative al codice necessario per incorporarli in altre posizioni.
-
Accedere al video nel servizio corrispondente e copiarne l'URL negli Appunti.
-
Incollare l'URL del video in un nuovo post nel newsfeed e premere INVIO.
è visualizzata un'anteprima per il video e un'opzione per formattare l'URL del video con un testo visualizzato.
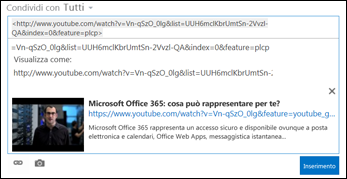
-
Se si desidera, digitare un testo visualizzato per l'URL del video e fare clic sul segno di spunta.
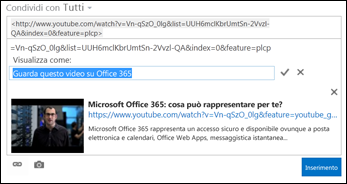
-
Fare clic su Post per completare l'immissione nel newsfeed.
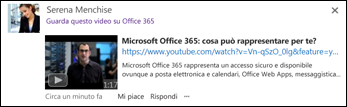
Includere in un post un collegamento a un documento di SharePoint
Per includere collegamenti a documenti di SharePoint si procede come per l'inclusione dei collegamenti alle pagine Web. Si incolla nel post il collegamento al documento e quindi è possibile sostituirlo con un testo visualizzato.
-
Accedere alla raccolta di SharePoint che contiene il documento.
-
Fare clic sui puntini di sospensione (…) accanto al documento per aprirne il callout.
-
Copiare l'URL del documento negli Appunti.
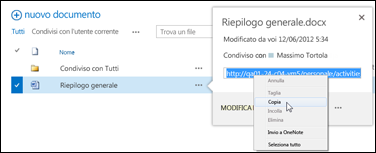
-
Nel newsfeed fare clic nella casella di testo in cui si vuole inserire il collegamento al documento.
-
Fare clic sull'icona del collegamento.
-
Incollare l'URL del documento e quindi fare clic sul segno di spunta.
L'URL del documento viene visualizzato nel testo del messaggio: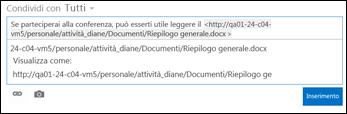
-
Se si vuole visualizzare un testo visualizzato al posto l'URL del documento, immettere nella casella di testo visualizzato come e quindi fare clic sul segno di spunta.
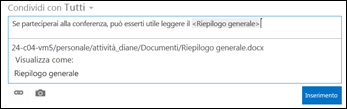
-
Fare clic su Post per completare l'immissione, mostrando il collegamento di testo.

Includere menzioni in un post
Se in un post del newsfeed si vuole attirare l'attenzione su una persona della propria organizzazione, è possibile menzionarla.

Quando si menziona una persona in un post, si verifica quanto segue:
-
La persona menzionata riceve un messaggio di posta elettronica che la informa della menzione.
Nota: Nel profilo della persona menzionata devono essere abilitate le notifiche per posta elettronica.
-
Se le persone menzionate stanno seguendo l'utente, ricevono un aggiornamento nel proprio newsfeed.
-
Se le persone menzionate non stanno seguendo l'utente, viene aggiunto un numero al collegamento Menzioni dei relativi newsfeed per indicare che sono state menzionate.
-
Gli altri utenti dell'organizzazione vedono la persona menzionata come collegamento e possono accedere alla pagina del sito relativo.
Per includere una menzione in un post:
-
Fare clic nella casella di testo.
-
Immettere il carattere @ e quindi iniziare a digitare il nome della persona che si vuole menzionare.
Quando si immette il carattere @ iniziale viene visualizzato un elenco di tutte le persone attualmente seguite dall'utente. A mano a mano che si continua a digitare, vengono visualizzati solo i nomi più simili a quello immesso. Se nell'elenco delle persone seguite dall'utente non viene trovata alcuna corrispondenza, verranno visualizzate le eventuali corrispondenze con gli altri utenti dell'organizzazione. -
Quando viene visualizzato il nome della persona da menzionare, fare clic su di esso per aggiungerlo.
Includere tag in un post
Includere tag in un post per attirare l'attenzione su un'idea o un termine specifico e per aiutare gli utenti a classificare le informazioni nei post in base a etichette specifiche.
Nota: Un tag deve essere una sola parola. Per usare tag con più parole è necessario unire le parole, usando lettere maiuscole per distinguerle.

È possibile visualizzare rapidamente tutti i post associati a un determinato tag facendo clic su esso. Inoltre, quando si include un tag in un post, che hanno dopo il tag raggiungibile un aggiornamento nel proprio newsfeed, anche se seguiti attualmente non è.
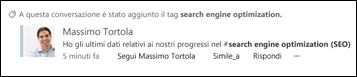
Per includere un tag in un post:
-
Fare clic nella casella di testo in cui si vuole inserire un tag.
-
Immettere il carattere # e quindi iniziare a digitare il termine a cui si vuole fare riferimento.
Durante la digitazione potrebbero essere visualizzati alcuni suggerimenti, se altri utenti hanno usato lo stesso tag in precedenza o se l'organizzazione ha definito alcuni tag. È possibile fare clic su un tag suggerito, per accettarlo senza completarne la digitazione.
Includere un'immagine in un post
È possibile includere in un post un'immagine in formato .jpg, .bmp o .png.
-
Fare clic nella casella di testo in cui si vuole inserire l'immagine.
-
Fare clic sull'icona della fotocamera.
-
Nella finestra di dialogo Scegli immagine cercare e selezionare l'immagine che si vuole aggiungere e quindi fare clic su Apri.
-
Fare clic su Carica per aggiungere l'immagine al post.










