È possibile aggiungere una tabella a una pagina in un sito e quindi configurare la tabella con strumenti simili a quelli disponibili negli elaboratori di testo come Microsoft Word 2010.
Per saperne di più
Aggiungere una tabella a una pagina
-
Nella pagina in cui si desidera aggiungere la tabella, sulla barra multifunzione fare clic sulla scheda Pagina e quindi fare clic sul comando Modifica.
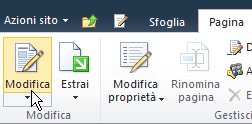
Nota: Se il comando Modifica non è disponibile, è possibile che non si disponga delle autorizzazioni per la modifica della pagina. In tal caso, contattare l'amministratore.
-
Fare clic nella pagina in cui si desidera aggiungere una tabella, fare clic sulla scheda Inserisci e quindi su Tabella.
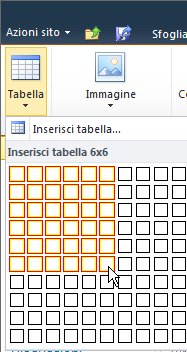
-
Nel menu a discesa Tabella fare clic su Inserisci tabella, immettere il numero di colonne e righe desiderato nella finestra di dialogo Inserisci tabella e quindi fare clic su OK.
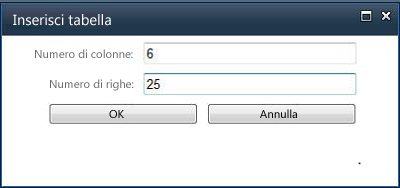
In alternativa, è possibile selezionare il numero di colonne e righe desiderato nella griglia visualizzata nel menu a discesa Tabella. Sotto a Inserisci tabella, trascinare il mouse sulla griglia per selezionare il numero di colonne e righe desiderato. -
Dopo aver aggiunto una tabella in una pagina, è possibile utilizzare gli Strumenti tabella sulla barra multifunzione per personalizzare la progettazione e il layout della tabella. Dopo aver ottenuto l'aspetto desiderato per la tabella, fare clic sulla scheda Pagina e quindi su Salva.
Formattare una tabella
Dopo la creazione, è possibile formattare un'intera tabella utilizzando gli stili di tabella. Posizionando il puntatore su ogni stile preformattato, è possibile visualizzare in anteprima l'aspetto della tabella prima di applicare effettivamente lo stile.
Per personalizzare il layout della tabella, è inoltre possibile dividere o unire le celle, aggiungere o eliminare colonne o righe oppure modificare la larghezza e l'altezza della tabella.
Utilizzare gli stili di tabella per formattare un'intera tabella
-
Nella visualizzazione Modifica fare clic sulla tabella che si desidera formattare.
-
In Strumenti tabella fare clic sulla scheda Progettazione .
-
Nel gruppo Stili tabella posizionare il puntatore su ogni stile di tabella fino a individuare quello che si desidera utilizzare.
-
Fare clic sullo stile per applicarlo alla tabella.
-
Se si desidera formattare in modo speciale la prima o l'ultima riga o colonna nella tabella, selezionare la casella di controllo accanto all'elemento di tabella appropriato nel gruppo Opzioni stile tabella.
-
Selezionare Riga di intestazione per applicare la formattazione speciale alla prima riga della tabella.
-
Selezionare Prima colonna per applicare la formattazione speciale alla prima colonna della tabella.
-
Selezionare Riga di piè di pagina per applicare la formattazione speciale all'ultima riga della tabella.
-
Selezionare Ultima colonna per applicare la formattazione speciale all'ultima colonna della tabella.
-
Ridimensionare la tabella
È possibile modificare l'altezza o la larghezza della tabella oppure l'altezza di una riga specifica o la larghezza di una colonna specifica nella tabella.
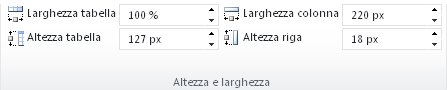
-
Per ridimensionare la tabella, nella scheda Layout in Strumenti tabella, nel gruppo Altezza e larghezza fare clic sulla freccia in su o in giù per Larghezza tabella e Altezza tabella fino a ottenere le dimensioni desiderate per la tabella.
-
Per ridimensionare una colonna o una riga, fare clic nella colonna o riga specifica da ridimensionare e quindi fare clic sulla freccia in su o in giù per Larghezza colonna o Altezza riga fino a ottenere le dimensioni desiderate per la colonna o la riga selezionata.
Nota: Per modificare la larghezza e l'altezza di una tabella, una colonna o una riga è inoltre possibile digitare % dopo il numero (per indicare la percentuale della pagina) oppure digitare la larghezza e l'altezza desiderate nelle caselle corrispondenti.
Visualizzare o nascondere la griglia
La griglia consente di visualizzare sullo schermo i limiti delle celle di una tabella alle quali non sono stati applicati i bordi. A differenza dei bordi, la griglia viene visualizzata solo sullo schermo e non viene mai mostrata in modalità di visualizzazione.
-
Nel gruppo Tabella della scheda Layout fare clic su Mostra griglia per visualizzare la griglia.
Aggiungere una riga alla tabella
-
Fare clic nella cella immediatamente al di sotto o al di sopra del punto in cui si desidera aggiungere una riga.
-
Nella scheda Layout in Strumenti tabella eseguire una delle operazioni seguenti:
-
Per aggiungere una riga immediatamente al di sopra della cella in cui si è fatto clic, nel gruppo Righe e colonne fare clic su Inserisci sopra.
-
Per aggiungere una riga immediatamente al di sotto della cella in cui si è fatto clic, nel gruppo Righe e colonne fare clic su Inserisci sotto.
-
Aggiungere una colonna alla tabella
-
Fare clic nella cella immediatamente a destra o a sinistra del punto in cui si desidera aggiungere una colonna.
-
Nella scheda Layout in Strumenti tabella eseguire una delle operazioni seguenti:
-
Per aggiungere una colonna immediatamente a sinistra della cella in cui si è fatto clic, nel gruppo Righe e colonne fare clic su Inserisci a sinistra.
-
Per aggiungere una colonna immediatamente a destra della cella in cui si è fatto clic, nel gruppo Righe e colonne fare clic su Inserisci a destra.
-
Unire e dividere celle
È possibile combinare due celle nella stessa riga o colonna per creare una cella unica. È ad esempio possibile unire orizzontalmente due celle per creare un titolo che occupi più colonne della tabella.
-
Fare clic in una delle celle che si desidera unire.
-
Selezionare l'opzione desiderata in Strumenti tabella, nel gruppo Unisci della scheda Layout . È possibile scegliere di unire la cella selezionata con la cella sopra, sotto, a sinistra o a destra.
Nota: Non è possibile unire più di due celle contemporaneamente.
Se si desidera dividere le celle, fare clic nella cella da dividere, fare clic su Dividi celle e quindi su Dividi orizzontale o Dividi verticale.
Eliminare una tabella da una pagina
-
Nella pagina in cui è visualizzata la tabella, sulla barra multifunzione fare clic sulla scheda Pagina e quindi fare clic sul comando Modifica.
-
Fare clic nella tabella che si desidera eliminare.
-
Nella barra multifunzione fare clic sulla scheda Layout in Strumenti tabella.
-
Nel gruppo Righe e colonne fare clic su Elimina e quindi su Elimina tabella nel menu a discesa.










