È possibile usare elenchi puntati o numerati per organizzare il testo o mostrare un processo sequenziale nella PowerPoint presentazione.

-
Nel gruppo Visualizzazioni presentazione della scheda Visualizza fare clic su Normale.
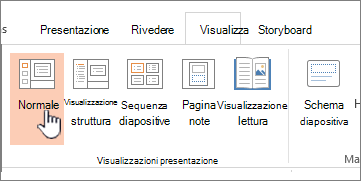
-
Sul lato sinistro della finestra di PowerPoint fare clic sull'anteprima di una diapositiva a cui si vuole aggiungere un testo puntato o numerato.
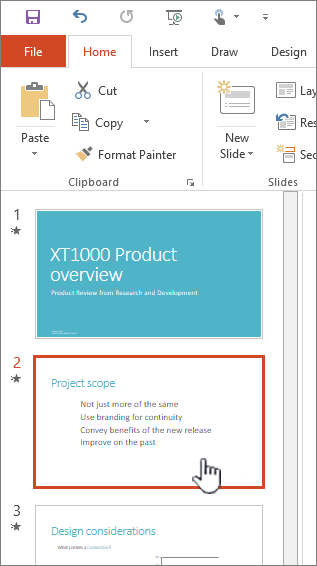
-
Nella diapositiva, selezionare le righe del testo segnaposto o della tabella alle quali si desidera aggiungere l'elenco puntato o numerato.
-
Nel gruppo Paragrafo della scheda Home fare clic su Elenchi puntati


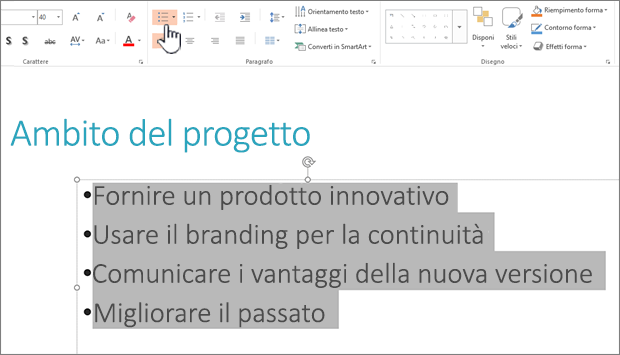
Note:
-
Per modificare tutte le righe del testo, selezionare la struttura dell'oggetto testo e quindi applicare l'elenco puntato o numerato.
-
Per aumentare o ridurre il rientro e modificare la spaziatura tra un punto elenco o un numero e il testo, vedere Ricerca per categorie aumentare o ridurre lo spazio tra un punto elenco o un numero e il testo in una riga? in questo articolo.
-
Modificare il colore e lo stile dei punti elenco e comprendere le limitazioni
È possibile cambiare il colore, lo stile o le dimensioni dei punti elenco o dei numeri nella PowerPoint presentazione e cambiare il numero da cui iniziare.
-
Per modificare un punto elenco o un numero, posizionare il cursore all'inizio della riga da modificare. Per modificare più punto elenco o numeri, selezionare il testo degli elenchi puntati o numerati da modificare.
-
Fare clic su Home, fare clic sulla freccia accanto al pulsante Elenchi puntati o Elenchi numerati e quindi fare clic su Elenchi puntati e numerati.
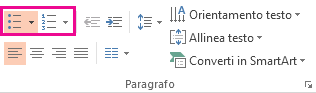
Suggerimento: Per modificare rapidamente lo stile di un elenco puntato o numerato, fare clic sullo stile desiderato nell'elenco visualizzato quando si fa clic sulla freccia accanto a Elenchi puntati o Elenchi numerati.
-
Nella casella Elenchi puntati e numerati , nella scheda Puntato o Numerato ,a seconda del tipo di elenco in uso, selezionare le modifiche di stile da apportare, ad esempio:
-
Stile punto elenco o numero
-
Colore
-
Dimensioni (per ridimensionare un punto elenco o un numero in modo che sia una dimensione specifica in relazione al testo, fare clic su Dimensioni e immettere una percentuale)
-
Numero iniziale (nella scheda Numerato immettere il numero desiderato nella casella Comincia da )
-
Immagini (per usare un'immagine come punto elenco, nella scheda Puntato fare clic su Immagine e scorrere fino a trovare un'immagine)
-
Simboli (per aggiungere temporaneamente un carattere dall'elenco di simboli alla scheda Puntato , nella scheda Puntato fare clic su Personalizza, fare clic su un simbolo e quindi su OK. È possibile applicare il simbolo alle diapositive dagli elenchi di stili.
-
Grafica SmartArt (per convertire un elenco puntato o numerato esistente in un elemento grafico SmartArt, fare clic su Home > Converti in SmartArt)
Suggerimenti:
-
Per modificare il formato di uno o più stili di punto elenco o numeri in un elenco, ad esempio il colore o le dimensioni, posizionare il cursore all'inizio della riga da modificare prima di aprire la casella Elenchi puntati e numerati . Le modifiche verranno applicate solo alle righe selezionate.
-
Per modificare l'allineamento degli elementi di un elenco, vedere Ricerca per categorie aumentare o ridurre lo spazio tra un punto elenco o un numero e il testo in una riga? in questo articolo.
-
Applicare stili personalizzati a più diapositive
Il modo migliore per applicare stili personalizzati a tutte le diapositive della presentazione consiste nel modificare lo schema diapositiva. Tutte le personalizzazioni apportate allo schema diapositiva verranno salvate e applicate a tutte le diapositive. È anche possibile modificare o creare uno o più layout diapositiva che includono gli stili elenco personalizzati e aggiungere questi layout alla presentazione nei punti in cui si vogliono usare gli stili elenco.
Elencare le limitazioni in PowerPoint
Ci sono alcune cose che non è possibile fare con gli elenchi in PowerPoint che è possibile eseguire in altri programmi di Office, ad esempio Word. Ad esempio, PowerPoint non supporta:
-
Elenchi numerati decimali (1.1, 1.2 e così via).
-
Definizione di nuovi formati numerici(è necessario scegliere uno degli stili predefiniti disponibili nella scheda Numerato della casella Elenchi puntati e numerati ).
-
Applicazione del formato grassetto, corsivo o sottolineato a punti elenco o numeri (qualsiasi formattazione viene applicata all'intera riga o all'intero elenco selezionato).
-
Elenchi annidati(è possibile premere TAB o fare clic su Aumenta livello elenco

Domande frequenti
Selezionare uno dei titoli seguenti per aprire la sezione e visualizzare le istruzioni dettagliate.
Assicurarsi di inserire elenchi puntati o numerati in una casella di testo e non in una casella Titolo . In una casella di testo viene visualizzato un numero o un punto elenco ogni volta che si preme INVIO. Se premi CTRL + INVIO, vengono visualizzate altre righe senza punti elenco (utile per i dettagli o le note su una riga puntata o numerato).
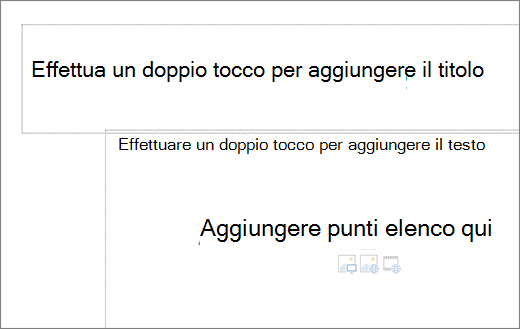
In una casella Titolo il testo dovrebbe essere costituito da un'intestazione o un titolo a riga singola. È possibile usare numeri o punti elenco, ma tutte le righe di testo vengono considerate come un'unica riga, creando un singolo punto elenco o numero.
Per interrompere la creazione di punti elenco o numeri e tornare al testo, fare di nuovo clic su Elenchi puntati 

Puoi anche premere INVIO e quindi premi BACKSPACE per cancellare il punto elenco o il numero. È quindi possibile iniziare ad aggiungere testo o premere INVIO per aggiungere altre linee vuote.
Per creare un elenco rientrato (subordinato) all'interno di un elenco, posizionare il cursore all'inizio della riga a cui applicare il rientro e quindi nel gruppo Paragrafo della scheda Home fare clic su Aumenta livello elenco.
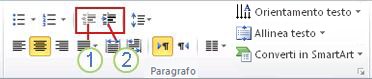
1. Riduci livello elenco (rientro)
2. Aumenta livello elenco (rientro)
Per riportare il testo a un livello meno rientrato nell'elenco, posizionare il cursore all'inizio della riga e quindi nel gruppo Paragrafo della scheda Home fare clic su Riduci livello elenco.
Per aumentare o ridurre lo spazio tra un punto elenco o un numero e il testo in una riga, posizionare il cursore all'inizio della riga di testo. Per visualizzare il righello, nel gruppo Mostra della scheda Visualizza fare clic sulla casella di controllo Righello. Sul righello fare clic sul rientro sporgente (come illustrato nel diagramma seguente) e trascinare per modificare lo spazio tra il punto elenco o il numero e il testo corrispondente.
Sul righello vengono visualizzati tre diversi indicatori per indicare il rientro definito per una casella di testo.
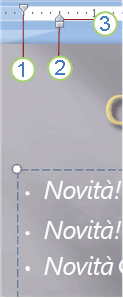
1. Rientro prima riga: indica la posizione del punto elenco o del numero effettivo. Se il paragrafo non è puntato, significa la posizione della prima riga di testo.
2. Rientro sinistro: regola sia gli indicatori Prima riga che Rientro sporgente e mantiene la spaziatura relativa.
3. rientro sporgente: indica la posizione delle righe di testo effettive. Se il paragrafo non è puntato, significa la posizione della seconda riga (e delle righe successive) di testo.
Per modificare i punti elenco predefiniti in PowerPoint nel PC Windows, segui questi passaggi.
-
Nella scheda Visualizza fare clic su Schema diapositiva.

-
Selezionare lo schema diapositiva (la prima diapositiva più grande nel pannello anteprima).
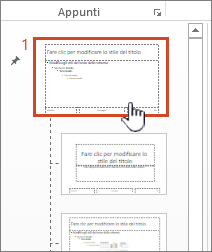
-
Fare clic sulla scheda Home.
-
Selezionare una o più linee puntate negli esempi.
-
Fare clic sulla freccia in giù sul pulsante Punto elenco e scegliere lo stile predefinito.
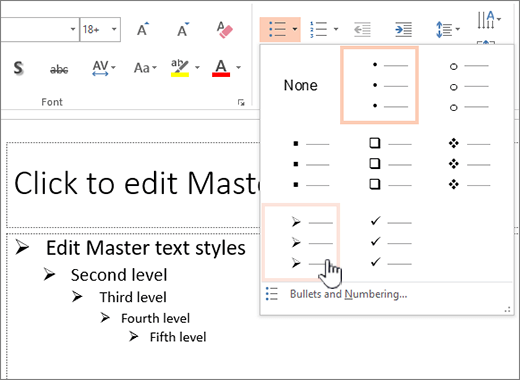
-
Ripetere l'operazione se sono presenti punti elenco diversi per righe diverse.
-
Dopo aver aggiornato gli stili dei punti elenco, fare clic sulla scheda Schema diapositiva e quindi su Chiudi visualizzazione schema.
Quando si inserisce una diapositiva o una casella di testo per i punti elenco, questo rifletterà le nuove impostazioni predefinite dei punti elenco.
Per altre informazioni sull'uso degli schemi diapositiva, vedere Modificare uno schema diapositiva.
Inserire un elenco puntato o numerato
-
Nella scheda Visualizza fare clic su Visualizzazione normale.
-
Fare clic nella casella di testo o nel segnaposto in cui aggiungere il testo puntato o numerato.
-
Nel gruppo Paragrafo della scheda Home fare clic su Elenco puntato


Oppure selezionare le righe di testo già presenti nella diapositiva e quindi fare clic su Elenco puntato o su Elenco numerato per formattare il testo come elenco.
Cambiare l'aspetto di un punto elenco o di un numero
-
Per modificare un punto elenco o un numero, posizionare il cursore all'inizio della riga da modificare. Per modificare più punto elenco o numeri, selezionare il testo degli elenchi puntati o numerati da modificare.
-
Nella scheda Home fare clic sulla freccia accanto al pulsante Elenco puntato


-
Nella finestra di dialogo Elenchi puntati e numerati eseguire una o più operazioni seguenti:
Per usare un'immagine come punto elenco, fare clic su Immagine nella scheda Elenchi puntati e scorrere fino all'icona dell'immagine da usare.
Per aggiungere un carattere dell'elenco di simboli agli elenchi puntati o numerati, nella scheda Elenchi puntati fare clic sull'icona a forma di ingranaggi

Per cambiare l'elenco numerato in modo che inizi da un determinato numero, nella scheda Elenchi numerati digitare il numero nella casella Comincia da.
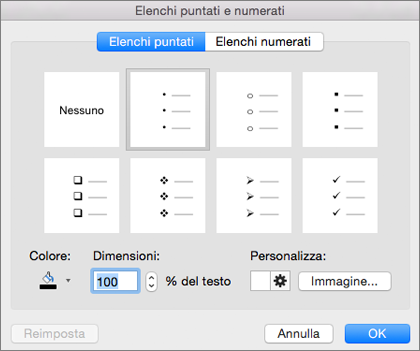
Per cambiare il colore o le dimensioni dei numeri o dei punti elenco, selezionare un'opzione in Colore o Dimensioni.
Cambiare il rientro o la spaziatura tra testo e punti
-
Per creare un elenco rientrato (subordinato) all'interno di un elenco, posizionare il cursore all'inizio della riga a cui applicare il rientro e quindi nella scheda Home fare clic su Aumenta rientro

-
Per riportare il testo a un livello meno rientrato nell'elenco, posizionare il cursore all'inizio della riga e fare clic su Ridare meno

-
Per creare spaziatura tra i punti dell'elenco, nella scheda Home fare clic su Interlinea

Rimuovere elenchi puntati e numerati
-
Selezionare l'elenco e nella scheda Home fare clic sui pulsanti


Formattare il testo come elenco
-
Passare alla diapositiva a cui si vuole aggiungere la formattazione dell'elenco.
-
Nella diapositiva, selezionare le righe del testo segnaposto o della tabella alle quali si desidera aggiungere l'elenco puntato o numerato.
-
Nel gruppo Paragrafo della scheda Home fare clic su Elenchi puntati


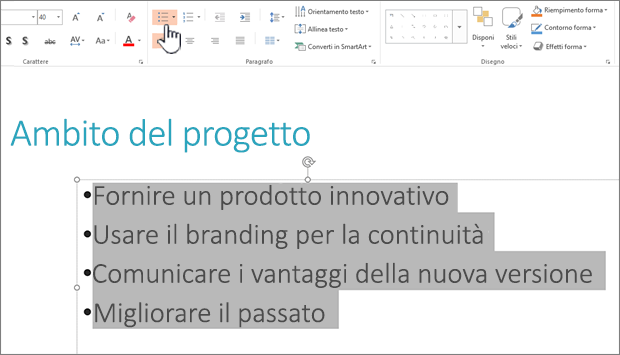
Nota: Per modificare tutte le righe di testo, è possibile selezionare la struttura della casella segnaposto o del testo che contiene il testo e quindi applicare il punto elenco o la numerazione.
Lo stile di punto elenco o numerazione predefinito viene applicato immediatamente al testo selezionato. Per visualizzare una raccolta di opzioni di formattazione per l'elenco, fare clic sulla piccola freccia rivolta verso il basso sul pulsante Elenchi puntati o Elenchi numerati:
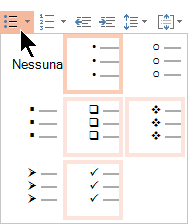
Figura 1: Elenco puntato: raccolta stili
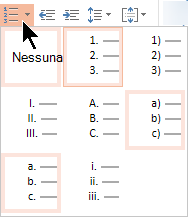
Figura 2: Elenco numerato: raccolta stili
-
Per modificare il livello di rientro dell'elenco, selezionare l'elenco e quindi, nella scheda Home della barra multifunzione della barra degli strumenti, fare clic su Aumenta rientro


Selezionare testo
Per selezionare una parola: posizionare il puntatore sulla parola e fare doppio clic con il mouse.
Per selezionare un paragrafo: posizionare il puntatore del mouse su una parola nel paragrafo e fare triplo clic.
Vedere anche
Far comparire le parole una riga alla volta in PowerPoint










