È facile creare una nuova voce di elenco e aggiungerne i dettagli.
Nella visualizzazione elenco è possibile aggiungere un singolo elemento usando il comando + Nuovo. Nella visualizzazione griglia è possibile aggiungere diversi elementi.

È anche possibile allegare file a un elemento dell'elenco per fornire altri dettagli, ad esempio un foglio di calcolo con dati numerici di supporto o un documento con informazioni di base. Per aggiungere elementi a un elenco, è necessario almeno il livello di autorizzazione Collaborazione. Per modificare gli elementi, vedere Modificare le voci di elenco in SharePoint.
Note:
-
La schermata visualizzata è diversa da quella degli esempi? L'amministratore potrebbe avere impostato l'esperienza classica nell'elenco o si sta usando una versione precedente. In questo caso, vedere Aggiungere, modificare o eliminare elementi di un elenco.
-
È necessario avere l'autorizzazione per modificare un elenco. Per i proprietari di elenchi o siti e per gli amministratori, in Impostare l'esperienza nuova o classica come predefinita per gli elenchi o le raccolte documenti è disponibile la procedura da eseguire per impostare l'esperienza predefinita.
Aggiungere un singolo elemento a un elenco
-
Passare al sito che contiene l'elenco in cui si vuole aggiungere un elemento.
-
Sopra l'elenco selezionare il collegamento + Nuovoo + Nuovo elemento per aprire la finestra Nuovo elemento.
-
Immettere le informazioni nell'elemento dell'elenco. Ad esempio:
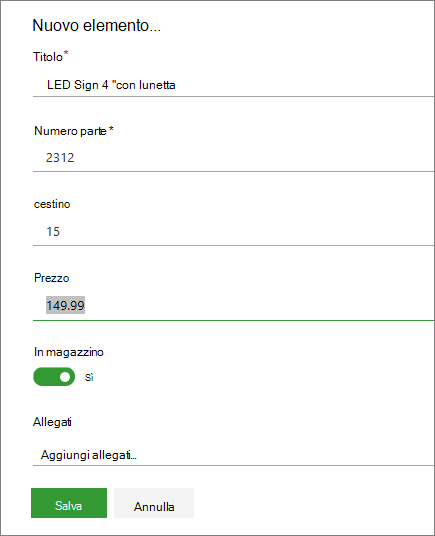
Potrebbe essere visualizzato un modulo personalizzato invece del modulo elenco predefinito. Per altre informazioni, contattare il proprietario di sito o dell'elenco.
È necessario immettere le informazioni se accanto all'etichetta della colonna è visualizzato un asterisco *.
-
Per collegare uno o più file all'elemento dell'elenco, fare clic su Aggiungi allegati, trovare il file e quindi fare clic su Apri. Tenere premuto CTRL durante la selezione dei file per allegare più file.
Se il comando Aggiungi allegati non è disponibile, l'elenco non supporta gli allegati.
-
Fare clic su Salva.
Aggiungere più elementi nella visualizzazione griglia
-
Passare al sito che contiene l'elenco in cui si vuole aggiungere un elemento.
-
Sulla barra dei comandi selezionare Modifica nella visualizzazione griglia.
Se Modifica nella visualizzazione griglia non è visibile, assicurarsi di non modificare un elenco o di non aver selezionato uno o più elementi.
-
Immettere le informazioni per ogni elemento dell'elenco.
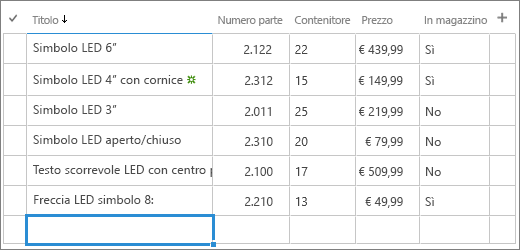
È necessario immettere le informazioni se accanto all'etichetta della colonna è visualizzato un asterisco *.
È possibile copiare e incollare diversi elementi contemporaneamente, ad esempio da una tabella di Word o da un intervallo di Excel. Assicurarsi che tutti i valori corrispondano al tipo di colonna. Per avviare l'operazione Incolla, posizionare il cursore nella prima colonna vuota.
Non è possibile allegare un file a una voce di elenco in Modifica nella visualizzazione griglia.
-
Al termine, selezionare Esci dalla visualizzazione griglia.
-
Dopo aver immesso le informazioni, fare clic su

È possibile aggiungere un elemento a un elenco. Quando si aggiunge un elemento, è possibile immettere dati o selezionare valori predefiniti. È anche possibile aggiungere un allegato a una voce di elenco, ovvero caricare un'immagine o allegare un file, ad esempio un PDF, una foto o un video dal dispositivo o da OneDrive o SharePoint.
-
Aprire l'elenco in cui si vuole aggiungere un elemento.
-
Toccare Nuovo.
-
In Nuovo elemento immettere o selezionare i dati da aggiungere.
-
Toccare Salva.
Il nuovo elemento viene aggiunto alla fine dell'elenco.
È possibile aggiungere un elemento a un elenco. Quando si aggiunge un elemento, è possibile immettere dati o selezionare valori predefiniti. È anche possibile aggiungere un allegato a una voce di elenco, ovvero caricare un'immagine o allegare un file, ad esempio un PDF, una foto o un video dal dispositivo o da OneDrive o SharePoint.
-
Aprire l'elenco in cui si vuole aggiungere un elemento.
-
Toccare Nuovo.
-
In Nuovo elemento immettere o selezionare i dati da aggiungere.
-
Toccare Salva.
Il nuovo elemento viene aggiunto alla fine dell'elenco.










