Nota: Questo articolo ha esaurito la sua funzione e verrà ritirato tra breve. Per evitare problemi di "Pagina non trovata", si sta procedendo alla rimozione dei collegamenti noti. Se sono stati creati collegamenti a questa pagina, rimuoverli per contribuire a ottimizzare il Web.
Note:
-
Word 2016 per Mac non ha più la caratteristica layout di pubblicazione descritta di seguito.
-
Se si vuole aggiungere un'intestazione, un piè di pagina o un numero di pagina ripetuto al documento, provare a aggiungere i numeri di pagina o aggiungere o modificare intestazioni e piè di pagina in Word per Mac.
Per visualizzare elementi specifici (ad esempio testo o immagini) in più pagine di un documento, è possibile creare una pagina master che contiene tali elementi. Le pagine create da una pagina master presentano gli elementi inclusi nella pagina master. Le pagine master possono includere anche guide del righello che si possono usare per verificare che la posizione delle caselle di testo e degli altri elementi sia coerente in tutte le pagine nel documento.
In un documento possono essere presenti più pagine master ed è possibile basare pagine di contenuto diverse su pagine master diverse.
Aggiungere elementi a una pagina master
-
Nel menu Visualizza fare clic su Layout di pubblicazione.
Se viene visualizzato un messaggio che chiede se si vuole creare un nuovo documento in visualizzazione Layout di pubblicazione, fare clic su Continua.
-
Nell'angolo inferiore destro della finestra del documento fare clic sulla scheda Pagine master.
Viene visualizzata una pagina master.
-
Aggiungere gli elementi da inserire in tutte le pagine, ad esempio un'immagine o una casella di testo.
L'immagine e la casella di testo verranno visualizzate in ogni pagina.
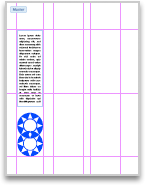
-
Nell'angolo inferiore destro della finestra del documento fare clic sulla scheda Tutto il contenuto.
La pagina master viene chiusa e viene visualizzata una pagina normale.
Usare pagine master diverse del documento
-
Nel menu Visualizza fare clic su Layout di pubblicazione.
Se viene visualizzato un messaggio che chiede se si vuole creare un nuovo documento in visualizzazione Layout di pubblicazione, fare clic su Continua.
-
Nell'angolo inferiore destro della finestra del documento fare clic sulla scheda Pagine master.
Viene visualizzata una pagina master.
-
Fare clic sulla scheda Intestazione e piè di pagina, quindi in Opzioni eseguire una delle operazioni seguenti:
|
Per |
Operazione da eseguire |
|
Usare una pagina master diversa per la prima pagina di un documento |
Selezionare la casella di controllo Diversi per la prima pagina. |
|
Usare una pagina master diversa per le pagine pari e le pagine dispari |
Selezionare la casella di controllo Diversi per pagine pari e dispari. |
|
Applicare la pagina master alla pagina successiva |
Selezionare Collega a precedente. |
-
Nell'angolo inferiore destro della finestra del documento fare clic sulla scheda Tutto il contenuto.
La pagina master viene chiusa e viene visualizzata una pagina normale.
Suggerimento: Per creare altre pagine master nel documento, fare clic sulla scheda Tutto il contenuto e quindi scegliere Nuovo master dal menu Inserisci. Fare clic sulla scheda Pagine master e quindi scorrere verso il basso fino alla nuova pagina master per iniziare a modificarla.










