Nota: Questo articolo ha esaurito la sua funzione e verrà ritirato tra breve. Per evitare problemi di "Pagina non trovata", si sta procedendo alla rimozione dei collegamenti noti. Se sono stati creati collegamenti a questa pagina, rimuoverli per contribuire a ottimizzare il Web.
Quale applicazione Office si usa?
Word
Quando si vuole aggiungere profondità visiva al documento, è possibile scegliere le opzioni desiderate. Puoi inserire un oggetto WordArt, una serie di effetti di testo preimpostati che allineano o piegano il testo in modi interessanti. In alternativa, è possibile applicare gli stili di testo al testo già inserito, ovvero testo autonomo o testo in una casella di testo.
Eseguire una delle operazioni seguenti:
Applicare un effetto di testo a un testo esistente
-
Selezionare il testo da formattare.
-
Nella scheda Home, in Tipo di carattere, fare clic su Effetti testo

Suggerimento: Per applicare altri effetti o tipi di formattazione del testo, ad esempio il maiuscoletto o il barrato doppio, fare clic su Tipo di carattere nel menu Formato.
Inserire un oggetto WordArt
-
Word 2016 per Mac: nella scheda Inserisci fare clic su WordArt.
Word 2011 per Mac: nella scheda elementi documento , in elementi di testo, fare clic su WordArte quindi fare clic sull'oggetto WordArt desiderato.
-
Digitare il testo desiderato.
Formattare il testo applicando il maiuscoletto
-
Selezionare il testo in lettere minuscole da formattare in maiuscoletto.
-
Scegliere Tipo di carattere dal menu Formato.
-
In Effetti fare clic su Maiuscoletto.
Invertire il testo per creare un'immagine speculare
È possibile usare una casella di testo per creare un'immagine speculare, ad esempio da stampare su una carta speciale per termoadesivi per tessuti.
-
Nella scheda Home, in Inserisci, fare clic su Casella di testo.
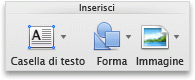
-
Trascinare per creare la casella di testo e digitare il testo all'interno della casella.
-
Fare clic sul bordo della casella di testo, quindi scegliere Forma dal menu Formato.
-
Fare clic su rotazione 3De quindi in rotazione nella scheda effetti , nella casella X digitare 180.
Aggiungere un riflesso
-
Selezionare il testo o l'oggetto WordArt da formattare.
-
Nella scheda Home, in Tipo di carattere, fare clic su Effetti testo

Aggiungere un'ombreggiatura
-
Selezionare il testo o l'oggetto WordArt da formattare.
-
Nella scheda Home, in Tipo di carattere, fare clic su Effetti testo

Aggiungere un alone
-
Selezionare il testo o l'oggetto WordArt da formattare.
-
Nella scheda Home, in Tipo di carattere, fare clic su Effetti testo

Aggiungere altri effetti
È possibile applicare altri effetti in una casella di testo o un oggetto WordArt. Ad esempio si può incurvare il testo o renderlo tridimensionale.
-
Selezionare la casella di testo o l'oggetto WordArt da formattare e quindi fare clic sul menu formato .
-
Word 2016 per Mac: in effetti testofare clic sulla scheda effetti testo e quindi fare clic su quello desiderato.
Word 2011 per Mac: in stili testofare clic su effetti, scegliere un effetto e quindi fare clic su quello desiderato.
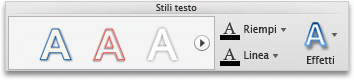
Aggiungere un ombreggiatura [modalità di compatibilità]
La modalità compatibilità indica che il documento è stato creato in una versione precedente di Word o salvato in un formato di file precedente.
-
Selezionare la casella di testo o l'oggetto WordArt da formattare e quindi fare clic sul menu formato .
-
Word 2016 per Mac: in effetti testoselezionare la scheda effetti testo e fare clic su ombreggiatura.
Word 2011 per Mac: in effetti ombreggiaturafare clic su ombreggiatura.

Vedere anche
Applicare o modificare uno stile o un effetto per un'immagine
PowerPoint
Quando si vuole aggiungere profondità visiva al documento, è possibile scegliere le opzioni desiderate. Puoi inserire un oggetto WordArt, una serie di effetti di testo preimpostati che allineano o piegano il testo in modi interessanti. In alternativa, è possibile applicare gli stili di testo al testo in una casella di testo o oggetto.
Eseguire una delle operazioni seguenti:
Applicare un effetto di testo a un testo esistente
-
Selezionare il testo da formattare.
-
Nella scheda Home, in Tipo di carattere, fare clic su Effetti testo

Suggerimento: Per applicare altri effetti o tipi di formattazione del testo, ad esempio il maiuscoletto o il barrato doppio, fare clic su Tipo di carattere nel menu Formato.
Inserire un oggetto WordArt
-
PowerPoint 2016 per Mac: nella scheda Inserisci fare clic su WordArt.
PowerPoint 2011 per Mac: nella scheda elementi documento , in elementi di testo, fare clic su WordArte quindi fare clic sull'oggetto WordArt desiderato.
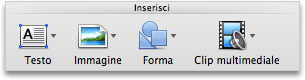
-
Digitare il testo desiderato.
Formattare il testo applicando il maiuscoletto
-
Selezionare il testo in lettere minuscole da formattare in maiuscoletto.
-
Scegliere Tipo di carattere dal menu Formato.
-
In effetti o effetti di basefare clic su maiuscoletto.
Invertire il testo per creare un'immagine speculare
È possibile usare una casella di testo per creare un'immagine speculare, ad esempio da stampare su una carta speciale per termoadesivi per tessuti.
-
PowerPoint 2016 per Mac: nella scheda Inserisci fare clic su casella di testo.
PowerPoint 2011 per Mac: nella scheda Home , in Inserisci, fare clic su casella di testo.
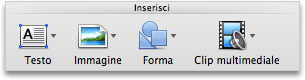
-
Trascinare per creare la casella di testo e digitare il testo all'interno della casella.
-
Fare clic sul bordo della casella di testo, quindi scegliere Forma dal menu Formato.
-
Nella scheda effetti fare clic su rotazione3D e quindi, in rotazione, nella casella X digitare 180.
Aggiungere un riflesso
-
Selezionare il testo o l'oggetto WordArt da formattare.
-
PowerPoint 2016 per Mac: nel menu Formato forma fare clic su effetti testo, scegliere riflessoe quindi fare clic sullo stile di riflesso desiderato.
PowerPoint 2011 per Mac: nella scheda Home , in tipo di carattere, fare clic su effetti testo

Aggiungere un'ombreggiatura
-
Selezionare il testo o l'oggetto WordArt da formattare.
-
PowerPoint 2016 per Mac: nella scheda Formato forma fare clic su effetti testo, scegliere ombreggiaturae quindi fare clic sullo stile di ombreggiatura desiderato.
PowerPoint 2011 per Mac: nella scheda Home , in tipo di carattere, fare clic su effetti testo

Aggiungere un alone
-
Selezionare il testo o l'oggetto WordArt da formattare.
-
PowerPoint 2016 per Mac: nella scheda Formato forma fare clic su effetti testo, scegliere alonee quindi fare clic sullo stile di alone desiderato.
PowerPoint 2011 per Mac: nella scheda Home , in tipo di carattere, fare clic su effetti testo

Aggiungere un effetto 3D
-
Selezionare il testo o l'oggetto WordArt da formattare.
-
PowerPoint 2016 per Mac: nella scheda Formato forma fare clic su effetti testo, scegliere rotazione3D e quindi fare clic sullo stile di formato desiderato.
PowerPoint 2011 per Mac: nella scheda Home , in tipo di carattere, fare clic su effetti testo

Aggiungere una smussatura
-
Selezionare il testo o l'oggetto WordArt da formattare.
-
PowerPoint 2016 per Mac: nella scheda Formato forma fare clic su effetti testo, scegliere smussatoe quindi fare clic sullo stile di smussatura desiderato.
PowerPoint 2011 per Mac: nella scheda Home , in tipo di carattere, fare clic su effetti testo

Incurvare un testo
-
Selezionare il testo o l'oggetto WordArt da formattare.
-
PowerPoint 2016 per Mac: nella scheda Formato forma fare clic su effetti testo, scegliere trasformae quindi fare clic sullo stile di trasformazione desiderato.
PowerPoint 2011 per Mac: nella scheda Home , in tipo di carattere, fare clic su effetti testo

Vedere anche
Applicare o modificare uno stile o un effetto per un'immagine
Excel
Se si vuole migliorare l'aspetto del testo nel documento, è possibile scegliere le opzioni desiderate. Puoi inserire un oggetto WordArt, una serie di effetti di testo preimpostati che allineano o piegano il testo in modi interessanti. In alternativa, è possibile applicare stili al testo in una casella di testo.
Eseguire una delle operazioni seguenti:
Applicare un effetto di testo a un testo esistente
-
Selezionare il testo in una casella di testo che si desidera formattare e quindi fare clic sulla scheda formato forma o formato .
Nota: Gli effetti di testo non posso essere applicati al testo di una cella.
-
Fare clic sullo stile desiderato.
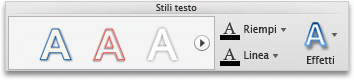
Per visualizzare più stili, posizionare il puntatore del mouse su uno stile, quindi fare clic su

Inserire un oggetto WordArt
-
Fare clic su WordArt nel menu Inserisci.
-
Digitare il testo desiderato.
Invertire il testo per creare un'immagine speculare
È possibile usare una casella di testo per creare un'immagine speculare, ad esempio da stampare su una carta speciale per termoadesivi per tessuti.
-
Fare clic su Casella di testo nel menu Inserisci.
-
Trascinare per creare la casella di testo e digitare il testo all'interno della casella.
-
Fare clic sul bordo della casella di testo, quindi scegliere Forma dal menu Formato.
-
Nella scheda effetti del riquadro Formato forma fare clic su rotazione3D e quindi, in rotazione, nella casella X digitare 180.
Aggiungere un riflesso
-
Selezionare la casella di testo o l'oggetto WordArt da formattare e quindi fare clic sulla scheda Formato forma o formato .
-
In stili testofare clic su effetti testo o effetti, scegliere riflessoe quindi fare clic sullo stile di riflesso desiderato.
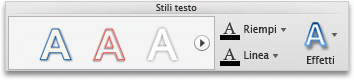
Aggiungere altri effetti
È possibile applicare altri effetti in una casella di testo o un oggetto WordArt. Si può ad esempio aggiungere un'ombreggiatura o un alone intorno al testo, incurvare il testo o renderlo tridimensionale.
-
Selezionare la casella di testo o l'oggetto WordArt da formattare e quindi fare clic sulla scheda Formato forma o formato .
-
In stili testofare clic su effetti testo o effetti, scegliere un effetto e quindi fare clic su quello desiderato.
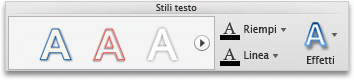
Vedere anche
Applicare o modificare uno stile o un effetto per un'immagine










