Con Visio diventa facile connettere le forme del disegno.
È possibile usare Connessione automatica per connettere le forme aggiunte e quelle già presenti tramite lo strumento Connettore. È anche possibile modificare le forme visualizzate nella barra di formattazione rapida e attivare o disattivare la connessione automatica.
Connettere automaticamente una forma
Connettere forme già presenti nella pagina
Creare una connessione a una forma in un'altra pagina
Usare i temi per cambiare l'aspetto dei connettori
Usare forme connettore alternative
Modificare le forme sulla barra di formattazione rapida Connessione automatica
Attivare o disattivare la connessione automatica
Connettere automaticamente una forma
Uno dei possibili modi per connettere le forme consiste nel lasciar eseguire automaticamente questa operazione da Visio quando si aggiungono forme a una pagina. Questa opzione risulta particolarmente utile quando si creano diagrammi di flusso.
-
Assicurarsi che l'opzione Connessione automatica sia attiva. Nel gruppo Strumenti visivi della scheda Visualizza verificare che l'opzione Connessione automatica sia selezionata.
-
Trascinare una forma dal riquadro Forme alla pagina.
-
Posizionare il puntatore del mouse sulla forma finché attorno a essa non vengono visualizzate frecce di connessione automatica.
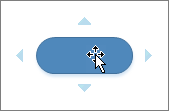
-
Posizionare il puntatore del mouse sulla freccia nella direzione in cui si desidera aggiungere una forma.

Viene visualizzata una barra di formattazione rapida contenente le prime quattro forme rapide presenti nello stencil Forme rapide. Quando si posiziona il puntatore su una forma nella barra degli strumenti, Visio visualizza l'anteprima corrispondente nella pagina.
-
Fare clic sulla forma che si desidera aggiungere.
-
Se si vuole continuare, posizionare il puntatore su una freccia di Connessione automatica su una forma appena aggiunta per aggiungerne un'altra che verrà connessa automaticamente.
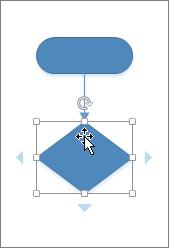
Connettere forme già presenti nella pagina
Suggerimento: I comandi nel gruppo Strumenti della scheda Home modificano lo stato o la modalità di Visio, fatto che in alcuni casi può creare confusione. Usare la tastiera per spostarsi facilmente tra Strumento Selezione 

-
Nel gruppo Strumenti della scheda Home fare clic su Connettore

-
Fare clic su una forma e trascinare un connettore su un'altra forma.
-
Al termine, nel gruppo Strumenti della scheda Home fare clic su Strumento Selezione

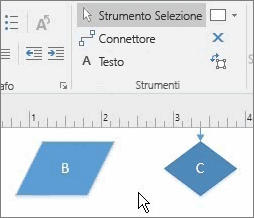
In alternativa, è possibile aggiungere il comando Connetti forme alla barra multifunzione e usarlo per connettere più forme nell'ordine in cui sono state selezionate.
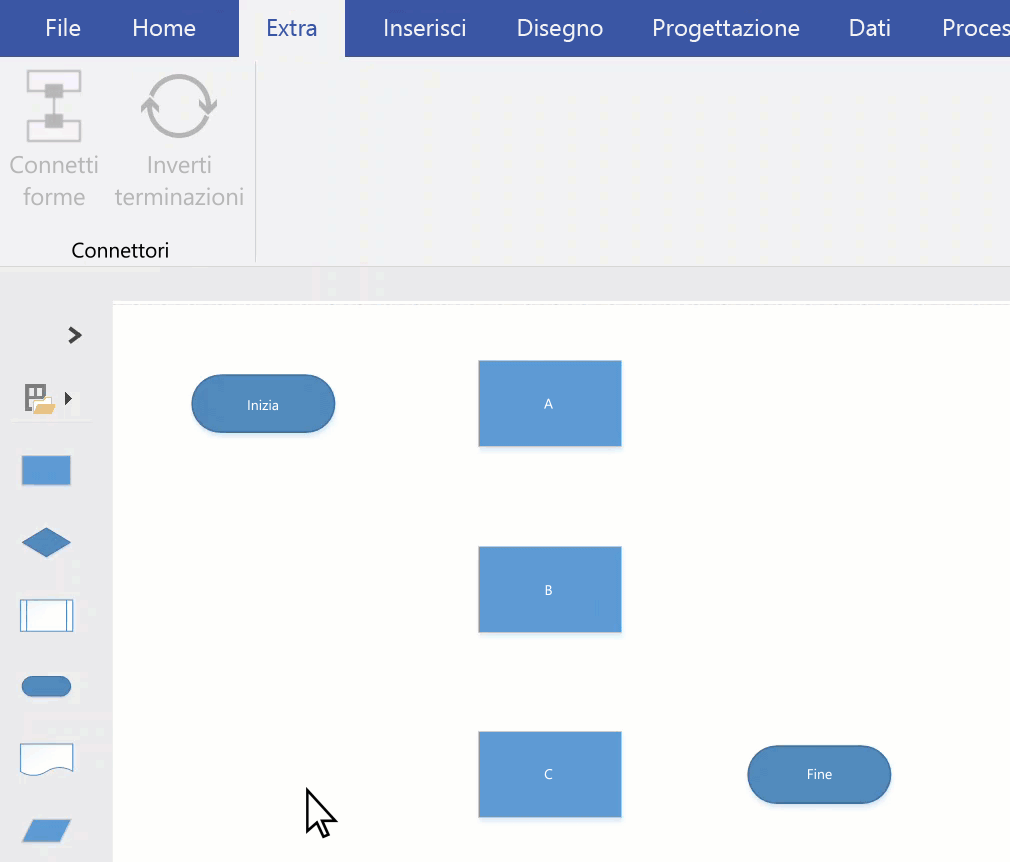
Suggerimento: I comandi utili che non sono già visibili sulla barra multifunzione possono essere aggiunti scegliendo File > Opzioni > Personalizza barra multifunzione.
Creare una connessione a una forma in un'altra pagina
È possibile usare connettori solo tra le forme nella stessa pagina. Per creare una connessione a una forma in un'altra pagina, usare la forma Riferimento esterno pagina per creare un collegamento ipertestuale da una pagina alla successiva oppure aggiungere un collegamento ipertestuale e un'azione Doppio clic a qualsiasi forma in modo che possa passare a un'altra pagina nello stesso documento.
Usare Riferimento esterno pagina
-
Aprire lo stencil Diagramma di flusso - Forme base e quindi trascinare la forma Riferimento esterno pagina nella pagina corrente.

-
Nella finestra di dialogo Riferimento esterno pagina fare clic su OK per aggiungere la forma alla pagina corrente e una nuova pagina.
-
Nella nuova pagina continuare a creare il diagramma.
-
Per modificare l'aspetto della forma Riferimento esterno pagina, fare clic con il pulsante destro del mouse sulla forma e quindi scegliere In uscita, In ingresso, Cerchio o Freccia.
Per spostarsi tra le pagine, fare doppio clic sulla forma Riferimento esterno pagina in una delle pagine. Per altre informazioni, vedere Finestra di dialogo Riferimento esterno pagina.
Usare Collegamento ipertestuale e Doppio clic
-
Fare clic con il pulsante destro del mouse su qualsiasi forma oppure premere CTRL+K e quindi scegliere Collegamento ipertestuale.
-
Fare clic su Sfoglia accanto al campo Sottoindirizzo e quindi selezionare la pagina che si vuole nell'elenco a discesa accanto a Pagina.
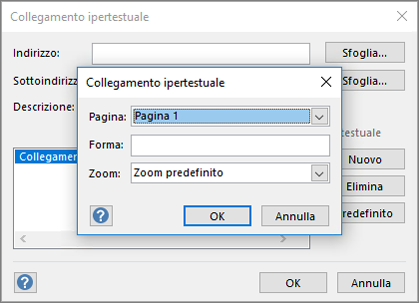
Nota: Il nome di una forma nella pagina di destinazione può essere specificato anche per un collegamento ipertestuale. Fare clic sulla scheda Sviluppo e scegliere Nome forma. Usare il nome predefinito nel campo Nome oppure modificarlo e quindi fare clic su OK.
-
Per impostare l'azione doppio clic per una forma, fare clic sulla scheda Sviluppo e quindi scegliere Comportamento.
-
Fare clic sulla scheda Doppio clic, selezionare l'opzione Vai a pagina e quindi selezionare la pagina che si vuole nell'elenco a discesa.
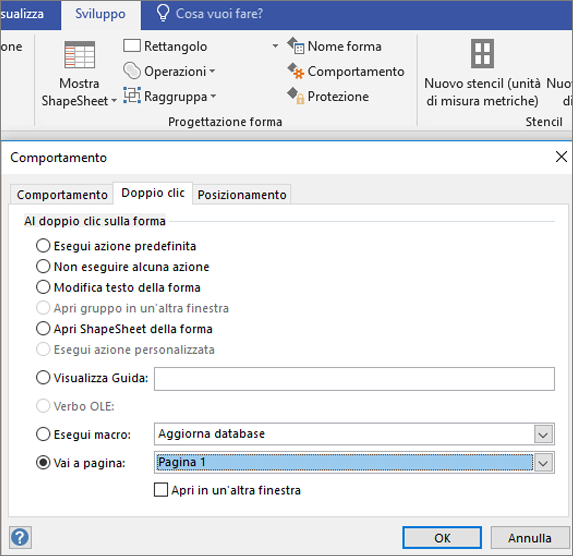
Nota: Eseguire questa operazione dopo aver modificato i nomi delle pagine perché qui non vengono aggiornati automaticamente.
Usare i temi per cambiare l'aspetto dei connettori
I connettori possono essere semplici righe per impostazione predefinita, ma è possibile progettarli per la compatibilità con temi che aggiungono dettagli decorativi, ad esempio punte di frecce. I temi predefiniti possono essere applicati dalla raccolta Temi nella scheda Progettazione. Per modificare gli attributi di un connettore, ad esempio lo stile, il colore, lo spessore e così via, vedere Modifica forme connettore.
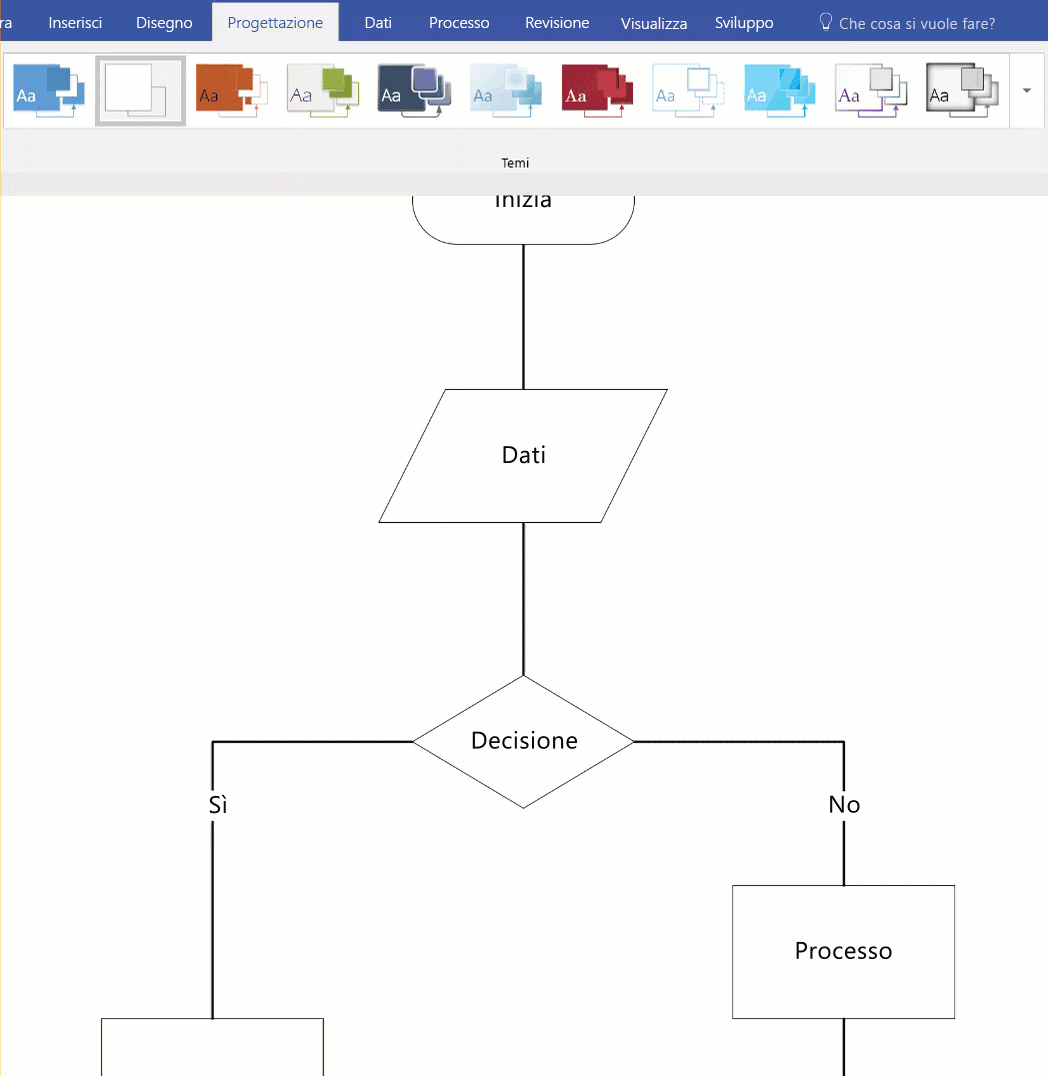
Note:
-
Per visualizzare altre decorazioni, fare clic sulla scheda Progettazione. Nel gruppo Varianti fare clic sulla freccia a discesa e quindi selezionare Connettori.
-
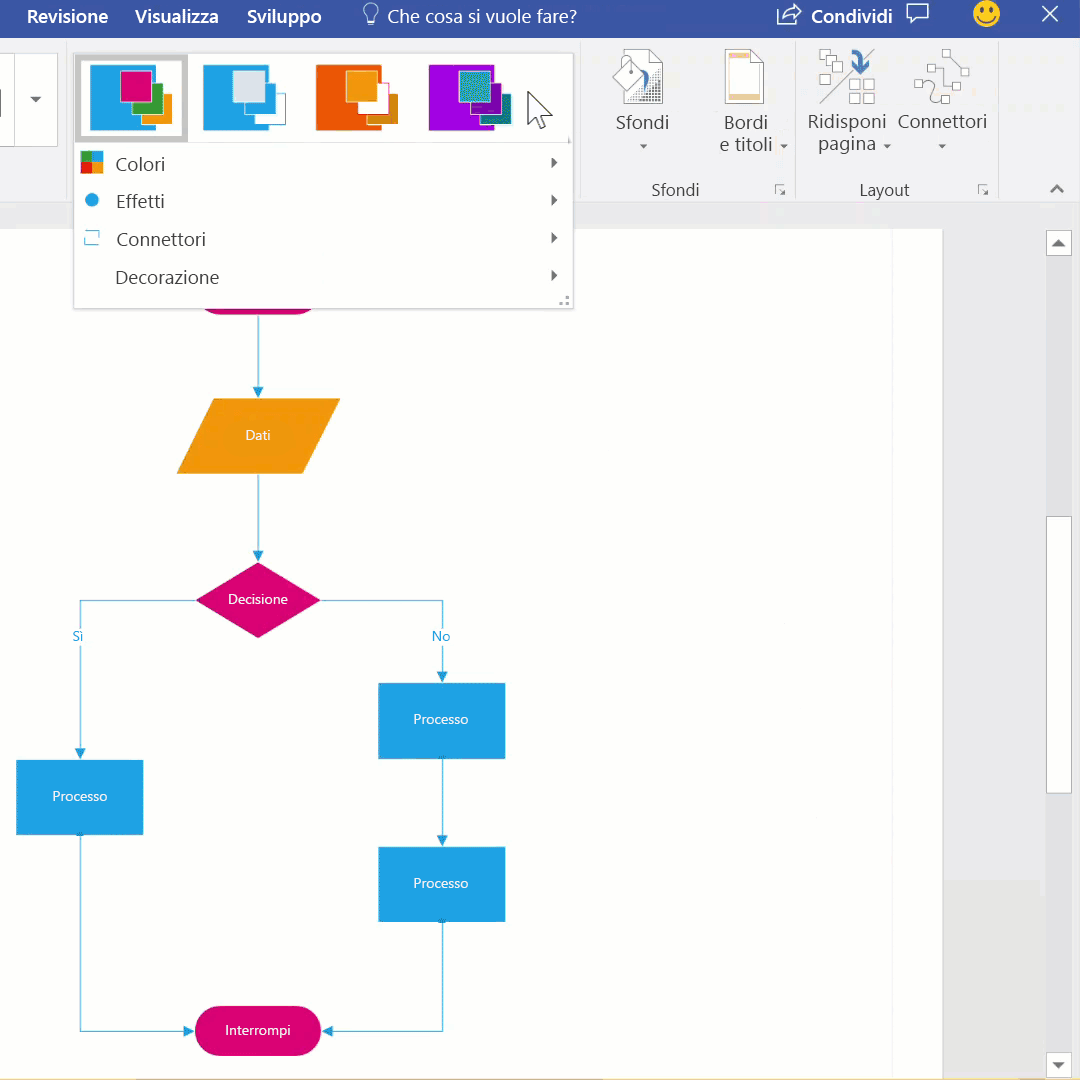
Usare forme connettore alternative
Per connettere le forme è possibile usare qualsiasi forma di connettore, ad esempio quelle disponibili nello stencil Altre forme > Visio Extra > Connettori, al posto della forma predefinita Connettore dinamico. Possono essere trascinate in una pagina o selezionate con gli strumenti Connettore e Connetti forme oppure usate semplicemente in sostituzione dei connettori esistenti.
-
Aprire lo stencil contenente le forme di connettore alternative.
-
Nella pagina selezionare i connettori esistenti da sostituire.
-
Nel gruppo Modifica della scheda Home fare clic su Cambia forma e selezionare la forma del connettore che si vuole.
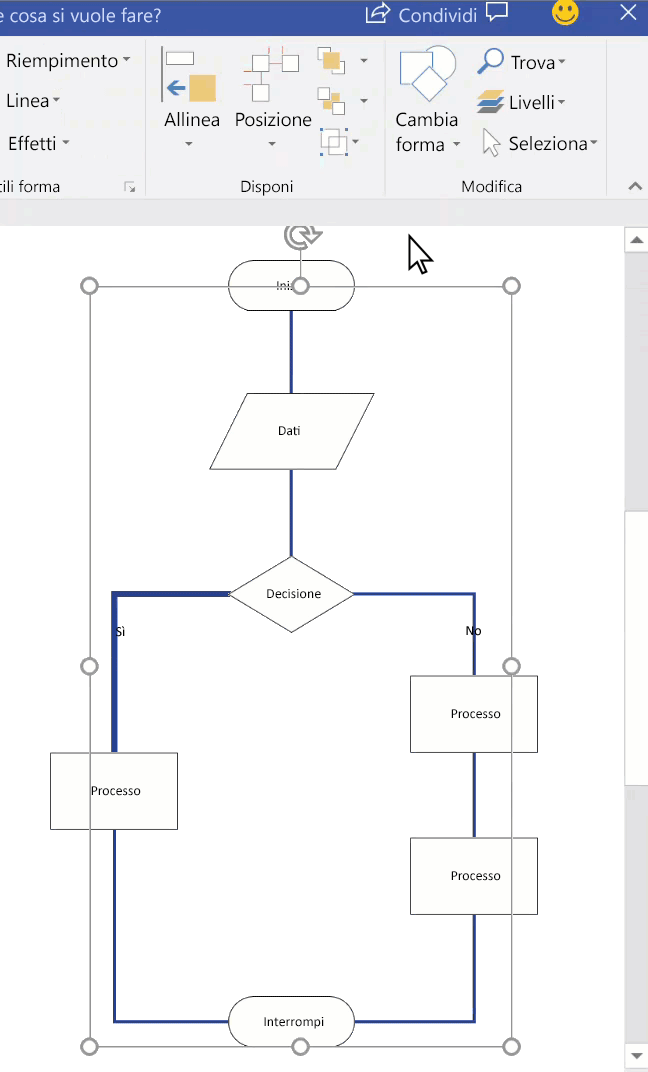
Nota: La funzionalità Cambia forma è stata introdotta in Visio 2013, mentre gli strumenti Connettore e Connetti forme sono precedenti a Visio 2007.
Modificare le forme sulla barra di formattazione rapida Connessione automatica
Le forme sulla barra di formattazione rapida provengono dallo stencil Forme rapide di un diagramma. La barra di formattazione rapida può visualizzare fino a quattro forme. È possibile personalizzare le forme presenti nella barra di formattazione rapida. La procedura seguente usa come esempio il Diagramma base.
-
Per impostazione predefinita, le forme nella barra di formattazione rapida sono le prime quattro nello stencil che segue immediatamente lo stencil Forme rapide. Ad esempio, queste sono le prime quattro forme dello stencil Forme base.
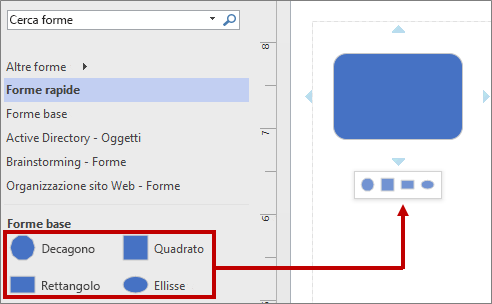
-
Per visualizzare forme diverse nella barra di formattazione rapida per un determinato stencil, è possibile riordinare le forme trascinandole nella parte superiore dello stencil. Ad esempio, è possibile trascinare le forme Stella a 4 punte, Stella a 5 punte, Stella a 6 punte e Stella a 7 punte nella parte superiore dello stencil Forme base.

-
Si può anche modificare l'ordine degli stencil trascinandoli più in alto o più in basso nel riquadro Forme. Un subset di queste forme viene visualizzato nello stencil Forme rapide, nello stesso ordine in cui si trovano nel riquadro Forme. Ad esempio, dopo aver trascinato lo stencil Forme decorative immediatamente dopo lo stencil Forme rapide nel riquadro Forme, la sequenza cambia nello stencil Forme rapide.
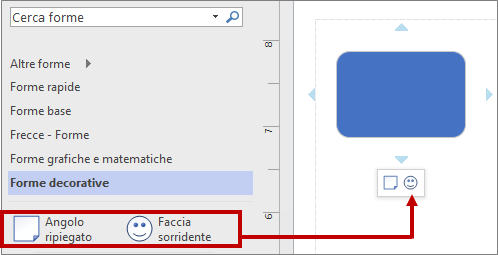
Nota: Quando si chiude e si riapre un diagramma, l'ordine predefinito degli stencil nel riquadro Forme viene ripristinato automaticamente e riflesso in Forme rapide.
-
Per usare un altro stencil come base per la barra di formattazione rapida, nello stencil Forme rapide selezionare una forma nel subset di queste forme per uno stencil. Ad esempio, selezionare Diagramma di Venn nello stencil Forme grafiche e matematiche.
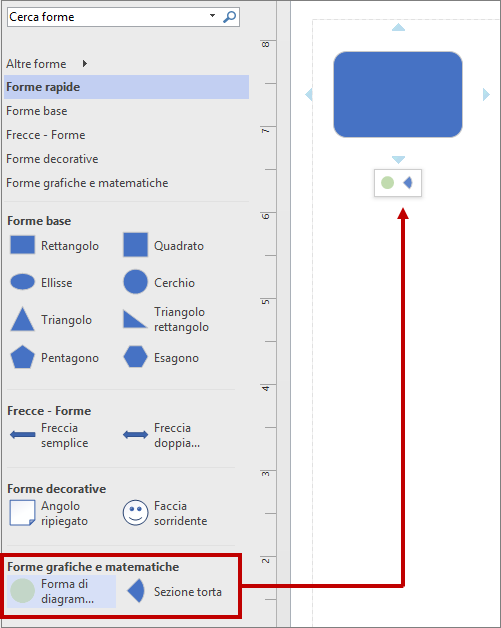
Suggerimento: Per tornare alla sequenza predefinita delle forme in uno stencil, fare clic con il pulsante destro del mouse sul nome dello stencil nel riquadro Forme e quindi scegliere Reimposta stencil.
Nota: Non tutti gli stencil hanno forme che possono essere usate nella barra di formattazione rapida. Ad esempio, le forme nello stencil Frecce - Forme non vengono visualizzate nella barra di formattazione rapida.
Attivare o disattivare la connessione automatica
Connessione automatica è un'opzione a livello di file. Se si abilita l'opzione, rimane così per il file corrente, ma è necessario abilitarla nuovamente quando si lavora su un file diverso. Per alcuni modelli, l'opzione è abilitata per impostazione predefinita.
Attivare o disattivare la connessione automatica nel diagramma attivo
-
Nel gruppo Strumenti visivi della scheda Visualizza selezionare o deselezionare Connessione automatica.

Se l'opzione Connessione automatica è disattivata, è possibile riattivarla andando su File > Opzioni > Avanzate e selezionando Abilita Connessione automatica:
Attivare o disattivare Connessione automatica
-
Fare clic sulla scheda File e quindi su Opzioni.
-
Nella casella Opzioni di Visio fare clic su Avanzate.
-
In Opzioni di modifica selezionare Attiva connessione automatica per attivare la connessione automatica. Oppure deselezionare la casella di controllo per disattivare Connessione automatica.
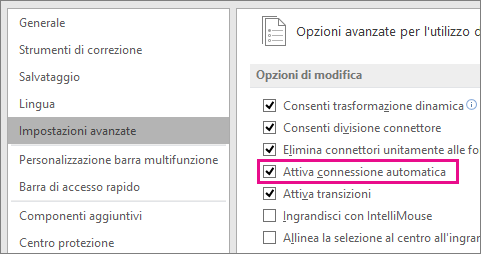
-
Fare clic su OK.
È possibile usare la connessione automatica per connettere le forme mentre vengono aggiunte all'area di disegno:
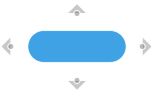
In alternativa, è possibile usare i punti di connessione:
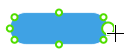
Connettere forme con i punti di connessione
I punti di connessione associano le forme tra loro e le tengono connesse anche quando una forma viene spostata o ruotata.
-
I punti di connessione predefiniti diventano visibili quando si sposta il puntatore su una forma.
-
È possibile specificare un punto di connessione personalizzato su qualsiasi bordo di una forma semplicemente puntando con il mouse.
Creare un punto di connessione personalizzato
Prima di iniziare, le due forme da connettere devono già trovarsi nell'area di disegno.
-
Posizionare il puntatore del mouse sul bordo della prima forma, nel punto in cui si vuole aggiungere il punto di connessione.
-
Sotto il puntatore, che assume la forma di un mirino, compare un cerchio verde a indicare che è possibile selezionare il punto di connessione. Fare clic e tenere premuto, quindi trascinare il puntatore verso la seconda forma.

-
Posizionare il puntatore del mouse sul bordo della seconda forma. Sotto il mirino viene visualizzato un cerchio verde che indica che è possibile stabilire una connessione. Rilasciare il pulsante del mouse per creare una connessione statica a quel punto della forma.
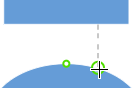
OPPURE: Posizionare il puntatore del mouse all'interno della seconda forma. Quando la forma viene racchiusa da un bordo verde, viene visualizzata la descrizione comando Associa a geometria forma. Rilasciare il pulsante del mouse per creare una connessione dinamica alla forma.
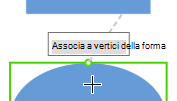
Usare i punti di connessione predefiniti
Le due forme da connettere devono già trovarsi nell'area di disegno.
-
Posizionare il puntatore del mouse su un punto di connessione predefinito sul bordo della prima forma. Quando il puntatore assume la forma di un mirino, fare clic e tenere premuto per selezionare il punto di connessione.

-
Trascinare il puntatore del mouse verso la seconda forma. Posizionare il puntatore del mouse su un punto di connessione sul bordo della forma.
-
Quando sotto il puntatore, che assume la forma di un mirino, compare un cerchio verde, viene visualizzata la descrizione comando Associa a geometria forma. Rilasciare il pulsante del mouse per creare una connessione statica.
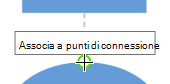
Connettere forme mediante la connessione automatica
Connessione automatica include due strumenti tra cui scegliere: 
-
Il triangolo disegna una nuova forma e vi si connette
-
Il cerchio consente di connettersi a una forma già presente nell'area di disegno
Disegnare una nuova forma e crearvi una connessione
-
Posizionare il puntatore del mouse sulla forma da cui far partire la connessione.
Ai margini della forma vengono visualizzati quattro strumenti triangolo/cerchio grigi.
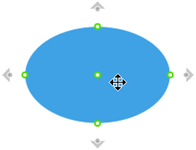
-
Posizionare il puntatore del mouse nella direzione in cui si vuole aggiungere una nuova forma.
-
Sulla barra di formattazione rapida visualizzata selezionare la forma che si vuole inserire.
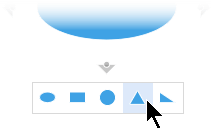
La nuova forma viene aggiunta al diagramma e connessa automaticamente alla forma originale.
Creare una connessione a una forma già nell'area di disegno
-
Posizionare il puntatore del mouse sulla forma da cui far partire la connessione.
Ai margini della forma vengono visualizzati quattro strumenti triangolo/cerchio grigi.
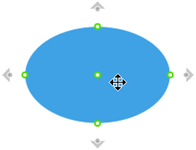
-
Posizionare il puntatore del mouse sullo strumento cerchio più vicino alla forma a cui ci si vuole connettere.
-
Fare clic sullo strumento cerchio e trascinarlo verso la forma a cui ci si vuole connettere.
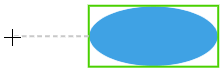
-
Posizionare il puntatore del mouse sul bordo della forma di destinazione finché non viene visualizzato un cerchio verde. Rilasciare il pulsante del mouse per associare il connettore a quel punto della forma. OPPURE
Posizionare il puntatore del mouse all'interno della forma di destinazione finché non compare la descrizione comando Associa a geometria forma. Rilasciare il pulsante del mouse per associare il connettore a quella forma.
Tra le due forme viene disegnato un connettore.
Modificare lo stile di un connettore
Lo stile del connettore può essere ad angolo retto, diritto o curvo. Lo stile predefinito è ad angolo retto.
-
Selezionare il connettore o i connettori da modificare.
-
Selezionare la scheda Forma sulla barra multifunzione e quindi selezionare Stile connettore.
-
Nel menu a discesa selezionare l'opzione desiderata.
Cambiare l'aspetto delle linee di connessione e delle frecce
È possibile modificare il colore dei contorni, il tipo di freccia e lo spessore della linea dei connettori:
-
Selezionare il connettore o i connettori da modificare.
-
Selezionare la scheda Forma sulla barra multifunzione e quindi selezionare Contorno forma.
-
Selezionare un colore dalla raccolta o cambiare lo stile del connettore usando queste opzioni:
Opzione
Descrizione
Spessore
Modificare lo spessore della linea di connessione.
Tratto
Modificare lo stile della linea: continua, tratteggiata, punteggiata o una combinazione.
Frecce
Le teste della frecce possono essere rappresentate da punti, frecce o niente del tutto. Possono essere piene o vuote e possono trovarsi a una o a entrambe le estremità del connettore.
Due tipi di connessione
-
L'associazione punto a punto, o associazione statica, esegue la connessione a un punto specifico di una forma.
-
L'associazione forma a forma, o associazione dinamica, connette le forme usando i punti più convenienti.
È possibile avere connessioni sia a punti che dinamiche tra due forme. Ad esempio, in un diagramma per PC/router, il punto di connessione specifico sulla forma del router è importante ed è una connessione a punti, mentre il punto di connessione sulla forma del PC non è importante ed è una connessione dinamica.
Nel diagramma seguente la forma A ha un'associazione statica con la forma C e ogni volta che si sposta C il connettore di A rimane connesso allo stesso punto su C. Al contrario, la forma B ha un'associazione dinamica con C e il connettore di B si sposta sul punto di connessione di C più vicino.
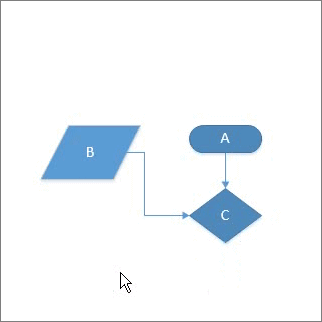
Vedere anche
Modificare linee, frecce o punti di connessione
Aggiungere e modificare il testo del connettore
Creare un connettore personalizzato
Associare o rimuovere l'associazione dei connettori










