Usare un pulsante Azione per eseguire un'azione nella presentazione, ad esempio passare alla diapositiva successiva o specifica, eseguire un'app o riprodurre un clip video. Esistono due passaggi di base per configurare un pulsante di azione:
-
Prima di tutto, si seleziona un pulsante di azione nella raccolta Forme
-
Si assegna quindi un'azione che si verifica quando, durante la presentazione, si fa clic sulla forma o si punta il mouse su di essa.
L'idea è che quando si esegue la presentazione, è possibile fare clic o posizionare il puntatore su un pulsante di azione per:
-
Passare alla diapositiva successiva, alla diapositiva precedente, alla prima, all'ultima diapositiva, alla diapositiva più recente visualizzata, a un numero di diapositiva specifico, a un'altra PowerPoint presentazione o a una pagina Web.
-
Eseguire un programma
-
Eseguire una macro
-
Riprodurre un clip audio
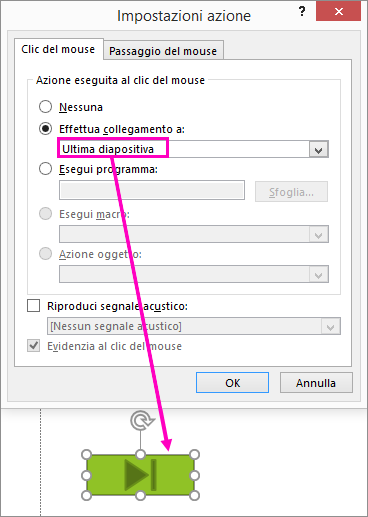
Inserire un pulsante di azione nella diapositiva
Alcuni esempi di forme di pulsanti di azione predefinite nella raccolta Forme includono le frecce a destra e a sinistra (simboli comunemente noti per passare alla diapositiva successiva, precedente, prima e ultima), per la riproduzione di video o suoni e altro ancora.
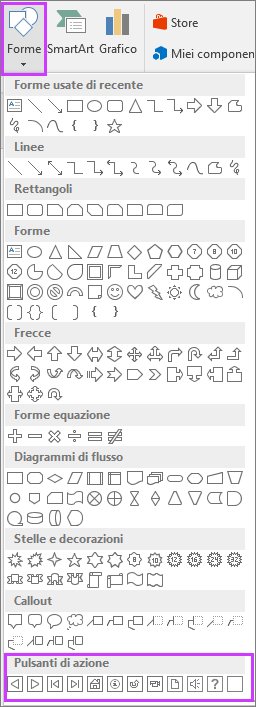
-
Nella scheda Inserisci fare clic su Forme e quindi in Pulsanti di azione nella parte inferiore del menu fare clic sulla forma del pulsante da aggiungere.
-
Fare clic in un punto della diapositiva e quindi trascinare per disegnare la forma per il pulsante.
-
Tenere aperta la finestra di dialogo e passare alla procedura successiva.
Assegnare un'azione
Se si vuole che l'azione venga eseguita quando si fa clic sul pulsante di azione, eseguire i passaggi seguenti nella scheda Clic del mouse della finestra di dialogo.
Se si vuole che l'azione venga eseguita quando il pulsante di azione è semplicemente puntato, eseguire i passaggi seguenti nella scheda Passaggio del mouse della finestra di dialogo.
-
Per scegliere l'azione che viene eseguita quando si fa clic o si sposta il puntatore del mouse sul pulsante di azione, eseguire una delle operazioni seguenti:
-
Scegliere Collegamento ipertestuale a e quindi selezionare la destinazione, ad esempio la diapositiva successiva, la diapositiva precedente, l'ultima diapositiva o un'altra PowerPoint presentazione, a cui si vuole passare l'azione del collegamento ipertestuale.
Nota: Per creare un collegamento a un file creato da un altro programma, ad esempio un file Word o Excel, nell'elenco Collegamento ipertestuale a fare clic su Altro file.
-
Scegliere Nessuno per usare la forma senza un'azione corrispondente.
-
Scegliere Esegui programma, quindi fare clic su Sfoglia per individuare il programma da eseguire.
-
Scegliere Esegui macro e quindi selezionare la macro da eseguire.
Le impostazioni Esegui macro sono disponibili solo se la presentazione contiene già una macro e, quando si salva la presentazione, è necessario salvarla come presentazione con attivazione macro di PowerPoint. Per altre informazioni sulle macro, vedere Eseguire una macro.
-
Se si desidera che la forma scelta come pulsante di azione esegua un'azione, fare clic su Azione oggetto e quindi selezionare l'azione che si desidera venga eseguita.
Le impostazioni dell'azione Oggetto sono disponibili solo se la presentazione contiene un oggetto OLE.
-
Per riprodurre un suono, selezionare la casella di controllo Riproduci segnale acustico e quindi selezionare il suono che si desidera riprodurre.
-
-
Dopo aver scelto l'azione, scegliere OK.
-
Per testare l'azione selezionata, scegliere Presentazione > Dalla diapositiva corrente per aprire la presentazione in presentazione in modo da poter fare clic sul pulsante di azione.
-
Fare clic su Immagine nel gruppo Illustrazioni della scheda Inserisci. Se si vuole aggiungere un elemento SmartArt, fare clic su SmartArt
-
Nella finestra di dialogo Inserisci immagine individuare e selezionare l'immagine che si vuole aggiungere e fare clic su Inserisci.
Nota: Per la grafica SmartArt, è possibile assegnare un'azione solo al testo presente nelle forme, ma non alle singole forme in un elemento grafico SmartArt.
-
Fare clic sull'immagine aggiunta e quindi nel gruppo Collegamenti della scheda Inserisci fare clic su Azione.
-
Nella finestra di dialogo Impostazioni azione eseguire una delle operazioni seguenti:
-
Per scegliere il comportamento dell'immagine al clic del mouse nella visualizzazione Presentazione, fare clic sulla scheda Clic del mouse.
-
Per scegliere il comportamento dell'immagine al passaggio del mouse nella visualizzazione Presentazione, fare clic sulla scheda Passaggio del mouse.
-
-
Per scegliere l'azione che viene eseguita quando si fa clic o si sposta il puntatore sull'immagine, eseguire una delle operazioni seguenti:
-
Per utilizzare la forma senza un'azione corrispondente, fare clic su Nessuna.
-
Per creare un collegamento ipertestuale, fare clic su Effettua collegamento a e quindi selezionare la destinazione (ad esempio la diapositiva successiva, la diapositiva precedente, l'ultima diapositiva o un'altra presentazione di PowerPoint) desiderata.
-
Per impostare un collegamento a un file creato in un altro programma, come un file di Microsoft Word o Microsoft Excel, fare clic su Altro file nell'elenco Effettua collegamento a.
-
Per eseguire un programma, fare clic su Esegui programma, fare clic su Sfoglia e quindi individuare il programma che si desidera eseguire.
-
Per eseguire una macro, fare clic su Esegui macro e quindi selezionare la macro che si desidera eseguire.
-
Se si vuole che l'immagine o la ClipArt esegua un'azione non inclusa nell'elenco, fare clic su Azione oggetto e quindi selezionare l'azione da assegnare.
Nota: Le impostazioni Azione oggetto sono disponibili solo se la presentazione contiene un oggetto OLE.
-
Per riprodurre un suono, selezionare la casella di controllo Riproduci segnale acustico e quindi selezionare il suono che si desidera riprodurre.
-










