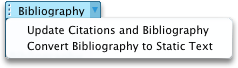Before you can add a citation, a works cited list, or a bibliography, you must add a source to your document. A works cited list is a list of sources, usually placed at the end of a document, that you referred to (or "cited") in the document. A works cited list is different from a bibliography, which is a list of sources that you consulted when you created the document. After you add sources, you can automatically generate a works cited list or a bibliography based on that source information. Each time that you create a new source, the source information is saved on your computer. You can use the Source Manager to find and reuse any source that you have created, even sources in other documents.
Citations are parenthetical references that are placed inline with the text. Citations are different from footnotes and endnotes, which are placed at the bottom of the page or end of the document. The source information stored in the Citations tool or Source Manager can be used to create citations, a works cited list, or a bibliography. However, you cannot use the information in the Citations tool or the Source Manager to create footnotes or endnotes.
For more information about templates for various styles, such as APA style, visit the Office for Mac templates web site.
To add a citation to your document, first add the source you used.
-
On the References tab, click the arrow next to Bibliography Style, and click the style that you want to use for the citation and source. For example, social sciences documents usually use the MLA or APA styles for citations and sources.
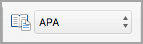
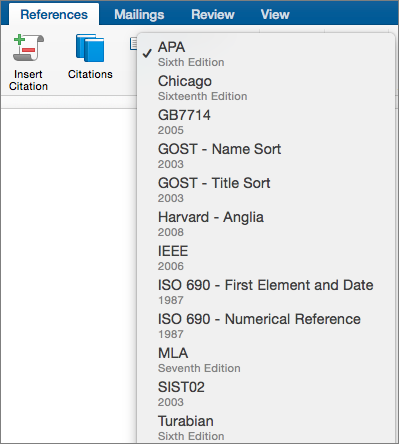
-
Click at the end of the sentence or phrase that you want to cite.
-
On the References tab, click Insert Citation.
-
In the Create Source dialog box, next to Type of Source, select the type of source you want to use (for example, a book section or a website).
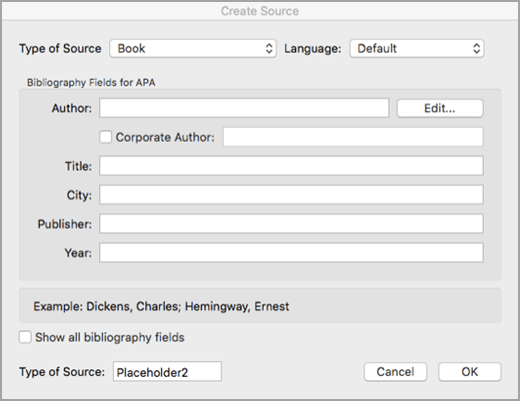
-
Enter the details for the source and click OK. The source is added as a citation at the place you selected in your document.
When you've completed these steps, the citation is added to the list of available citations. The next time you quote this reference, you don't have to type it all out again. You just add the citation (see the steps in the following procedure).
-
If you need to edit a source, on the References tab, click Citations, and then click the settings button in the bottom right corner of the Citations pane.
-
click Edit Source.
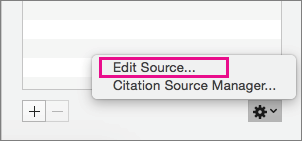
-
Make the changes you want to the source, and then click OK.
To manage your list of sources, click Citation Source Manager, and then add, edit, or delete sources in the list.
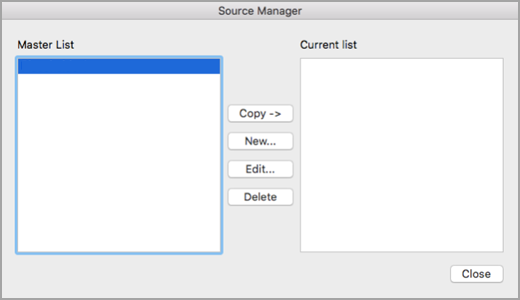
-
Click at the end of the sentence or phrase that you want to cite, and then on the References tab, click Citations.

-
In the Citations pane on the right, double-click the citation you want to add.
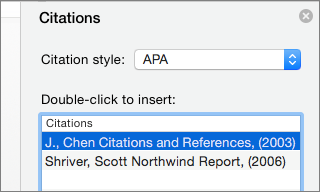
In addition to the citation options that are included in Word by default, you can add custom citation styles, such as Vancouver, to create the bibliographies and reference materials you want.
The easiest approach is to download citation styles from sources such as BibWord.
By working with XML code you can also create your own custom styles. For details, see Create Custom Bibliography Styles.
A works cited list is a list of all works you referred to (or "cited") in your document, and is typically used when you cite sources using the MLA style. A works cited list differs from a bibliography, which is a list of all works that you consulted when your researched and wrote your document.
-
In your document, click where you want the works cited list or bibliography to appear (usually at the very end of the document, following a page break).
-
On the References tab, click the arrow next to Bibliography, and then click Bibliography or Works Cited.
You can change the style of all the citations contained in a document's works cited list or bibliography without manually editing the style of the citations themselves. For example, you can change the citations from the APA style to the MLA style.
-
On the View menu, click Draft or Print Layout.
-
On the References tab, click Citations.
-
In the Citations pane, on the Citation style list, select a style.
All references in your document's bibliography change to the new style.
Add, edit, or remove a source
To add a citation, a works cited list, or a bibliography to your document, you first add a list of the sources that you used.
The Source Manager lists every source ever entered on your computer so that you can reuse them in any other document. This is useful, for example, if you write research papers that use many of the same sources. If you open a document that includes citations, the sources for those citations appear under Current list. All the sources that you have cited, either in previous documents or in the current document, appear under Master list.
-
On the Document Elements tab, under References, click Manage.
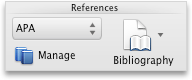
-
At the bottom of the Citations tool, click

-
Click New.
-
On the Type of Source pop-up menu, select a source type.
-
Complete as many of the fields as you want. The required fields are marked with an asterisk (*). These fields provide the minimum information that you must have for a citation.
Note: You can insert citations even when you do not have all the publishing details. If publishing details are omitted, citations are inserted as numbered placeholders. Then you can edit the sources later. You must enter all the required information for a source before you can create a bibliography.
-
When you are finished, click OK.
The source information that you entered appears in the Current list and Master list of the Source Manager.
-
To add additional sources, repeat steps 3 through 6.
-
Click Close.
The source information that you entered appears in the Citations List in the Citations tool.
You can edit a source directly in the document or in the Citations tool. When you change the source, the changes apply to all instances of that citation throughout the document. However, if you make a manual change to a particular citation within the document, those changes apply only to that particular citation. Also, that particular citation is not updated or overridden when you update the citations and bibliography.
-
On the Document Elements tab, under References, click Manage.
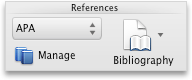
-
In the Citations List, select the citation that you want to edit.
-
At the bottom of the Citations tool, click

-
Make the changes that you want, and then click OK.
If you see a message that asks whether you want to save changes in both the Master list and the Current list, click No to change only the current document, or click Yes to apply changes to the source of the citation and use it in other documents.
Before you can remove a source from the Citations List, you must delete all related citations.
-
In the document, delete all the citations associated with the source that you want to remove.
Tip: You can use the search field to locate citations. In the search field

-
On the Document Elements tab, under References, click Manage.
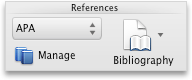
-
At the bottom of the Citations tool, click

-
In the Current list, select the source that you want to remove, and then click Delete.
The source now appears only in the Master list.
Note: If the Delete button is unavailable, or if you see a check mark next to the source in the list, there is still at least one related citation in the document. Delete all remaining related citations in the document, and then try deleting the source again.
-
Click Close.
The source that you removed no longer appears in the Citations List.
Insert, edit, or delete a specific citation
You can insert citations from a list of sources and make changes to a specific citation,
-
In your document, click where you want to insert the citation.
-
On the Document Elements tab, under References, click Manage.
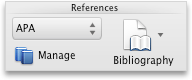
-
In the Citations List, double-click the source that you want to cite.
The citation appears in the document.
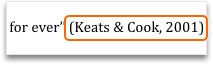
Use this option to make custom changes to a citation and keep the ability to update the citation automatically.
Note: The changes that you make by using this method apply only to this citation.
-
Click anywhere between the parentheses of the citation. A frame appears around the citation.
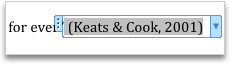
-
Click the arrow on the frame, and then click Edit this Citation.
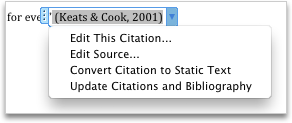
-
Add page numbers, or select the Author, Year, or Title check box to keep that information from showing in the citation.
If you want to change a specific citation manually, you can make the citation text static and edit the citation in any way that you want. After you make the text static, the citation will no longer update automatically. If you want to make changes later, you must make the changes manually.
-
Click anywhere between the parentheses of the citation. A frame appears around the citation.
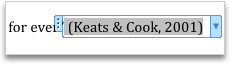
-
Click the arrow on the frame, and then click Convert Citation to Static Text.
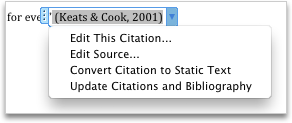
-
In the document, make the changes to the citation.
-
In the document, find the citation that you want to delete.
Tip: You can use the search field to locate citations. In the search field

-
Select the whole citation, including the parentheses, and then press DELETE .
Insert or edit a works cited list or a bibliography
A works cited list is a list of all works you referred to (or "cited") in your document, and is typically used when you cite sources using the MLA style. A works cited list differs from a bibliography, which is a list of all works that you consulted when your researched and wrote your document.
-
In your document, click where you want the works cited list or bibliography to appear (usually at the very end of the document, following a page break).
-
On the Document Elements tab, under References, click Bibliography, and then click Bibliography or Works Cited.
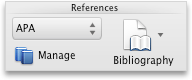
You can change the style of all the citations contained in a document's works cited list or bibliography without manually editing the style of the citations themselves. For example, you can change the citations from the APA style to the MLA style.
-
On the View menu, click Draft or Print Layout.
-
On the Document Elements tab, under References, click the Bibliography Style pop-up menu, and then click the style that you want to change the bibliography's references to.
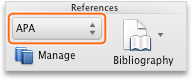
All references in your document's bibliography change to the new style.
If you add new sources to the document after you inserted the works cited list or bibliography, you can update the works cited list or bibliography to include the new sources.
-
Click the works cited list or bibliography. A frame appears around it.
-
Click the arrow on the frame, and then click Update Citations and Bibliography.
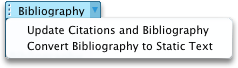
Word inserts a works cited list or a bibliography as a field. The field frame indicates that the works cited list or bibliography was created automatically from the sources in the document. The frame enables you to convert the field into static text and edit it as you would any other text.
Note: If you convert a works cited list or a bibliography to static text, you cannot use Word to automatically update it. Instead, you must delete the works cited list or bibliography and then insert a new one.
-
Click the works cited list or bibliography. A frame appears around it.
-
Click the arrow on the frame, and then click Convert Bibliography to Static Text.