Ecco come aggiungere una linea, un motivo o un bordo personalizzato a una casella di testo, un'immagine e altri oggetti in Word, PowerPoint o Excel per Mac.
Nota: Se il bordo non è stato aggiunto alla forma, alla casella di testo, all'immagine o a un altro oggetto in Mac Office, non è possibile modificare o rimuovere il bordo dell'oggetto.
Prova il contorno "Abbozzato"
|
|
Se si usa Microsoft 365 per Mac (versione 16.28 o successiva), è possibile dare un aspetto casual e disegnato a mano alle forme con il contorno Schizzato .
-
Selezionare una forma esistente nel documento o disegnarne una nuova.
-
Con la forma selezionata, nella scheda Formato forma selezionare Contorno forma > Schizzato e quindi selezionare uno spessore di linea. (Più piccola è la dimensione in punti ("pt"), più sottile è la linea.
Aggiungere o rimuovere un bordo per una forma o una casella di testo
-
Selezionare la forma o la casella di testo a cui si vuole aggiungere, modificare o rimuovere un bordo.
-
Fare clic su Formato forma e quindi sulla freccia accanto a Contorno forma.
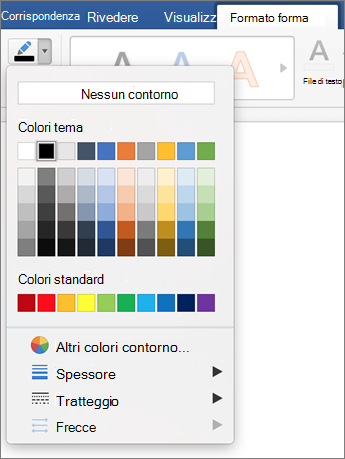
-
Eseguire una delle operazioni seguenti:
Per
Operazione da eseguire
Aggiungere o modificare il colore del bordo
Fare clic sul colore desiderato oppure creare un colore personalizzato facendo clic su Altri colori contorno.
Aggiungere o modificare lo spessore del bordo
Scegliere Spessore e quindi scegliere lo spessore di linea desiderato.
Aggiungere o modificare lo stile del bordo
Scegliere Tratteggio, quindi fare clic sullo stile di linea desiderato.
Rimuovere il bordo dalla forma o dalla casella di testo
Fare clic su Nessun contorno.
Aggiungere o rimuovere un bordo immagine
-
Selezionare l'immagine a cui si vuole aggiungere, modificare o rimuovere un bordo.
-
Fare clic su Formato immagine e quindi sulla freccia accanto a Bordo immagine.
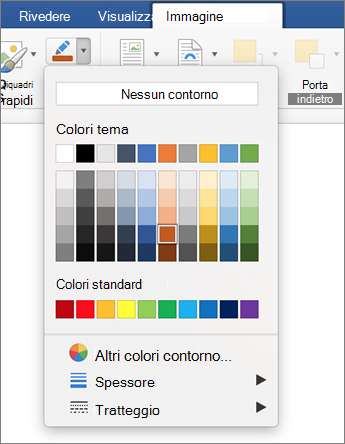
-
Eseguire una delle operazioni seguenti:
Per
Operazione da eseguire
Aggiungere o modificare il colore del bordo
Fare clic sul colore desiderato oppure creare un colore personalizzato facendo clic su Altri colori contorno.
Aggiungere o modificare lo spessore del bordo
Scegliere Spessore e quindi scegliere lo spessore di linea desiderato.
Aggiungere o modificare lo stile del bordo
Scegliere Tratteggio e quindi fare clic sullo stile di linea desiderato.
Rimuovere il bordo dall'immagine
Fare clic su Nessun contorno.











