Importante:
Il supporto per l'app di sincronizzazione OneDrive for Business con SharePoint Online è terminato. Se è presente questa icona 
Seguire questi passaggi per verificare che l'app di sincronizzazione di OneDrive per le aziende o gli istituti di istruzione sia aggiornata o per aggiornarla alla versione corrente. I passaggi variano a seconda che Microsoft 365 o l'app di sincronizzazione sia stata installata tramite un programma di installazione (MSI) o la tecnologia A portata di clic.
|
Questo articolo riguarda l'aggiornamento del client di sincronizzazione OneDrive per le aziende o gli istituti di istruzione tradizionale (Groove.exe), non il App di sincronizzazione di OneDrive (OneDrive.exe). Quale client di sincronizzazione è in uso? Il App di sincronizzazione di OneDrive viene aggiornato automaticamente come specificato dal reparto IT. |
Nota: Se si ha Office 2010, installare il Service Pack 2.
Come determinare la modalità di installazione di Microsoft 365 o dell’app di sincronizzazione di OneDrive per le aziende o gli istituti di istruzione.
Per gli utenti di Microsoft 365 per le aziende che hanno installato le applicazioni Microsoft 365 tramite A portata di clic, l'app di sincronizzazione di OneDrive per le aziende o gli istituti di istruzione rimane aggiornata purché non vengano disabilitati gli aggiornamenti automatici. Seguire questi passaggi per determinare se le applicazioni Microsoft 365 sono state installate tramite A portata di clic.
-
In un'app di Microsoft 365, ad esempio Word, fare clic su File > Account o Account Office (a seconda della versione di Microsoft 365 in uso).
Nota: Se non si usano altre applicazioni di Microsoft 365 oltre a OneDrive per le aziende o gli istituti di istruzione, l'installazione di OneDrive per le aziende o gli istituti di istruzione dovrebbe essere aggiornata automaticamente.
-
In Informazioni sui prodotti esaminare la sezione Aggiornamenti di Office ed eseguire una delle operazioni seguenti:
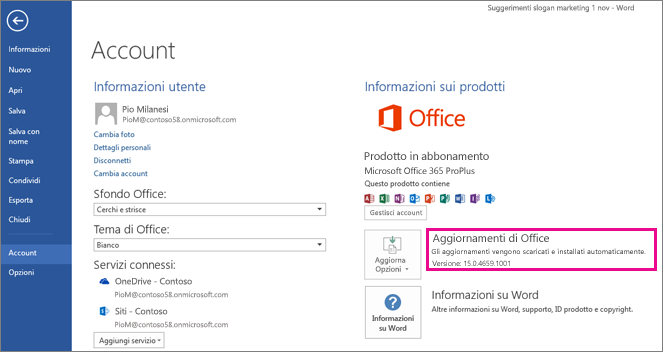
-
Se vengono visualizzati il pulsante Opzioni di aggiornamento e il messaggio Gli aggiornamenti vengono scaricati e installati automaticamente, le applicazioni di Microsoft 365 sono state installate tramite la tecnologia A portata di clic. Per assicurarsi di avere la versione più recente dell'app di sincronizzazione, vedere la sezione Aggiornare manualmente l'app di sincronizzazione di OneDrive for Business per un'installazione A portata di clic di seguito.
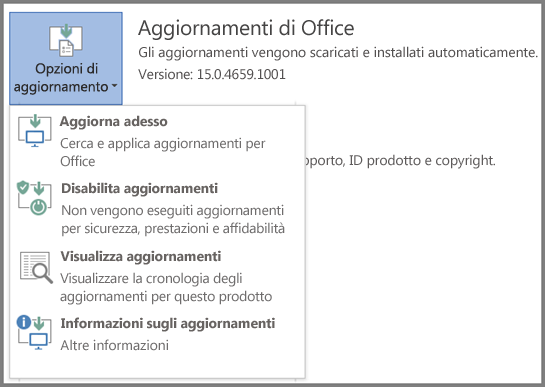
-
Se vengono visualizzati il pulsante Opzioni di aggiornamento e il messaggio Il prodotto non verrà aggiornato, significa che le applicazioni di Microsoft 365 sono state installate tramite A portata di clic, ma gli aggiornamenti automatici sono disattivati. Le applicazioni i Microsoft 365, incluso OneDrive per le aziende o gli istituti di istruzione, non vengono quindi aggiornate. Scegliere il pulsante Opzioni di aggiornamento e quindi scegliere Abilita aggiornamenti.
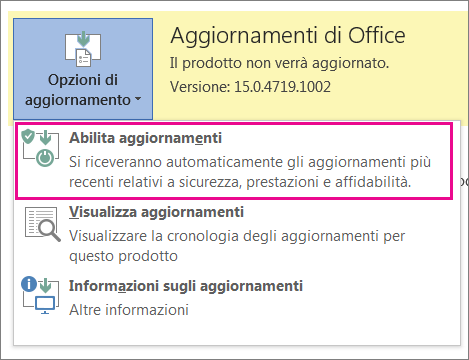
Nota: Se si sceglie Opzioni di aggiornamento, ma l'opzione Abilita aggiornamenti non è visualizzata, significa che gli aggiornamenti vengono gestiti da Criteri di gruppo. In questo caso, seguire questi passaggi per attivare gli aggiornamenti automatici per le applicazioni di Microsoft 365, incluso OneDrive per le aziende o gli istituti di istruzione.
-
Se il pulsante Opzioni di aggiornamento non è visualizzato, le applicazioni di Microsoft 365 o l'app di sincronizzazione di OneDrive per le aziende o gli istituti di istruzione sono state installate tramite un programma di installazione (MSI). Per aggiornare l'app di sincronizzazione, vedere la sezione Eseguire Windows Update per un'installazione tradizionale (MSI) di seguito.
-
Aggiornare manualmente l'app di sincronizzazione di OneDrive per le aziende o gli istituti di istruzione per un’installazione a portata di clic.
Se l'app di sincronizzazione di OneDrive per le aziende o gli istituti di istruzione è stata installata separatamente tramite la tecnologia A portata di clic, viene aggiornata automaticamente quando il servizio di aggiornamento annuncia un aggiornamento. In genere, il computer viene aggiornato dopo un riavvio. Se le app di Office non vengono aggiornate automaticamente, scegliere il pulsante </c0>Opzioni di aggiornamento e quindi Aggiorna.
Per avviare un aggiornamento manualmente, eseguire le operazioni seguenti:
-
Passare al Pannello di controllo.
-
In Programmi scegliere Disinstalla un programma.
-
In Disinstalla o modifica programma selezionare Microsoft OneDrive for Business 2013 e quindi scegliere Cambia.
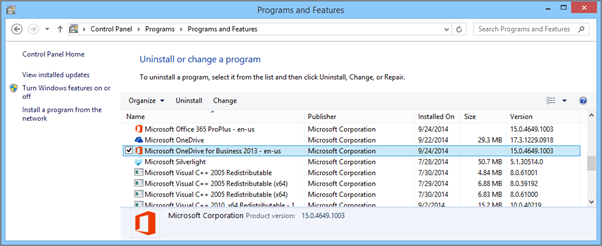
-
Nella finestra di dialogo In che modo si vogliono ripristinare le applicazioni di Microsoft 365? selezionare Ripristino online e quindi scegliere Ripristina.
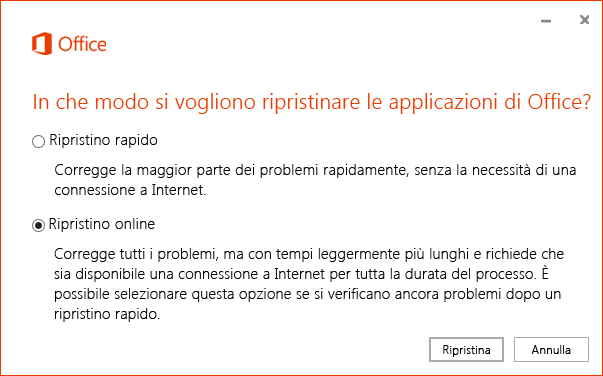
-
Nella finestra di dialogo Avviare un ripristino online? scegliere Ripristina per avviare il processo.
Eseguire Windows Update per un'installazione tradizionale (MSI)
Se le app di Microsoft 365 sono state installate tramite un'installazione tradizionale, è possibile usare Windows Update, disponibile nel Pannello di controllo. Altre informazioni su Windows Update.
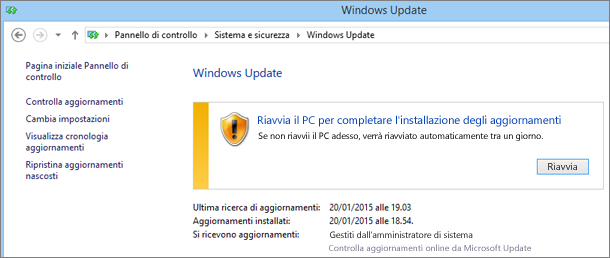
Verificare che sia installata la versione più recente dell'app di sincronizzazione di OneDrive per le aziende o gli istituti di istruzione
È possibile controllare il numero di versione di Microsoft 365 più recente nella pagina Aggiornare Office 2013 o Office 365. Quindi, è possibile controllare che nel file system sia presente la stessa versione dell'app di sincronizzazione. Per l'app di sincronizzazione di OneDrive per le aziende o gli istituti di istruzione, il nome file è groove.exe.
-
Se Microsoft 365 è stato installato con un programma di installazione MSI, il file groove.exe si trova in genere nel percorso \Programmi\Microsoft Office\Office15.
-
Se l'installazione di Microsoft 365 o dell'app di sincronizzazione di OneDrive per le aziende o gli istituti di istruzione è stata eseguita tramite A portata di clic, il file groove.exe si trova in genere nel percorso \Programmi\Microsoft Office 15\root\Office15.
Seguire questi passaggi per verificare la versione dell'app di sincronizzazione installata nel computer.
-
Cercare groove.exe nel PC.
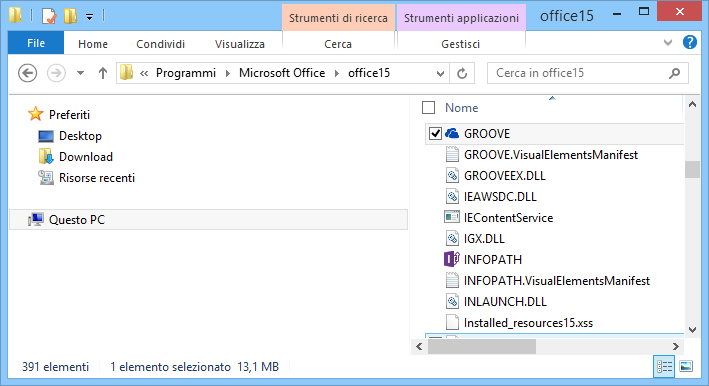
-
Fare clic con il pulsante destro del mouse o toccare e tenere premuto groove.exe, quindi scegliere Proprietà.
-
Nella finestra di dialogo Proprietà scegliere la scheda Dettagli per visualizzare Versione prodotto nell'elenco.
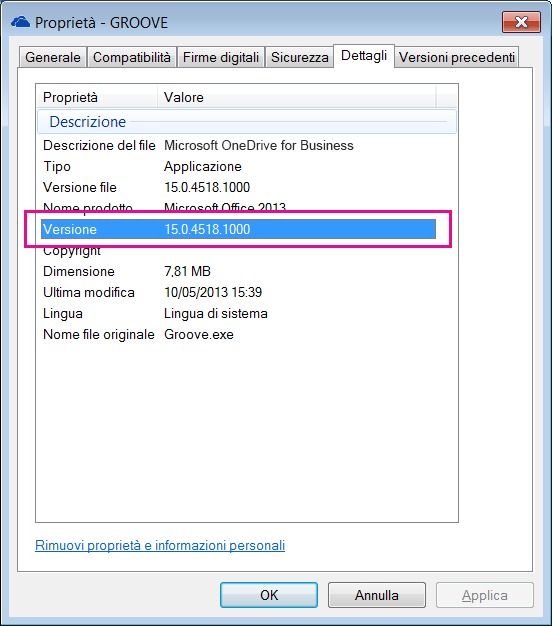
-
Confrontare la versione del prodotto in uso con la versione più recente riportata nella pagina Aggiornare Office 2013 o Office 365. Se la versione del prodotto non corrisponde, usare uno dei metodi descritti in questo articolo per aggiornarla.
Servono altre informazioni?
|
|
Contatta il sopporto tecnico
Per il supporto tecnico, vai a Contatta il supporto tecnico Microsoft, immetti il tuo problema e seleziona Richiesta supporto. Se hai ancora bisogno di assistenza, seleziona Contatta il supporto tecnico per essere indirizzato all'opzione di supporto migliore. |
|
|
|
Amministratori
|












