Quando si visualizza un diagramma di Visio sul desktop o sul Web, è possibile aggiornare i dati al suo interno per vedere gli eventuali aggiornamenti apportati all'origine dati collegata.
Con Office Visio è possibile aggiornare i dati importati in un diagramma di Visio usando le caratteristiche Importazione personalizzata, Importazione rapida e Crea dai dati. È anche possibile risolvere i conflitti tra dati, in genere causati da righe aggiunte o eliminate nell'origine dati dopo la creazione del diagramma. È anche possibile pianificare l'aggiornamento dei dati a intervalli fissi.
Nota: Non è possibile aggiornare l'origine dati a cui è collegato un diagramma di Visio apportando modifiche nel diagramma di Visio.
Per saperne di più
Aggiornare i dati in un disegno
-
Aprire il disegno che contiene i dati da aggiornare.
-
Scegliere Aggiorna dati dal menu Dati.
-
Se viene visualizzato un messaggio avviso di sicurezza di Microsoft Visio e si considera attendibile l'origine dati, selezionare OK.
-
Nella finestra di dialogo Aggiorna dati eseguire una delle operazioni seguenti:
-
Per aggiornare una singola origine dati, selezionarla nell'elenco Origine dati e quindi fare clic su Aggiorna.
-
Per aggiornare più origini dati, tenere premuto CTRL mentre si selezionano le origini dati nell'elenco Origine dati e quindi fare clic su Aggiorna.
-
Per aggiornare tutte le origini dati, fare clic su Aggiorna tutto.
Suggerimento: Per scegliere l'ordine in cui aggiornare le origini dati, fare clic sull'intestazione di colonna Origine dati .
-
Impostare Visio per l'aggiornamento automatico dei dati in un disegno
-
Aprire il disegno che contiene i dati da aggiornare.
-
Scegliere Aggiorna dati dal menu Dati.
-
Nella finestra di dialogo Aggiorna dati selezionare una o più origini dati.
-
Selezionare la casella di controllo Mostra finestra di dialogo all'apertura del file .
-
Fare clic su Configura.
-
Nella finestra di dialogo Configura aggiornamento , in Aggiornamento automatico, selezionare la casella di controllo Aggiorna ogni e quindi fare clic sulle frecce per scegliere un intervallo.
Importante: Per il corretto funzionamento dell'aggiornamento, assicurarsi di selezionare l'identificatore univoco corretto.
Ricerca per categorie scegliere l'identificatore univoco corretto?
È necessario scegliere un identificatore univoco per ogni tabella per aggiornare il disegno quando i dati nell'origine dati vengono modificati. Un identificatore univoco (o colonna chiave) deve essere una colonna che non verrà modificata. Questa chiave consente di trovare una corrispondenza accurata tra ogni riga dei dati aggiornati e una riga nell'origine dati da cui si esegue l'aggiornamento.
Nell'esempio seguente di un foglio di lavoro di Microsoft Office Excel, l'identificatore univoco, o chiave, è la colonna ID dipendente.
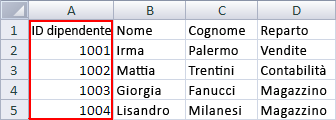
Per altre informazioni, vedere Selezione guidata dati (Configurare l'identificatore univoco dell'aggiornamento).
Risolvere i conflitti tra dati precedenti e nuovi
Potrebbe essere necessario risolvere eventuali conflitti tra i nuovi dati dell'origine dati e i vecchi dati nel disegno. Possono verificarsi conflitti, ad esempio, se si elimina una riga dai dati o si crea una nuova riga con lo stesso identificatore univoco di un'altra riga nell'origine dati. In entrambi i casi, il comando Aggiorna dati non può aggiornare i dati in tutte le forme perché non può più associare ogni forma a una riga nell'origine dati aggiornata. Se si verificano questi conflitti, viene visualizzato il riquadro Conflitti di aggiornamento . Il riquadro include opzioni che consentono di risolvere i conflitti.
Risolvere i conflitti causati da righe di dati eliminate
Se si aggiorna un diagramma dopo che una riga è stata rimossa dall'origine dati, è possibile scegliere di rimuovere la forma a cui è collegato, in modo che il diagramma continui a corrispondere ai dati, oppure mantenere la forma anche se l'origine dati non ha più una riga collegata a tale forma.
In caso di conflitti dopo l'aggiornamento dei dati, viene aperto automaticamente il riquadro Conflitti aggiornamento , come illustrato nell'esempio seguente.
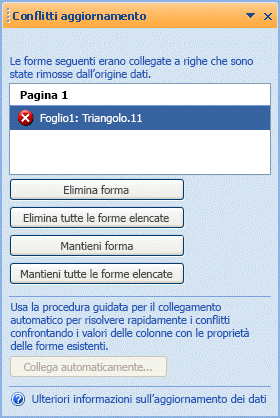
-
Nell'elenco delle forme nel riquadro Conflitti aggiornamento selezionare le forme a cui si vuole applicare uno dei comandi seguenti.
-
Fare clic su una delle opzioni seguenti:
-
Eliminare una forma per eliminare solo le forme selezionate
-
Eliminare tutte le forme elencate per eliminare tutte le forme con righe mancanti
-
Mantieni forma per mantenere solo le forme selezionate
-
Mantieni tutte le forme elencate per mantenere tutte le forme con righe mancanti
Nota: I comandi Elimina forma e Mantieni forma non sono disponibili se nell'elenco non è selezionata alcuna forma.
-
Risolvere i conflitti causati da dati che non possono essere identificati in modo univoco
Se i dati non hanno un identificatore univoco o se l'identificatore univoco cambia nell'origine dati prima di aggiornare il disegno, il comando Aggiorna dati potrebbe non essere in grado di associare la riga corretta alla forma corrispondente.
In caso di conflitti dopo l'aggiornamento dei dati, viene aperto automaticamente il riquadro Conflitti aggiornamento , come illustrato nell'esempio seguente.
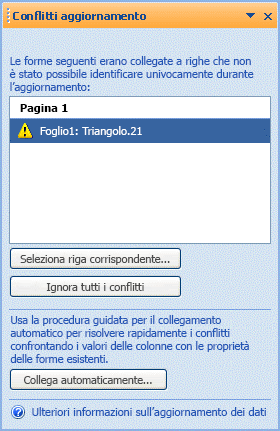
-
Nell'elenco delle forme nel riquadro Conflitti aggiornamento selezionare le forme a cui si vuole applicare uno dei comandi seguenti.
-
Fare clic su una delle opzioni seguenti:
-
Selezionare Riga corrispondente per aprire la finestra di dialogo Seleziona riga corrispondente , in cui è possibile determinare quale riga deve essere associata alla forma in questione.
-
Ignora tutti i conflitti per mantenere le righe duplicate nella finestra Dati esterni . I collegamenti esistenti a queste righe vengono eliminati.
Nota: Se si fa clic su Ignora tutti i conflitti, le righe con identificatori univoci duplicati rimangono nella finestra, i dati originali vengono comunque archiviati nella finestra di dialogo Proprietà forma e non esiste alcun collegamento tra la forma e i dati.
-
Quando si visualizza un diagramma in Visio per il Web, è possibile aggiornare i dati al suo interno per vedere gli eventuali aggiornamenti apportati all'origine dati collegata. Con questa funzionalità, il diagramma diventa a un dashboard dinamico a cui l'utente e il team possono fare continuamente riferimento.
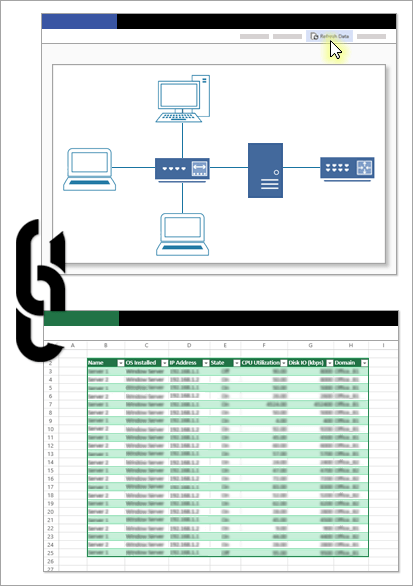
Creare una connessione dati
-
Prima di iniziare:
-
Selezionare un'origine dati, scegliendo tra una cartella di lavoro di Excel caricata in SharePoint Online o un elenco di SharePoint.
-
Salvare l'URL dell'origine dati.
-
-
Aprire il diagramma in Visio 2013 o versione successiva e collegare le forme all'origine dati usando l'URL salvato nel passaggio 1. Per altre informazioni, vedere Importare dati nelle forme di un disegno.
-
Dopo aver collegato correttamente l'origine dati, caricare il diagramma in SharePoint Online. Verificare che l'origine dati e il diagramma siano archiviati nello stesso sito di SharePoint. Per altre informazioni sul caricamento, vedere Caricare file e cartelle in una raccolta documenti.
-
Condividere il collegamento del diagramma caricato con i colleghi che ora possono visualizzare i dati più aggiornati nel dashboard. Per altre informazioni sulla condivisione, vedere Collaborare ai disegni di Visio.
Aggiornare i dati nel diagramma
-
Aprire il diagramma per la visualizzazione. Per altre informazioni, vedere Visualizzare, creare e modificare un diagramma in Visio per il Web.
Viene visualizzato il messaggio di avviso Aggiornamento disabilitato:

-
Per abilitare l'aggiornamento, selezionare Consenti aggiornamento.
-
Per altre informazioni sulla connessione dati, selezionare Dettagli.
-
Selezionare Aggiorna dati per aggiornare tutte le origini dati nel diagramma.

Se Aggiorna dati non è disponibile, ovvero è visualizzato in grigio o è disattivato, non esistono connessioni dati con forme collegate nella pagina corrente e nelle altre pagine oppure il diagramma è di tipo Visualizzatore dati.
Quando si verifica un conflitto di dati
Potrebbero verificarsi conflitti se si apporta una modifica all'origine dati, ad esempio se si eliminano righe collegate o si crea una nuova riga con lo stesso identificatore univoco di un'altra riga. In entrambi i casi, quando si visualizza un diagramma, il comando Aggiorna dati non può aggiornare i dati in tutte le forme perché non può più associare le singole forme a una riga. Se si verificano questi conflitti, viene visualizzata la finestra Conflitti di aggiornamento. Se viene visualizzato questo avviso, aprire il file in Visio e risolvere il problema.
Aggiornamento di un diagramma Visualizzatore dati
Quando si visualizza un diagramma Visualizzatore dati, non è possibile aggiornarlo con il comando Aggiorna. Per visualizzare i dati più recenti di Excel nel diagramma, aprirlo in Visio 2016 o versione successiva, selezionare il contenitore del diagramma e quindi selezionare Dati > Aggiorna.
Vedere anche
Collegare automaticamente i dati importati alle forme
Selezione guidata dati (Configura identificatore univoco aggiornamento)










