Esistono diversi modi per aggiornare i dati in un database di Access. Si aggiunge un record al database in uso per tenere traccia di un nuovo elemento, ad esempio un nuovo contatto nella tabella Contatti. Quando si aggiunge un nuovo record, Access lo accoda alla fine della tabella. Inoltre, per mantenere la tabella aggiornata, si modificano i campi, ad esempio un nuovo indirizzo o il cognome. Per garantire l'integrità dei dati, i campi in un database di Access sono impostati in modo da accettare un tipo di dati specifico, come testo o numeri. Se non si immette il tipo di dati corretto, in Access viene visualizzato un messaggio di errore. Infine, è possibile eliminare un record quando non è più rilevante e per risparmiare spazio.
Per altre informazioni sulla configurazione di un database per l'immissione di dati, vedere Considerazioni sulla progettazione per l'aggiornamento dei dati.
In questo articolo
Aggiornare i dati usando una maschera o un foglio dati
Per aggiornare manualmente i dati, si usa una maschera. Le maschere di immissione dei dati consentono di immettere i dati in modo più semplice, veloce e preciso. Le maschere possono contenere una serie di controlli, ad esempio elenchi, caselle di testo e pulsanti. A sua volta, ognuno di tali controlli nella maschera legge i dati da o scrive i dati in un campo tabella sottostante.
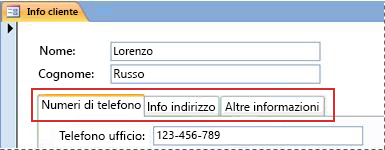
I fogli dati sono griglie di dati simili ai fogli di lavoro di Excel. È possibile modificare i dati direttamente dalla visualizzazione Foglio dati. Se si ha familiarità con Excel, i fogli dati risulteranno relativamente semplici. È possibile modificare i dati in tabelle, set di risultati di una query e maschere che mostrano fogli dati. In genere, i fogli dati si usano quando è necessario visualizzare più record contemporaneamente.

Informazioni sui simboli di immissione dei dati
Nella tabella seguente vengono mostrati i simboli di alcuni selettori di record che potrebbero essere visualizzati durante l'aggiornamento dei dati con la relativa descrizione.
|
Simbolo |
Significato |
|---|---|
|
|
Questo è il record corrente; il record è stato salvato così come viene visualizzato. Il record corrente è indicato da un colore diverso nel selettore di record. |
|
|
Si sta modificando questo record; le modifiche apportate non sono state ancora salvate. |
|
|
Questo record è bloccato da un altro utente; non può essere modificato. |
|
|
Questo è un nuovo record in cui è possibile immettere informazioni. |
|
|
Questo è il campo della chiave primaria e contiene un valore che identifica il record in modo univoco. |
Aggiungere un record a una tabella o a una maschera
-
Aprire la tabella in Visualizzazione Foglio dati o la maschera in Visualizzazione Maschera.
-
Nel gruppo Record della scheda Home fare clic su Nuovo o su Nuovo record (vuoto) oppure premere CTRL+segno Più (+).
-
Trovare il record con un asterisco nel selettore di record e immettere le nuove informazioni.
-
Fare clic o spostare lo stato attivo sul primo campo che si desidera usare, quindi immettere i dati.
-
Per passare al campo successivo nella stessa riga, premere il tasto TAB, usare la freccia DESTRA o SINISTRA oppure fare clic sulla cella nel campo successivo.
In una tabella, per spostarsi nella cella successiva in una colonna, usare la freccia GIÙ o SU oppure fare clic sulla cella desiderata.
-
Quando si visualizza un altro record o si chiude la tabella o la maschera, in Access viene salvato il nuovo record aggiunto. Per salvare in modo esplicito le modifiche apportate al record corrente, premere MAIUSC+INVIO.
Trovare un record
È necessario trovare un record prima di poterlo modificare o eliminare. In una maschera o foglio dati contenente solo un numero limitato di record, è possibile usare i pulsanti di spostamento tra i record per passare da un record all'altro finché non si individua quello desiderato. Quando sono presenti più record, è possibile usare la finestra di dialogo Trova e sostituisci e filtrare per il record.
Usare i pulsanti di spostamento tra i record
È possibile spostarsi tra i record usando i pulsanti di spostamento.
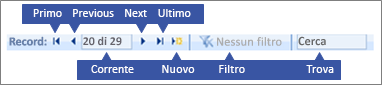
Pulsanti freccia Fare clic per passare al primo record, a quello precedente, a quello successivo o all'ultimo.
Nuovo record (vuoto) Fare clic per aggiungere un record.
Record corrente Digitare un numero di record e quindi premere INVIO per passare a tale record. Il numero di record viene conteggiato in sequenza, dall'inizio della maschera o del foglio dati (non corrisponde a nessun valore di campo).
Filtro Il pulsante dell'indicatore di filtro mostra se è stato applicato un filtro. Fare clic per rimuovere o riapplicare il filtro.
Cerca Immettere del testo nella casella Cerca. Il primo valore corrispondente viene evidenziato in tempo reale durante l'immissione di ogni carattere.
Usare la finestra di dialogo Trova e sostituisci
La finestra di dialogo Trova e sostituisci fornisce un altro modo per modificare piccole quantità di dati più rapidamente e facilmente. È possibile usare la funzionalità Trova nella finestra di dialogo Trova e sostituisci per individuare un record corrispondente. Quando si trova un record corrispondente, tale record diventa quello corrente ed è possibile modificarlo o eliminarlo.
-
Fare clic sul campo da cercare.
-
Nel gruppo Trova della scheda Home fare clic su Trova oppure premere CTRL+F.
Viene visualizzata la finestra di dialogo Trova e sostituisci.
-
Fare clic sulla scheda Trova.
-
Nella casella Trova digitare il valore per cui trovare una corrispondenza.
-
Se si vuole, usare l'elenco Cerca in per eseguire la ricerca in un campo diverso o nell'intera tabella sottostante.
-
Se si vuole, selezionare Parte del campo nell'elenco Confronta. Selezionando questa opzione, viene eseguita la ricerca più ampia possibile.
-
Nell'elenco Cerca selezionare Tutto e quindi Trova successivo.
Per altre informazioni, vedere Usare la finestra di dialogo Trova e sostituisci per la modifica di dati.
Applicare un filtro
È possibile applicare un filtro per limitare i record che vengono visualizzati a quelli che corrispondono ai criteri specificati. Applicare un filtro rende più semplice trovare il record che si desidera modificare o eliminare.
-
Aprire la tabella in Visualizzazione Foglio dati o la maschera in Visualizzazione Maschera.
-
Per assicurarsi che alla tabella o alla maschera non siano già stati applicati filtri, nel gruppo Ordina e filtra della scheda Home fare clic su Avanzate e quindi su Cancella tutti i filtri oppure fare clic su Filtra nella barra di spostamento dei record.
-
Passare al record contenente il valore da usare come parte del filtro, quindi fare clic sul campo. Per filtrare in base a una selezione parziale, selezionare solo i caratteri desiderati.
-
Nel gruppo Ordina e filtra della scheda Home fare clic su Selezione oppure fare clic con il pulsante destro del mouse sul campo e applicare un filtro.
-
Per filtrare altri campi in base a una selezione, ripetere i passaggi 3 e 4.
Per altre informazioni, vedere Applicare un filtro per visualizzare record selezionati in un database di Access.
Eliminare un record
La procedura di eliminazione è piuttosto semplice, ad eccezione dei casi in cui il record è correlato ad altri dati e si trova nel lato "uno" di una relazione uno-a-molti. Per impostazione predefinita, al fine di garantire l'integrità dei dati, in Access non è consentito eliminare dati correlati. Per altre informazioni, vedere Guida alle relazioni tra tabelle.
-
Aprire la tabella in Visualizzazione Foglio dati o la maschera in Visualizzazione Maschera.
-
Selezionare il o i record da eliminare.
Per selezionare un record, fare clic sul selettore di record (se disponibile) accanto al record.
Per aumentare o ridurre la selezione, trascinare il selettore di record (se disponibile) oppure premere MAIUSC+freccia GIÙ o MAIUSC+freccia SU.
-
Premere il tasto CANC, selezionare Home > Record > Elimina oppure premere CTRL+segno meno (-).
Suggerimento Se è necessario eliminare solo alcune informazioni ma non l'intero record, selezionare solo i dati in ogni campo da eliminare e quindi premere il tasto CANC.
Modificare i dati in una casella di testo o in un campo
Access fornisce un controllo di testo da usare con i campi Testo breve e Testo lungo (denominato anche Memo). In genere, è possibile stabilire se il campo sottostante è di testo breve o lungo in base alle dimensioni del controllo, che in genere riflette le dimensioni necessarie per il campo della tabella sottostante. Un campo Testo breve può archiviare fino a 255 caratteri e un campo Testo lungo può archiviare 64.000 caratteri.
Per impostazione predefinita, non è possibile modificare i dati da alcuni tipi di query. Ad esempio, non è possibile modificare i dati restituiti da una query a campi incrociati, né modificare o rimuovere i campi calcolati, ovvero i valori calcolati da una formula quando si usa il database, che però non risiedono in una tabella.
-
Aprire la tabella o query in Visualizzazione Foglio dati o la maschera in Visualizzazione Maschera.
-
Fare clic sul campo o passare al campo tramite il tasto TAB o le frecce, quindi premere F2.
In Visualizzazione Maschera, è possibile fare clic sull'etichetta di un campo per selezionare il campo. In Visualizzazione Foglio dati, è possibile selezionare un campo facendo clic accanto al bordo sinistro del campo quando il puntatore del mouse diventa un segno più (+).
-
Posizionare il cursore nella posizione in cui si desidera immettere le informazioni.
-
Immettere o aggiornare il testo da inserire. In caso di errori nella digitazione, premere il tasto BACKSPACE.
-
Se un campo ha una maschera di input, immettere i dati in base al formato.
-
Per aumentare la produttività, è utile conoscere le combinazioni di tasti seguenti:
-
Per inserire una nuova riga in un campo di testo, premere CTRL+INVIO.
-
Per inserire il valore predefinito per un campo, premere CTRL+ALT+BARRA SPAZIATRICE.
-
Per inserire la data corrente in un campo, premere CTRL+; (punto e virgola).
-
Per inserire l'ora corrente, premere CTRL+MAIUSC+, (virgola).
-
Per eseguire il controllo ortografico, premere F7.
-
Per riutilizzare valori simili di un record precedente, passare al campo corrispondente nel record precedente e premere CTRL+' (apostrofo).
-
Per salvare le modifiche in modo esplicito, premere MAIUSC+INVIO.
Per altre informazioni, vedere Scelte rapide da tastiera di Access.
-
-
Per salvare i dati, nel gruppo Record della scheda Home fare clic su Salva oppure premere MAIUSC+INVIO.
Non è necessario salvare in modo esplicito le modifiche apportate. Access ne esegue il commit nella tabella quando si sposta il cursore su un nuovo campo nella stessa riga, quando si sposta il puntatore in un'altra riga o quando si chiude la maschera o il foglio dati.
Aggiungere una data usando il controllo selezione data
Esistono diversi modi per aggiungere una data alla tabella, e il controllo selezione data è una soluzione rapida.
-
Fare clic sul campo al quale si desidera aggiungere una data. Viene visualizzata un'icona di calendario.
Nota: il controllo Selezione data non è disponibile se al campo Data/ora viene applicata una maschera di input. -
Fare clic sull'icona di calendario. Viene visualizzato un controllo calendario.
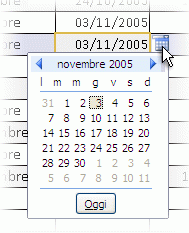
-
Eseguire una delle operazioni seguenti:
-
Per immettere la data corrente, fare clic su Oggi.
-
Per selezionare un giorno del mese corrente, fare clic sulla data.
-
Per selezionare un giorno e un mese diversi, usare i pulsanti Avanti o Indietro.
-
Immettere il testo in un controllo con maschere di input
A un campo potrebbe essere applicata una maschera di input. Una maschera di input è un set di caratteri letterali e segnaposto che impongono di immettere i dati in un formato specifico. Per altre informazioni sulle maschere di input, vedere Controllare i formati di immissione dei dati con maschere di input.
-
Per immettere dati, seguire la maschera di input:
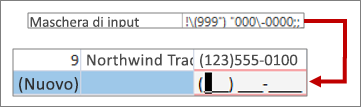
Definizione della maschera di input per il numero di telefono predefinito e relativo risultato
Applicare la formattazione RTF ai dati in un campo di testo lungo
Se un campo Testo lungo (denominato anche campo Memo) supporta il formato RTF, è possibile applicare al testo tipi di carattere, dimensioni, stili e colori diversi.
-
Aprire la maschera in Visualizzazione Maschera oppure la tabella in Visualizzazione Foglio dati.
-
Selezionare il campo Testo lungo. In genere, è possibile cercare un campo denominato "Commenti", "Note" o "Descrizione".
-
Nel gruppo Formattazione testo della scheda Home usare i pulsanti e i menu per formattare il testo.
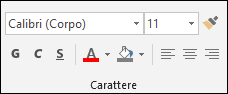
Se si vuole più spazio per la modifica, aprire la casella zoom.
Immettere i dati tramite un elenco
Gli elenchi consentono di garantire l'integrità dei dati e sono facili da usare. È possibile utilizzare gli elenchi nelle maschere, nelle tabelle e nelle query. Access include tre tipi di elenchi: elenchi di valori, campi di ricerca ed elenchi multivalore. Gli elenchi di valori visualizzano un set di elementi immessi manualmente. Gli elenchi di ricerca usano una query per recuperare i dati da uno o più set di risultati di tabella aperti in visualizzazione Foglio dati. Gli elenchi multivalore risolvono un requisito aziendale comune, una relazione molti-a-molti. Ad esempio, è possibile tenere traccia dei problemi di supporto clienti e assegnare a più persone lo stesso problema in un unico campo.
Esistono tre tipi di elenco:
Casella combinata
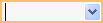
Casella di riepilogo
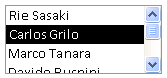
Casella combinata Selezione multipla

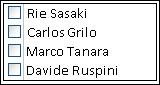
Immettere un elemento da una casella combinata
-
Aprire la maschera in Visualizzazione Maschera oppure la tabella o query in Visualizzazione Foglio dati.
-
Fare clic sulla freccia GIÙ accanto all'elenco e quindi selezionare l'elemento desiderato.
-
Per eseguire il commit della scelta nel database, spostare il cursore in un altro campo o premere MAIUSC+INVIO.
Immettere un elemento da una casella di riepilogo
-
Aprire la maschera in Visualizzazione Maschera.
-
Scorrere verso il basso tra gli elementi nella casella di riepilogo e selezionare l'elemento desiderato.
-
Per eseguire il commit della scelta nel database, spostare il cursore in un altro campo o premere MAIUSC+INVIO.
Immettere elementi da un elenco multivalore in una casella combinata Multiselezione
-
Aprire la maschera in Visualizzazione Maschera oppure la tabella o query in Visualizzazione Foglio dati.
-
Fare clic sulla freccia GIÙ accanto all'elenco.
-
Selezionare fino a 100 caselle di controllo, quindi fare clic su OK.
Modificare gli elementi in un elenco
Per modificare gli elementi in un elenco, è necessario attivare la modifica per l'elenco. Per altre informazioni, vedere Considerazioni sulla progettazione per l'aggiornamento dei dati.
-
Aprire la maschera, la tabella o un set di risultati della query che contiene l'elenco.
-
Eseguire una delle operazioni seguenti:
-
Fare clic con il pulsante destro del mouse sull'elenco da modificare, quindi fare clic su Modifica voci di elenco.
-
Fare clic sull'elenco e quindi sul pulsante per aprire la finestra di dialogo o il modulo Modifica voci di elenco .
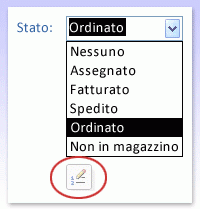
-
-
La schermata visualizzata dipende dal tipo di elenco che si desidera modificare. Eseguire una delle operazioni seguenti.
-
Se si sta modificando un elenco di valori o un campo multivalore, usare la finestra di dialogo Modifica voci di elenco per modificare i dati dell'elenco, mantenendo ogni elemento in una riga separata e quindi fare clic su OK al termine.
Per selezionare un valore predefinito per i nuovi record, fare clic sulla freccia a discesa nella casella Valore predefinito e quindi fare clic sul valore desiderato.
-
Se si modifica un campo di ricerca, viene visualizzata una maschera per l'immissione di dati. Usare tale maschera per modificare i dati dell'elenco.
-
-
Fare clic su OK.
Immettere stringhe di lunghezza zero
Access consente di distinguere tra due tipi di valori vuoti: i valori Null e le stringhe di lunghezza zero. I valori Null indicano un valore sconosciuto, mentre le stringhe di lunghezza zero indicano campi che contengono uno spazio. Ad esempio, si supponga di avere una tabella dei dati dei clienti e che tale tabella contenga un campo per il numero di fax. Se non si è sicuri del numero di fax di un cliente, è possibile lasciare vuoto tale campo. In questo caso, lasciando il campo vuoto viene immesso un valore Null, ad indicare che non si conosce il valore in questione. Se in un secondo momento si determina che il cliente non dispone di un fax, è possibile immettere una stringa di lunghezza zero nel campo, ad indicare che si sa che non ci sono valori per quel campo.
-
Aprire una tabella o una query in Visualizzazione Foglio dati o una maschera in Visualizzazione Maschera.
-
Selezionare il campo desiderato, quindi digitare due virgolette senza spazi inclusi ("").
-
Spostare il cursore in un altro record per eseguire il commit delle modifiche nel database o premere MAIUSC+INVIO. Per impostazione predefinita, le virgolette scompaiono.
Annullare le modifiche
Se si immettono dati digitati in modo non corretto, è spesso possibile annullare le modifiche. Eseguire una o più delle operazioni seguenti:
-
Per annullare le ultime modifiche, selezionare Annulla nella barra di accesso rapido oppure premere il tasto ESC.
-
Per annullare tutte le modifiche apportate al record, premere di nuovo il tasto ESC.
-
Per annullare le modifiche dopo averle salvate o dopo essere passati a un altro record, selezionare Annulla nella barra di accesso rapido.
Importante Non appena si inizia a modificare un record diverso, si applica o si rimuove un filtro o si passa a un'altra finestra o scheda di un documento, le modifiche diventano permanenti.















