In qualsiasi momento è possibile selezionare Aggiorna per aggiornare i dati delle tabelle pivot nella cartella di lavoro. È possibile aggiornare i dati delle tabelle pivot importate da Power Query, ad esempio un database (SQL Server, Oracle, Access e così via), un cubo di Analysis Services, un feed di dati e molte altre origini. È anche possibile aggiornare i dati da una tabella di Excel,che include automaticamente tutte le modifiche apportate all'origine dati esterna.
Per impostazione predefinita, le tabelle pivot non vengono aggiornate automaticamente, ma è possibile specificare che la tabella pivot venga aggiornata automaticamente quando si apre la cartella di lavoro che contiene la tabella pivot.
-
Selezionare la tabella pivot per visualizzare la scheda Analizza tabella pivot.
-
Selezionare

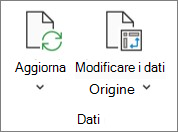
Suggerimento: È possibile fare clic con il pulsante destro del mouse sulla tabella pivot e scegliere Aggiorna.
-
Per aggiornare tutte le tabelle pivot della cartella di lavoro contemporaneamente, nella scheda Analizza tabella pivot selezionare la freccia Aggiorna e scegliere

Se l'aggiornamento richiede più tempo del previsto, nella scheda Analizza tabella pivot selezionare la freccia Aggiorna e scegliere Aggiorna stato per controllare lo stato dell'aggiornamento.
Per interrompere l'aggiornamento, selezionare Annulla aggiornamento.
Se la larghezza delle colonne e la formattazione delle celle cambia con l'aggiornamento dei dati della tabella pivot e non si vuole che questo accada, accertarsi che siano selezionate le opzioni seguenti:
-
Nella scheda Analizza tabella pivot selezionare

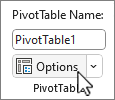
-
Nella scheda Layout e formato selezionare le caselle Adatta larghezza colonne all'aggiornamento e Mantieni formattazione celle all'aggiornamento.
-
Selezionare la tabella pivot per visualizzare la scheda Analizza tabella pivot sulla barra multifunzione.
-
Selezionare opzioni

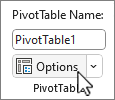
-
Nella scheda Dati selezionare la casella Aggiorna dati all'apertura del file .
-
Selezionare la tabella pivot per visualizzare la scheda Tabella pivot sulla barra multifunzione.
-
Selezionare il

Suggerimento: È possibile fare clic con il pulsante destro del mouse sulla tabella pivot e scegliere Aggiorna.
-
Per aggiornare tutte le tabelle pivot della cartella di lavoro contemporaneamente, nella scheda Tabella pivot selezionare

Se la larghezza delle colonne dei dati si modifica quando si aggiornano i dati della tabella pivot e non si vuole che ciò accada, verificare che sia selezionata l'opzione seguente:
-
Nella scheda Tabella pivot selezionare

-
Nel riquadro Impostazioni tabella pivot sul lato destro selezionare Adatta larghezza colonne all'aggiornamento in Ordina e visualizza.
-
Nella scheda Tabella pivot selezionare

-
Nel riquadro Impostazioni tabella pivot sul lato destro selezionare Aggiorna dati all'apertura del file.
-
Selezionare la tabella pivot per visualizzare la scheda Analizza tabella pivot.
-
Selezionare

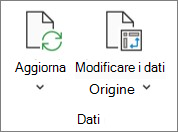
Suggerimento: È possibile premere CTRL+clic sulla tabella pivot e selezionare Aggiorna.
-
Per aggiornare tutte le tabelle pivot della cartella di lavoro contemporaneamente, nella scheda Analizza tabella pivot selezionare la freccia Aggiorna e scegliere

Se l'aggiornamento richiede più tempo del previsto, nella scheda Analizza tabella pivot selezionare la freccia Aggiorna e scegliere Aggiorna stato per controllare lo stato dell'aggiornamento.
Per interrompere l'aggiornamento, selezionare Annulla aggiornamento.
Se la larghezza delle colonne e la formattazione delle celle cambia con l'aggiornamento dei dati della tabella pivot e non si vuole che questo accada, accertarsi che siano selezionate le opzioni seguenti:
-
Selezionare la tabella pivot per visualizzare la scheda Analizza tabella pivot.
-
Selezionare Opzioni.
-
Nella scheda Layout selezionare le caselle Adatta larghezza colonne all'aggiornamento e Mantieni formattazione delle celle negli aggiornamenti .
-
Selezionare la tabella pivot per visualizzare la scheda Analizza tabella pivot.
-
Selezionare Opzioni.
-
Nella scheda Dati selezionare Aggiorna dati all'apertura del file.
La tabella pivot sull'iPad è disponibile per i clienti che eseguono Excel su iPad versione 2.82.205.0 e successive. Per accedere a questa funzionalità, assicurati che l'app sia aggiornata all'ultima versione tramite il App Store.
Toccare un punto qualsiasi della tabella pivot da visualizzare nella scheda Tabella pivot sulla barra multifunzione e quindi toccare Aggiorna.
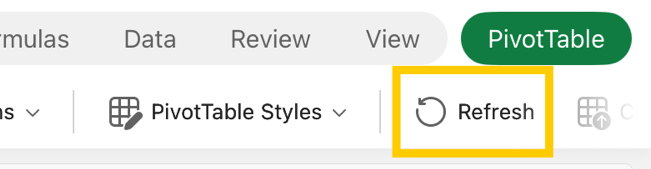
In alternativa, è possibile tenere premuta una cella in un punto qualsiasi dell'intervallo della tabella pivot e quindi toccare Aggiorna.
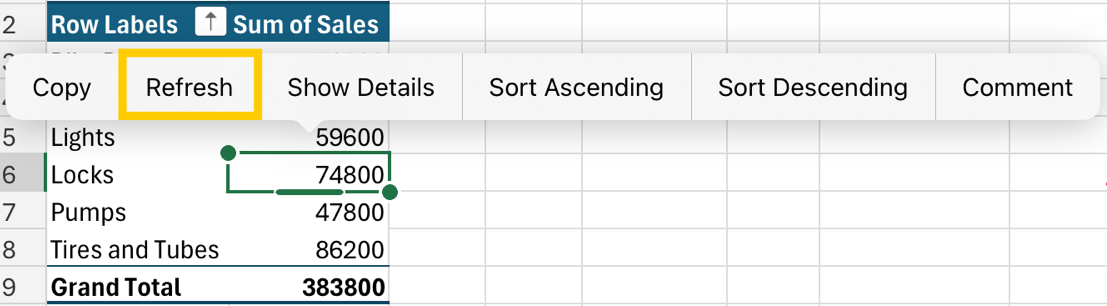
Servono altre informazioni?
È sempre possibile rivolgersi a un esperto della Tech Community di Excel o ottenere supporto nelle Community.










