"La cartella di lavoro contiene un modello di dati Power Pivot creato con una versione precedente del componente aggiuntivo Power Pivot. Dovrai aggiornare questo modello di dati con PowerPivot in Microsoft Excel 2013 ".
Ti sembra familiare? Significa che è stata aperta una cartella di lavoro di Excel 2010 in Excel 2013 o versione successiva e che la cartella di lavoro include un modello di dati Power Pivot incorporato basato su una versione precedente del componente aggiuntivo Power Pivot. Questo messaggio potrebbe essere visualizzato quando si prova a inserire un foglio di Power View in una cartella di lavoro di Excel 2010.
In Excel 2013 o Excel 2016 il modello di dati è parte integrante della cartella di lavoro. Questo messaggio informa che il modello di dati Power Pivot incorporato deve essere aggiornato prima di poter filtrare, analizzare e filtrare i dati in Excel 2013 o Excel 2016.
-
Prima dell'aggiornamento, verifica la presenza di problemi noti che causano problemi durante l'aggiornamento.
-
Salvare ora una copia del file nel caso in cui sia necessaria la versione precedente in un secondo momento. Dopo l'aggiornamento, la cartella di lavoro funzionerà solo in Excel 2013 o versione successiva. Altre informazioni: differenze in un modello aggiornato.
-
Avviare il componente aggiuntivo Power Pivot in Microsoft Excel.
-
Fare clic su Power Pivot > Gestisci per avviare l'aggiornamento.

-
Confermare la notifica di aggiornamento.
Il messaggio è "Questa cartella di lavoro ha un modello di dati Power Pivot creato con una versione precedente del componente aggiuntivo Power Pivot. Sarà necessario aggiornare questo modello di dati con PowerPivot in Microsoft Excel 2013 ".
Fare clic su OK per chiudere il messaggio.
-
Aggiornare il modello di dati. Dopo l'aggiornamento, non è più possibile usare la cartella di lavoro nella versione precedente di Power Pivot.
Il messaggio inizia con "La cartella di lavoro contiene un modello di dati creato con una versione precedente di Power Pivot ". Termina con "Aggiornare la cartella di lavoro?"
Fare clic su OK per aggiornare la cartella di lavoro.
-
Salvare e ricaricare la cartella di lavoro. Questo passaggio blocca le modifiche apportate durante l'aggiornamento. Dopo aver salvato la cartella di lavoro, non è possibile eseguire il rollback. Il ricaricamento dovrebbe richiedere solo pochi secondi, a seconda delle dimensioni e della posizione della cartella di lavoro.
Il messaggio inizia con "L'aggiornamento della cartella di lavoro è stato completato, ma Excel è ancora in modalità compatibilità".
Fare clic su Sì per ricaricare la cartella di lavoro.
L'aggiornamento è stato completato. Se durante l'aggiornamento sono stati ricevuti altri messaggi, l'aggiornamento potrebbe non essere riuscito o avere esito positivo parziale. In alcuni casi è necessario apportare modifiche manuali alla cartella di lavoro o al modello di dati per eseguire l'aggiornamento completo a Excel 2013 o Excel 2016. Per altre informazioni, vedere le sezioni seguenti in questo articolo.
Contenuto dell'articolo
Problemi noti
Rimuovere o ricostruire le tabelle collegate che non sono più associate a una tabella di origine in Excel
Le tabelle obsolete e orfane non vengono aggiornate con il resto del modello, con conseguente eliminazione dei dati o dati inutilizzabili. È possibile evitare questo problema verificando che le tabelle collegate esistenti siano associate a una tabella di origine esistente in Excel.
-
In Power Pivot per Excel 2010 fare clic su una tabella collegata nella finestra Power Pivot.
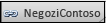
-
Fare clic su Tabella collegata sulla barra multifunzione.
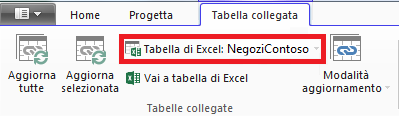
-
Verificare che la tabella di Excel punti a una tabella esistente. Se la tabella è stata rinominata in Excel, fare clic sulla freccia in giù in Tabella di Excel per scegliere la tabella rinominata.
-
Fare clic su Vai a tabella di Excel per verificare che la tabella collegata si risolve in una tabella dati di origine in Excel.
-
Se tabella di Excel è vuota, eseguire una delle operazioni seguenti:
-
Eliminare la tabella collegata nel modello, se non viene più usata.
-
In alternativa, ricreare la tabella di origine in Excel.
-
A meno che non si applichi anche il problema seguente, è possibile aggiornare la cartella di lavoro.
Rimuovere tabelle di query drill-through
Un altro problema di aggiornamento si applica solo ai modelli di dati Power Pivot basati su cubi di Analysis Services che supportano le azioni drill-through. Se una cartella di lavoro contiene tabelle di query drill-through, l'aggiornamento avrà esito positivo inizialmente, ma restituisce un errore di aggiornamento ogni volta che si fa clic su un campo in una tabella pivot.
-
In Power Pivot per Excel 2010 individuare le tabelle query drill-through nella cartella di lavoro.
Una tabella query drill-through viene creata in una cartella di lavoro quando si fa clic con il pulsante destro del mouse su una misura e si seleziona Mostra dettagli. La tabella risultante viene visualizzata come foglio separato nella cartella di lavoro. La prima riga inizia con "Dati restituiti per ..."
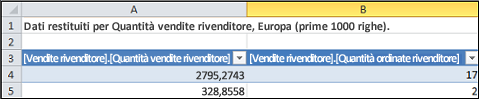
-
Eliminare ogni foglio contenente tabelle query drill-through. È possibile ricrearli dopo l'aggiornamento.
-
Salvare la cartella di lavoro.
-
Aggiornare la cartella di lavoro.
-
Ricreare le tabelle query drill-through, se necessarie. Fare clic con il pulsante destro del mouse su un campo calcolato in una tabella pivot e scegliere Mostra dettagli. Verrà creata una tabella di query drill-through in un foglio di lavoro separato.
Rimuovere la password di protezione
Le cartelle di lavoro protette da password che contengono anche un modello di dati non verranno aggiornate con questo errore:
"Impossibile aggiornare il modello di dati in questa cartella di lavoro".
Per risolvere il problema, rimuovere la password prima dell'aggiornamento.
-
Aprire la cartella di lavoro in Excel 2013 o Excel 2016.
-
Fare clic su Informazioni > file > Proteggi cartella di lavoro >Crittografa con password.
-
Deselezionare gli asterischi e quindi fare clic su OK.
-
Salvare la cartella di lavoro.
-
Fare clic su Power Pivot > Gestisci per riavviare l'aggiornamento.
-
Aggiungere di nuovo la password di protezione alla cartella di lavoro.
Rimuovere l'accesso limitato
I modelli di dati della cartella di lavoro con restrizioni per la stampa, la modifica o la copia non riusciranno con questo errore:
"Impossibile aggiornare il modello di dati in questa cartella di lavoro".
Per risolvere il problema, rimuovere le restrizioni prima dell'aggiornamento.
-
Aprire la cartella di lavoro in Excel 2013 o Excel 2016.
-
Fare clic su Informazioni > file > Proteggi cartella di lavoro >Limita accesso.
-
Selezionare Accesso senza restrizioni per rimuovere le restrizioni.
-
Salvare la cartella di lavoro in Excel.
-
Fare clic su Power Pivot > Gestisci per riavviare l'aggiornamento.
-
Aggiungere nuovamente restrizioni di accesso alla cartella di lavoro.
Colonne specifiche in un modello sono menzionate nei messaggi di aggiornamento
Quando si verificano errori durante l'aggiornamento e il messaggio di errore indica i campi che causano il problema, procedere come segue:
-
In Excel 2013 o Excel 2016 passare alla tabella pivot o al rapporto contenente i campi con cui si verificano problemi durante l'aggiornamento.
-
Rimuovere i campi solo dalla tabella pivot o dal rapporto. L'Elenco campi continuerà a elencare i campi; semplicemente non compariranno nel report.
-
Salvare e chiudere la cartella di lavoro.
-
Riaprire la cartella di lavoro.
-
Fare clic su Power Pivot > Gestisci per riavviare l'aggiornamento.
-
Supponendo che l'aggiornamento sia riuscito, aggiungere di nuovo i campi alla tabella pivot o al rapporto.
Non è possibile aggiornare una connessione a un'origine dati in una cartella di lavoro aggiornata
È stata creata una cartella di lavoro in Excel 2010 con una connessione a un'origine dati esterna. La cartella di lavoro viene aperta in Excel 2013 o Excel 2016. Quando si prova a modificare una tabella pivot nella cartella di lavoro, viene visualizzato un messaggio che indica che è necessario aggiornare la tabella pivot. Si tenta di aggiornarlo, ma viene visualizzato questo messaggio:
"Excel non è riuscito a ottenere le informazioni necessarie su questo cubo. Il cubo potrebbe essere stato riorganizzato o modificato nel server. Contattare l'amministratore del cubo OLAP e, se necessario, configurare una nuova origine dati per la connessione al cubo".
Quando si prova a modificare la connessione esistente, è possibile visualizzare il nome del modello di dati, ma non è possibile modificare l'origine dati.
Problema
La connessione all'origine dati non è più valida ed è necessario aggiornarla, ma non è possibile aggiornarla in Excel 2013 o Excel 2016.
Soluzione
-
Aprire la cartella di lavoro in Excel 2010 con il componente aggiuntivo Power Pivot.
-
Nella scheda Power Pivot > Gestisci modello di dati per aprire la finestra Power Pivot.
-
Nella finestra Power Pivot fare clic su Connessioni home > > connessioni esistenti.
-
Selezionare la connessione al database corrente e fare clic su Modifica.
-
Nella finestra di dialogo Modifica connessione fare clic su Sfoglia per individuare un altro database dello stesso tipo, ma con un nome o percorso diverso.
-
Salvare e chiudere la cartella di lavoro.
-
Aprire la cartella di lavoro in Excel 2013 o Excel 2016.
Completare un aggiornamento parziale
Nella maggior parte dei casi, l'aggiornamento di una cartella di lavoro dovrebbe essere completato senza problemi, ma a volte sono necessarie ulteriori modifiche per completare il processo. In questa sezione imparerai a rispondere a specifici errori che indicano un aggiornamento parziale o incompleto. La cartella di lavoro viene aggiornata ma mancano alcune funzionalità.
Immagini KPI mancanti
Se le immagini KPI (icone colorate o del grafico) non sono presenti, rimuovere l'indicatore KPI dall'area Valori dell'elenco dei campi e quindi aggiungerlo di nuovo.
Errore di aggiornamento del calcolo DAX: Impossibile aggiornare correttamente la cartella di lavoro...
Alcuni calcoli DAX richiedono modifiche manuali prima che la cartella di lavoro sia operativa. Se le espressioni o le query DAX non sono compatibili con Excel 2013, la cartella di lavoro viene aggiornata solo parzialmente. Verrà visualizzato questo messaggio:
"Non è stato possibile aggiornare correttamente la cartella di lavoro. Il salvataggio potrebbe causare il mancato funzionamento di alcune funzionalità di dati di Excel. Per altri dettagli, vai qui: http://go.microsoft.com/fwlink/?LinkID=259419
Ecco l'errore: Impossibile eseguire query sulla struttura di supporto interno per la colonna '<tabella>[<nome colonna>]' perché dipendono da una colonna, una relazione o una misura non elaborata. Aggiorna o ricalcola il modello".
Se viene visualizzato questo errore (e potrebbe essere visualizzato più volte), assicurarsi di notare quali tabelle e colonne sono indicate in modo da poter passare direttamente a tali tabelle. È necessario modificare ogni espressione DAX:
Nota: Se viene chiesto di consentire a Power Pivot di salvare, chiudere e riaprire la cartella di lavoro, fare clic su Sì.
-
Nella finestra Power Pivot aprire la tabella menzionata nel messaggio.
-
Fare clic sulla colonna con un'icona di errore e #ERROR valori. Dovrebbe essere visualizzata un'espressione DAX nella barra della formula.
-
Cerca i seguenti problemi noti di compatibilità DAX:
I valori Null indicati come virgolette doppie senza valori ("") non sono più consentiti. Sostituire le virgolette doppie con uno zero.
LOOKUPVALUE, CONTAINS o SWITCH ha tentato di confrontare tipi di valore incompatibili. Potrebbe essere necessario specificare un [Tipo] nell'argomento o verificare che entrambi i tipi di valore siano numerici, stringa o booleani. Se è necessario convertire uno dei valori, è possibile usare la funzione VALORE o FORMATO.
Altri errori potrebbero continuare a essere visualizzati in Excel durante la correzione delle espressioni DAX. Se non è possibile modificare una formula, tornare a Excel per verificare se un errore sta bloccando altre azioni. Fare clic su OK per chiudere l'errore, tornare a Power Pivot per continuare il lavoro.
Dopo aver corretto i calcoli DAX e i messaggi di errore non più visualizzati, considerare la cartella di lavoro come completamente aggiornata.
Le funzioni di tabella pivot che fanno riferimento a "Power Pivot Dati" non sono più valide
Le funzioni cubo di Excel che specificano una connessione a Power Pivot modello della versione precedente devono essere aggiornate manualmente al nuovo nome del modello, "ThisWorkbookDataModel".
|
Versione precedente |
Excel 2013 |
|
=VALORE.CUBO("Power Pivot Dati",[Misure].[ TotalSales]) |
=VALORE.CUBO("QuestoWorkbookDataModel",[Misure].[ TotalSales]) |
-
In Excel fare clic su Formule in ogni foglio di lavoro > Mostra formule per visualizzare i calcoli usati in ogni foglio.
-
Per le funzioni cubo di Excel che specificano una connessione, cercare "Power Pivot Dati".
-
Sostituire "Power Pivot Data" con "ThisWorkbookDataModel".
-
Salvare la cartella di lavoro.
Eliminazione dei dati: quando l'aggiornamento elimina i dati nel modello
"Impossibile aggiornare le tabelle collegate seguenti <nometabella>. Queste tabelle sono state rimosse dal modello".
In casi speciali, i dati vengono eliminati da un modello durante l'aggiornamento. L'eliminazione dei dati si verifica quando nel modello è presente una tabella collegata orfana che non può essere individuata in una tabella associata nella stessa cartella di lavoro, perché la tabella di origine è stata eliminata o rinominata.
L'aggiornamento ha esito positivo, ma la tabella collegata non è più disponibile
Una tabella collegata è una tabella creata in un foglio di lavoro e quindi aggiunta a un modello di dati in modo da poterla correlare ad altre tabelle e aggiungere calcoli DAX. L'aggiornamento eliminerà una tabella collegata se la tabella di origine non esiste più nella cartella di lavoro.
Ecco lo scenario: è stata creata o importata una tabella in Excel, è stata aggiunta come tabella collegata in Power Pivot in cui è diventata parte del modello di dati e quindi è stata eliminata la tabella originale su cui è stata basata. Il modello mantiene la tabella collegata anche se la tabella in Excel non è più disponibile.
In seguito, quando si tenta di aggiornare la cartella di lavoro a Excel 2013, si verifica l'errore seguente.
"Impossibile aggiornare le tabelle collegate seguenti <nometabella>. Queste tabelle sono state rimosse dal modello".
Se possibile, annullare l'aggiornamento in modo da poter modificare il modello o creare un backup nel caso in cui si voglia fare riferimento alla tabella in un secondo momento:
-
Fare clic su OK per chiudere il messaggio "Impossibile aggiornare le tabelle collegate seguenti".
-
Quando viene chiesto se salvare, chiudere e riaprire la cartella di lavoro, fare clic su No.
-
Chiudere il file in Excel 2013 senza salvarlo.
-
Aprire la cartella di lavoro in Excel 2010 e correggere i problemi relativi alle tabelle collegate:
-
La tabella collegata non è più necessaria? Eliminarla dal modello o riavviare l'aggiornamento in Excel 2013 e lasciare che la tabella venga rimossa automaticamente.
-
La tabella di Excel è stata rinominata, ma la tabella collegata no? Aggiornare le informazioni di connessione in Power Pivot, come descritto nel passaggio 1 nella parte superiore della pagina.
-
La tabella collegata deve rimanere perché viene usata nei calcoli o in una tabella pivot, ma la tabella di Excel originale non è più disponibile? Ricreare la tabella di origine in Excel e aggiornare il collegamento:
-
Copiare le righe dalla tabella collegata nella finestra Power Pivot.
-
Incollare le righe in un foglio di lavoro di Excel.
-
Formattare le righe come tabella.
-
Denominare la tabella.
-
Indietro alla finestra Power Pivot.
-
Fare clic su Tabella collegata > tabella di Excel e quindi selezionare la tabella appena creata.
-
Salva il file.
-
-
-
Dopo aver apportato le correzioni, aprire il file in Excel 2013.
-
Avvia di nuovo l'aggiornamento facendo clic su Power Pivot > Gestisci.
Se la cartella di lavoro è già stata salvata, non è possibile ripristinarla in una versione precedente. Sarà necessario ricreare la tabella collegata da zero. Altre informazioni: Aggiungere dati del foglio di lavoro a un modello di dati usando una tabella collegata.
Differenze in un modello aggiornato
Nella maggior parte dei casi, una cartella di lavoro aggiornata è identica al predecessore. Tuttavia, ci sono alcune modifiche nella versione più recente che vale la pena menzionare.
I filtri dei dati e le descrizioni delle colonne non vengono più visualizzati nell'elenco dei campi
Nelle versioni precedenti, un elenco campi tabella pivot visualizzava le descrizioni di campi o colonne come descrizioni comandi. In Excel 2013 o versione successiva, l'elenco dei campi non supporta le descrizioni comandi. Tutte le descrizioni di colonna presenti nel modello verranno ignorate nelle visualizzazioni dei dati in Excel.
I filtri dei dati sono supportati, ma ora è possibile crearli in modo diverso. L'elenco dei campi non include opzioni per la creazione di un filtro dei dati.
Le cartelle di lavoro aggiornate non funzionano più in una versione precedente di Excel e Power Pivot
Prima di Excel 2013, esistevano due versioni precedenti del componente aggiuntivo Power Pivot. Entrambe le versioni funzionano esclusivamente con Excel 2010. Queste versioni sono:
-
Power Pivot SQL Server 2008 R2 per Excel
-
Power Pivot SQL Server 2012 per Excel 2010
Dopo aver aggiornato un modello di dati a Excel 2013 o Excel 2016, è possibile aprire la cartella di lavoro, ma non interagire con o modificare, i rapporti pivot basati su modello in Excel 2010. Quando si apre un modello di dati della cartella di lavoro di Excel 2013 o Excel 2016 in Excel 2010, viene visualizzato l'errore seguente se si fa clic su un filtro dei dati, si modifica un filtro o si trascina un nuovo campo nella tabella pivot:
"Inizializzazione dell'origine dati non riuscita".
Questo errore si verifica perché le interazioni con i dati, ad esempio la selezione di un filtro dei dati, generano una query che viene inviata al modello di dati, ovvero l'origine dati della tabella pivot. Poiché il modello di dati non è più valido in Excel 2010, verrà visualizzato un errore di inizializzazione dell'origine dati invece dell'interazione con i dati.
Si supponga di provare ad aprire il modello di dati in una finestra di Power Pivot. Il modello non si apre e si verifica l'errore seguente:
"La cartella di lavoro contiene un modello di dati di Excel creato in una versione più recente di Excel. È possibile aprire la cartella di lavoro in una versione precedente di Excel, ma non sarà possibile caricare o usare Power Pivot quando coesiste con un modello di dati di Excel".
Non ci sono soluzioni alternative; l'aggiornamento è di sola inoltro. Prima di eseguire l'aggiornamento, contattare i colleghi per verificare che tutti gli utenti eserciti l'aggiornamento a Excel 2013 contemporaneamente. Se l'organizzazione prevede di usare Excel 2010 ed Excel 2013 o Excel 2016 affiancati, è anche possibile mantenere temporaneamente versioni separate delle cartelle di lavoro.
Altre informazioni su: Compatibilità delle versioni di Power Pivot










