Un grafico ad albero offre una visualizzazione gerarchica dei dati e consente di individuare facilmente modelli, ad esempio quali articoli sono i più venduti di un negozio. I rami dell'albero sono rappresentati da rettangoli e ogni sottoramo viene visualizzato come rettangolo più piccolo. Il grafico ad albero visualizza le categorie per colore e prossimità e può mostrare facilmente grandi quantità di dati che sarebbe difficile vedere con altri tipi di grafico.
I grafici ad albero sono ideali per confrontare proporzioni all'interno della gerarchia, mentre non sono indicati per mostrare i livelli gerarchici tra le categorie più ampie e ogni punto dati. Il grafico radiale offre una visualizzazione migliore in questo caso.
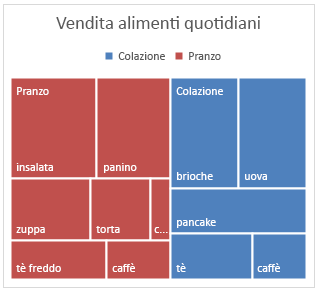
Creare un grafico ad albero
-
Selezionare i dati.
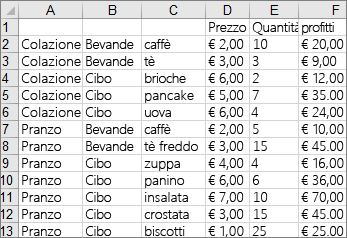
-
Passare alla scheda Inserisci > Inserisci grafico gerarchico > mappa ad albero.
È anche possibile usare i grafici consigliati per creare un grafico ad albero scegliendo Inserisci > Grafici consigliati > Tutti i grafici.
Suggerimento: Usare le schede Strutturagrafico e Formato per personalizzare l'aspetto del grafico. Se queste schede non sono visualizzate, fare clic in un punto qualsiasi del grafico Mappa ad albero per attivare tali schede.
Cambiare la visualizzazione delle etichette
Excel usa automaticamente un colore diverso per ogni categoria di primo livello o principale. Tuttavia, è anche possibile usare il layout delle etichette dati per distinguere le categorie.
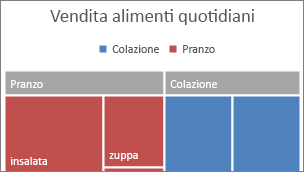
-
Fare clic con il pulsante destro del mouse su uno dei rettangoli del grafico > Formato serie di dati.
-
In Opzioni serie > Opzioni etichette, selezionare l'opzione di visualizzazione desiderata.
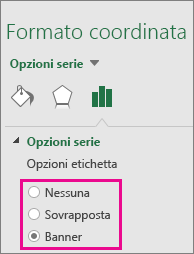
Creare un grafico ad albero
-
Selezionare i dati.
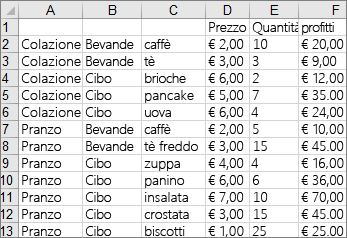
-
Sulla barra multifunzione fare clic sulla scheda Inserisci , quindi fare clic su

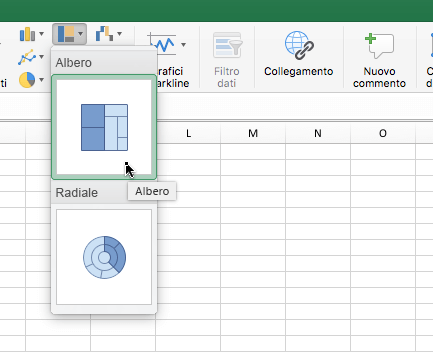
Nota: Usare le schede Strutturagrafico e Formato per personalizzare l'aspetto del grafico. Se queste schede non sono visualizzate, fare clic in un punto qualsiasi del grafico Mappa ad albero per attivare tali schede.
Servono altre informazioni?
È sempre possibile rivolgersi a un esperto della Tech Community di Excel o ottenere supporto nelle Community.










