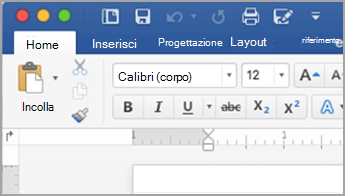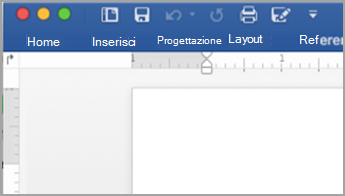Nota: Questo articolo ha esaurito la sua funzione e verrà ritirato tra breve. Per evitare problemi di "Pagina non trovata", si sta procedendo alla rimozione dei collegamenti noti. Se sono stati creati collegamenti a questa pagina, rimuoverli per contribuire a ottimizzare il Web.
La barra multifunzione consente di trovare rapidamente i comandi necessari per completare un'attività. I comandi sono organizzati in gruppi logici che vengono raccolti nelle schede. Nelle versioni precedenti di Office per Mac, molti di questi comandi si trovano nel riquadro Formattazione.
Word
|
Barra multifunzione espansa |
Barra multifunzione compressa |
Eseguire una delle operazioni seguenti:
-
Per vedere altre parti del documento, è possibile ridurre a icona la barra multifunzione in modo da visualizzare solo le schede. Sul lato destro della barra multifunzione fare clic su

-
Per espandere la barra multifunzione, sul lato destro della barra multifunzione fare clic su

Sulla barra multifunzione è possibile visualizzare diverse miniature di stili, temi e altri formati oppure espandere l'elenco per visualizzarle tutte. Alcuni elenchi espansi includono altre voci di menu nella parte inferiore. Per vedere un esempio, procedere come segue.
-
Nella scheda Home fare clic sulla freccia destra

-
Per espandere l'elenco e visualizzare tutti gli stili, selezionare uno stile e quindi fare clic su

In alternativa, è possibile fare clic sull'icona del riquadro Stili per visualizzare gli stili disponibili.
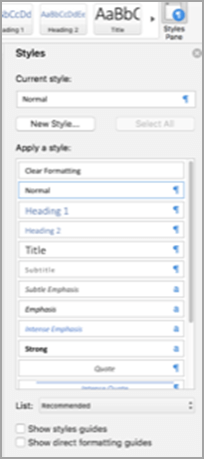
Quando si inseriscono forme, grafici, immagini, filmati o altri oggetti, vengono visualizzate altre schede che è possibile usare per formattarli. Ad esempio, se si inserisce una forma, viene visualizzata la scheda Formato forma . Per vedere un esempio, procedere come segue.
-
Nella scheda Inserisci fare clic su forme

-
Selezionare la forma desiderata.
-
Nel documento posizionare il cursore nel punto in cui inserire la forma e quindi, tenendo premuto il pulsante del mouse, trascinarlo fino a raggiungere le dimensioni desiderate.
-
Fare clic sulla forma e quindi sulla scheda Formato forma .
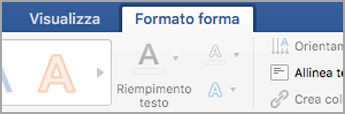
-
Usare i pulsanti, i menu a comparsa e le raccolte per applicare la formattazione alla forma.
Quando si riducono le dimensioni della finestra del documento, cambia anche il numero di elementi visualizzabili sulla barra multifunzione. Ad esempio, il numero di miniature visualizzate diminuisce oppure una raccolta scorrevole si trasforma in un pulsante. Per vedere un esempio, procedere come segue.
-
Nella scheda Home contare il numero di miniature di stile visualizzate.

-
Ridurre le dimensioni della finestra.
-
Nella scheda Home viene visualizzato un singolo pulsante espandibile anziché singoli stili.
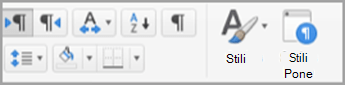
-
Nel menu Visualizza deselezionare il segno di spunta della barra multifunzione .
PowerPoint
|
Barra multifunzione espansa |
Barra multifunzione compressa |
Eseguire una delle operazioni seguenti:
-
Per visualizzare più della presentazione, è possibile ridurre a icona la barra multifunzione in modo che vengano visualizzate solo le schede, sul lato destro della barra multifunzione fare clic su

-
Per espandere la barra multifunzione, sul lato destro della barra multifunzione fare clic su

Sulla barra multifunzione è possibile visualizzare diverse miniature di stili, temi e altri formati oppure espandere l'elenco per visualizzarle tutte. Alcuni elenchi espansi includono altre voci di menu nella parte inferiore. Per vedere un esempio, procedere come segue.
-
Nella scheda progettazione fare clic sulla freccia destra

-
Per espandere l'elenco e visualizzare tutti i temi, selezionare un tema e quindi fare clic su

-
Per cercare altri temi, nella parte inferiore dell'elenco espanso fare clic su Sfoglia per i temi.
-
Fare clic su Salva tema corrente per salvare un tema nella cartella temi o in una posizione scelta.
Quando si inseriscono forme, grafici, immagini, filmati o altri oggetti, vengono visualizzate altre schede che è possibile usare per formattarli. Ad esempio, se si inserisce una forma, il formato della forma. Per vedere un esempio, procedere come segue.
-
Nella scheda Inserisci fare clic su forme

-
Selezionare la forma desiderata.
-
Nella diapositiva selezionare il punto in cui inserire la forma, tenere premuto il pulsante del mouse, quindi trascinare il puntatore fino a ottenere le dimensioni desiderate per la forma.
-
Fare clic sulla forma e quindi sulla scheda Formato forma .
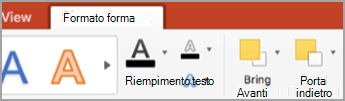
-
Usare i pulsanti, i menu a comparsa e le raccolte per applicare la formattazione alla forma.
Man mano che la finestra della presentazione diventa più piccola, cambia anche il numero di elementi che possono essere visualizzati sulla barra multifunzione. Ad esempio, il numero di miniature visualizzate diminuisce oppure una raccolta scorrevole si trasforma in un pulsante. Per vedere un esempio, procedere come segue.
-
Nella scheda progettazione contare quante anteprime del tema vengono visualizzate.
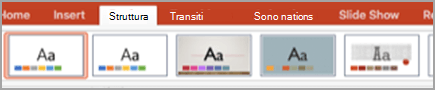
-
Ridurre le dimensioni della finestra.
-
Nella scheda progettazione viene visualizzato un singolo pulsante espandibile anziché singoli stili.
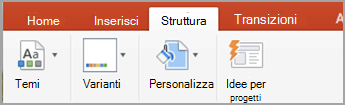
-
Nel menu Visualizza deselezionare il segno di spunta della barra multifunzione .
Excel
|
Barra multifunzione espansa |
Barra multifunzione compressa |
Eseguire una delle operazioni seguenti:
-
Per visualizzare una maggiore parte della cartella di lavoro, è possibile ridurre a icona la barra multifunzione in modo che vengano visualizzate solo le schede. Sul lato destro della barra multifunzione fare clic su

-
Per espandere la barra multifunzione, sul lato destro della barra multifunzione fare clic su

Sulla barra multifunzione è possibile visualizzare diverse miniature di stili, temi e altri formati oppure espandere l'elenco per visualizzarle tutte. Alcuni elenchi espansi includono altre voci di menu nella parte inferiore. Per vedere un esempio, procedere come segue.
-
Nella scheda layout di pagina fare clic sulla freccia in giù accanto a temi per visualizzare i temi disponibili.
-
Fare clic su Cerca temi per visualizzare altri temi che potrebbero essere stati salvati.
-
Fare clic su Salva tema corrente per salvare un tema nella cartella temi o in una posizione scelta.
Quando si inseriscono forme, grafici, immagini o altri oggetti, vengono visualizzate altre schede che è possibile usare per formattare questi oggetti. Ad esempio, se si inserisce una forma, viene visualizzata la scheda Formato forma . Per vedere un esempio, procedere come segue.
-
Nella scheda Inserisci fare clic su forme

-
Selezionare la forma desiderata.
-
Nel documento posizionare il cursore nel punto in cui inserire la forma e quindi, tenendo premuto il pulsante del mouse, trascinarlo fino a raggiungere le dimensioni desiderate.
-
Fare clic sulla forma e quindi sulla scheda Formato forma .
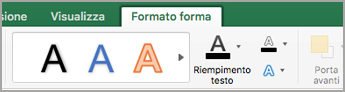
-
Usare i pulsanti, i menu a comparsa e le raccolte per applicare la formattazione alla forma.
Man mano che la finestra della cartella di lavoro diventa più piccola, cambia anche il numero di elementi che possono essere visualizzati sulla barra multifunzione. Ad esempio, il numero di miniature visualizzate diminuisce oppure una raccolta scorrevole si trasforma in un pulsante. Per vedere un esempio, procedere come segue.
-
Nella scheda formule contare il numero di anteprime delle formule.

-
Ridurre le dimensioni della finestra.
-
Nella scheda formule il pulsante espandibile della raccolta funzioni sostituisce le anteprime. Fare clic su questo pulsante per visualizzare le formule.
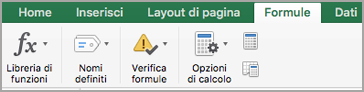
-
Nel menu Visualizza deselezionare il segno di spunta della barra multifunzione .
Vedere anche
Personalizzare la barra multifunzione e le barre degli strumenti
Word
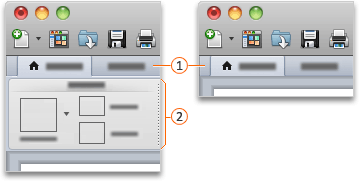


Eseguire una delle operazioni seguenti:
-
Per vedere altre parti del documento, è possibile ridurre a icona la barra multifunzione in modo da visualizzare solo le schede. Sul lato destro della barra multifunzione fare clic su

-
Per espandere la barra multifunzione, sul lato destro della barra multifunzione fare clic su

Sulla barra multifunzione è possibile visualizzare diverse miniature di stili, temi e altri formati oppure espandere l'elenco per visualizzarle tutte. Alcuni elenchi espansi includono altre voci di menu nella parte inferiore. Per vedere un esempio, procedere come segue.
-
Nella scheda Home , in stili, fare clic sulla freccia destra

-
Per espandere l'elenco e visualizzare tutti gli stili, selezionare uno stile e quindi fare clic su

Quando si inseriscono forme, grafici, immagini, filmati o altri oggetti, vengono visualizzate altre schede che è possibile usare per formattarli. Ad esempio, se si inserisce una forma, accanto alla scheda Home verrà visualizzata la scheda formato . Per vedere un esempio, procedere come segue.
-
Nella scheda Home, in Inserisci, fare clic su Forma.
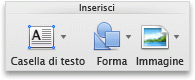
-
Nel menu a comparsa posizionare il puntatore su Rettangoli e quindi fare clic su uno stile di rettangolo.
-
Nel documento posizionare il cursore nel punto in cui inserire la forma e quindi, tenendo premuto il pulsante del mouse, trascinarlo fino a raggiungere le dimensioni desiderate.
-
Fare clic sulla forma e quindi sulla scheda Formato.
-
Usare i pulsanti, i menu a comparsa e le raccolte per applicare la formattazione alla forma.
Quando si riducono le dimensioni della finestra del documento, cambia anche il numero di elementi visualizzabili sulla barra multifunzione. Ad esempio, il numero di miniature visualizzate diminuisce oppure una raccolta scorrevole si trasforma in un pulsante. Per vedere un esempio, procedere come segue.
-
Nella scheda Home, in Stili, contare quante miniature vengono visualizzate.
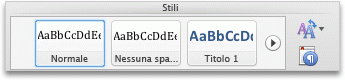
-
Ridurre le dimensioni della finestra.
-
Nella scheda Home, in Stili, il numero di miniature diminuisce.
-
Sul lato destro della barra multifunzione fare clic su

-
In Generale deselezionare la casella di controllo Attiva barra multifunzione.
PowerPoint
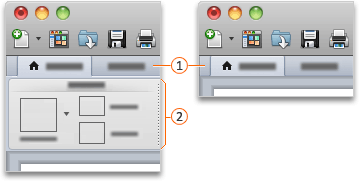


Eseguire una delle operazioni seguenti:
-
Per visualizzare altre informazioni sul documento, è possibile ridurre a icona la barra multifunzione in modo che vengano visualizzate solo le schede, sul lato destro della barra multifunzione fare clic su

-
Per espandere la barra multifunzione, sul lato destro della barra multifunzione fare clic su

Sulla barra multifunzione è possibile visualizzare diverse miniature di stili, temi e altri formati oppure espandere l'elenco per visualizzarle tutte. Alcuni elenchi espansi includono altre voci di menu nella parte inferiore. Per vedere un esempio, procedere come segue.
-
Nella scheda temi , in temi, fare clic sulla freccia destra

-
Per espandere l'elenco e visualizzare tutti i temi, selezionare un tema e quindi fare clic su

-
Per cercare altri temi, nella parte inferiore dell'elenco espanso fare clic su Sfoglia temi.
Quando si inseriscono forme, grafici, immagini, filmati o altri oggetti, vengono visualizzate altre schede che è possibile usare per formattarli. Ad esempio, se si inserisce una forma, accanto alla scheda Home verrà visualizzata la scheda formato . Per vedere un esempio, procedere come segue.
-
Nella scheda Home, in Inserisci, fare clic su Forma.
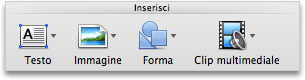
-
Nel menu a comparsa posizionare il puntatore su Rettangoli e quindi fare clic su uno stile di rettangolo.
-
Nel documento posizionare il cursore nel punto in cui inserire la forma e quindi, tenendo premuto il pulsante del mouse, trascinarlo fino a raggiungere le dimensioni desiderate.
-
Fare clic sulla forma e quindi sulla scheda Formato.
-
Usare i pulsanti, i menu a comparsa e le raccolte per applicare la formattazione alla forma.
Quando si riducono le dimensioni della finestra del documento, cambia anche il numero di elementi visualizzabili sulla barra multifunzione. Ad esempio, il numero di miniature visualizzate diminuisce oppure una raccolta scorrevole si trasforma in un pulsante. Per vedere un esempio, procedere come segue.
-
Nella scheda Temi, in Temi, contare quante miniature di temi vengono visualizzate.
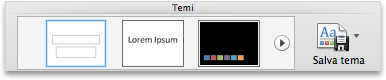
-
Ridurre le dimensioni della finestra.
-
Nella scheda Temi, in Temi, il numero di miniature di temi diminuisce.
-
Sul lato destro della barra multifunzione fare clic su

-
In Generale deselezionare la casella di controllo Attiva barra multifunzione.
Excel
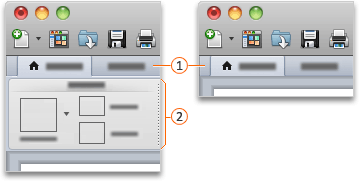


Eseguire una delle operazioni seguenti:
-
Per vedere altre parti del documento, è possibile ridurre a icona la barra multifunzione in modo da visualizzare solo le schede. Sul lato destro della barra multifunzione fare clic su

-
Per espandere la barra multifunzione, sul lato destro della barra multifunzione fare clic su

Sulla barra multifunzione è possibile visualizzare diverse miniature di stili, temi e altri formati oppure espandere l'elenco per visualizzarle tutte. Alcuni elenchi espansi includono altre voci di menu nella parte inferiore. Per vedere un esempio, procedere come segue.
-
Nella scheda Home , in formato, fare clic sulla freccia destra

-
Per espandere l'elenco e visualizzare tutti i formati, selezionare un formato e quindi fare clic su

-
Per creare un nuovo stile di cella, nella parte inferiore dell'elenco espanso fare clic su Nuovo stile cella.
Quando si inseriscono forme, grafici, immagini, filmati o altri oggetti, vengono visualizzate altre schede che è possibile usare per formattarli. Ad esempio, se si inserisce una forma, accanto alla scheda Home verrà visualizzata la scheda formato . Per vedere un esempio, procedere come segue.
-
Sulla barra degli strumenti Standard fare clic su Mostra o nascondi il browser multimediale

-
Fare clic su Forme

-
Fare clic sulla forma che si desidera usare.
-
Nel documento posizionare il cursore nel punto in cui inserire la forma e quindi, tenendo premuto il pulsante del mouse, trascinarlo fino a raggiungere le dimensioni desiderate.
-
Fare clic sulla forma e quindi sulla scheda Formato.
-
Usare i pulsanti, i menu a comparsa e le raccolte per applicare la formattazione alla forma.
Quando si riducono le dimensioni della finestra del documento, cambia anche il numero di elementi visualizzabili sulla barra multifunzione. Ad esempio, il numero di miniature visualizzate diminuisce oppure una raccolta scorrevole si trasforma in un pulsante. Per vedere un esempio, procedere come segue.
-
Nella scheda Home, in Formato, contare quante miniature vengono visualizzate.

-
Ridurre le dimensioni della finestra.
-
Nella scheda Home, in Formato, le miniature diventano Stili.

-
Sul lato destro della barra multifunzione fare clic su

-
In Generale deselezionare la casella di controllo Attiva barra multifunzione.
Vedere anche
Personalizzare la barra multifunzione e le barre degli strumenti