È possibile ridisporre l'ordine delle forme negli stencil trascinandole nella posizione desiderata. È possibile inserire le forme usate più spesso nella parte superiore di ogni stencil in modo da trovarle rapidamente. Infatti, una sezione nella parte superiore di ogni stencil è stata progettata come area Forme rapide. Le forme presenti in quest'area sono accessibili anche da altre due posizioni:
-
Stencil Forme rapide sempre disponibile nella finestra Forme .
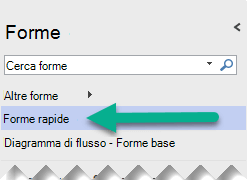
-
Barra di formattazione rapida per le forme. Viene visualizzato quando si posiziona il puntatore su una forma con la funzionalità di connessione automatica e quindi si posiziona il puntatore su una delle frecce visualizzate.
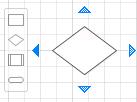

Area Forme rapide degli stencil
Un divisore sottile separa le prime poche forme dalle altre in ogni stencil. Le forme al di sopra di questa linea sono le forme rapide per lo stencil. In genere l'area contiene da due a sei forme, ma è possibile aggiungerle e rimuoverle trascinandole all'interno o all'uscita dalla sezione.
Stencil Forme rapide
Nella parte superiore della finestra Forme è presente una barra del titolo denominata Forme rapide. Questo stencil contiene solo le forme rapide per gli stencil nel diagramma. Lo stencil Forme rapide è una raccolta generata dinamicamente delle forme rapide in tutti gli stencil attualmente aperti.
Se il diagramma contiene più stencil, le forme rapide sono separate dai nomi degli stencil a cui appartengono. Se in genere si usano solo poche forme di ogni stencil in un tipo di diagramma, è possibile inserirle nell'area Forme rapide, aprire lo stencil Forme rapide e non passare da uno stencil all'altro mentre si lavora.
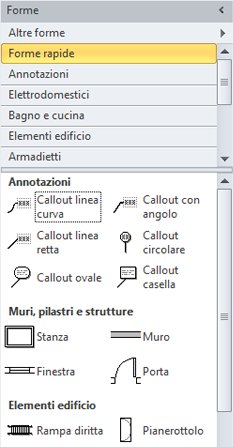
Forme rapide nella connessione automatica
-
Trascinare una forma iniziale dalla finestra Forme alla pagina, se non sono ancora presenti forme nella pagina.
-
Posizionare il puntatore del mouse sulla forma iniziale finché attorno alla forma non vengono visualizzate frecce blu di connessione automatica.
-
Posizionare il puntatore del mouse sulla freccia nella direzione in cui si desidera aggiungere una forma.
Viene visualizzata una barra di formattazione rapida che contiene fino a quattro forme rapide. Nella pagina viene visualizzata un'anteprima della forma.
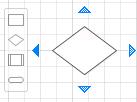
-
Spostare il puntatore sulle quattro forme nella barra di formattazione rapida per visualizzare un'anteprima di ogni forma nella pagina.
-
Fare clic sulla forma che si desidera aggiungere.
Se si hanno più stencil, è possibile modificare le forme rapide da visualizzare nella barra di formattazione rapida. Nello stencil Forme rapide selezionare una forma nel set di forme rapide desiderato.
In alternativa, è possibile trascinare lo stencil che contiene le forme da visualizzare per primo e rilasciarlo appena sotto la barra del titolo Forme rapide . È possibile modificare l'ordine degli altri stencil trascinandoli più in alto o più in basso nella finestra Forme . vengono visualizzati nello stencil Forme rapide nello stesso ordine.
Visio per il Web include forme rapide nella connessione automatica, una piccola barra degli strumenti piena di suggerimenti forma che viene visualizzata nell'area di disegno mentre si aggiungono forme al diagramma. Continuare a leggere per i dettagli.
Nota: Per impostazione predefinita, forme rapide è attivato. È possibile disattivare Forme rapide deselezionando Visualizza > Forme rapide.
-
Aprire il diagramma per la modifica.
-
Trascinare una forma dal riquadro Forme alla pagina e quindi rilasciare il pulsante del mouse.
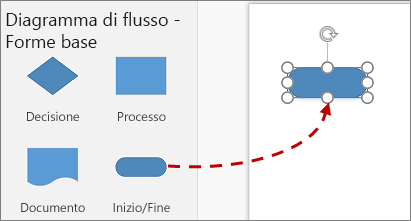
-
Posizionare il puntatore del mouse sulla forma in modo da visualizzare le frecce blu.
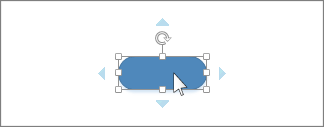
-
Spostare il puntatore sopra la freccia blu che punta verso la posizione in cui si vuole collocare la nuova forma.
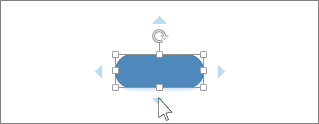
-
Sulla barra di formattazione rapida fare clic su una delle quattro forme.

La nuova forma viene aggiunta al diagramma e connessa automaticamente alla forma originale
-
Continuare ad aggiungere forme posizionando il puntatore sulla nuova forma finché non viene visualizzata la barra di formattazione rapida.
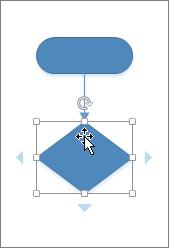
Suggerimento: Se la forma da aggiungere non è presente nella barra di formattazione rapida, trascinare la forma desiderata dal riquadro Forme e rilasciarla su una freccia blu. La nuova forma viene connessa alla forma originale come se si fosse fatto clic su di essa sulla barra di formattazione rapida.










