Nota: Si tratta di contenuto legacy per le versioni precedenti di Windows Phone. Se il dispositivo esegue Windows 10, vedere Office Lens per Windows.
Office Lens un'ottima soluzione per acquisire note e informazioni da lavagne, menu, cartelli, promemoria scritti a mano o altri supporti contenenti molto testo. Non è necessario annotarne le note, fare affidamento su immagini sfocate o preoccuparsi di traslare le note. È ideale per acquisire anche schizzi, disegni ed equazioni e persino immagini senza testo.
Office Lens elimina le ombreggiature e le angolazioni insolite, rendendo le immagini più facili da interpretare. È possibile scaricare Office Lens gratuitamente da Windows Phone 8 Store.
Quando si salvano le immagini nel rullino del telefono, queste vengono inviate anche a OneNote,un blocco appunti online, in cui è possibile trovarle rapidamente.
Se si usa OneNote in un PC Windows, è anche possibile copiare testo dalle immagini. È anche possibile cercare testo stampato nelle immagini, in modo da trovare quello che si sta cercando.
È inoltre possibile convertire immagini di documenti e lavagne in file di Word e PowerPoint modificabili.
Quando si installa Office Lens, viene chiesto di accedere con il proprio account Microsoft. L'accesso è necessario per permettere a Office Lens di inviare le immagini a OneNote.
Scegliere una modalità
La prima cosa che si può fare dopo aver aperto Office Lens è scegliere la modalità tra foto, biglietto da visita, lavagna e documento, in modo da visualizzare l'immagine nel miglior modo possibile.
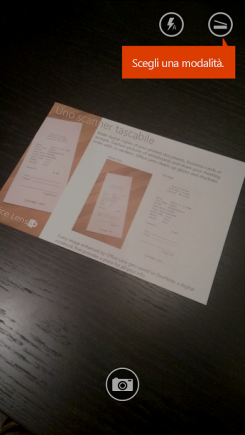
Foto Questa modalità è ideale per le foto di paesaggi o persone.
Biglietto da visita Usare questa modalità per acquisire i biglietti da visita. Office Lens estrae automaticamente le informazioni del contatto dal biglietto da visita per facilitarne la lettura e l'importazione nell'elenco contatti.
Lavagna Usare questa modalità per acquisire note. Office Lens regolerà le immagini in modo che lo sfondo non sia troppo luminoso e le parole siano più facili da leggere. È un'impostazione ideale anche per lavagne e schizzi.
Documento Questa modalità visualizza al meglio le parole piccole e i dettagli di una pagina. È ideale per poster e menù di ristoranti.
Scattare una foto
Scegliere se usare o meno un flash e specificare altre opzioni, come la risoluzione delle foto. Per acquisire con precisione l'elemento, assicurarsi che sia circondato dalla cornice e quindi usare il pulsante Fotocamera per scattare la foto. È possibile scattare più foto, salvarle come set e inviarle a OneNote in un'unica operazione.
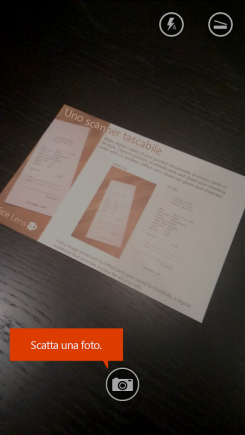
Per vedere le foto scattate di recente, scorrere indietro.
Rivedere e modificare
È possibile ottimizzare le immagini ritagliandole, ruotandole o aggiungendo didascalie. Se necessario, si può anche cambiare modalità.
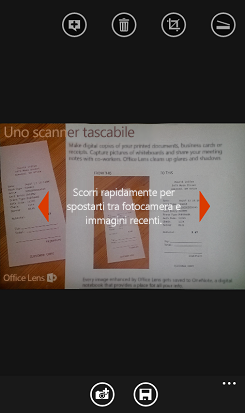
-
Per vedere le foto scattate di recente, scorrere a sinistra e a destra.
-
Per aggiungere altre foto, scorrere fino alla fine della fotocamera live o toccare il pulsante Aggiungi foto.
Suggerimento: Per modificare foto esistenti dal rullino della fotocamera, toccare ... > importa e scegliere una foto da uno degli album.
-
Per aggiungere una descrizione della foto, toccare il pulsante Didascalia.
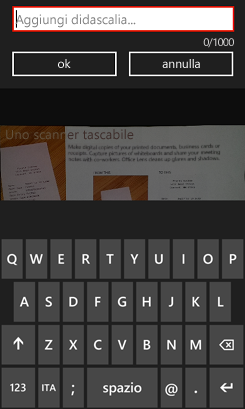
-
Al termine, toccare Salva.
-
Nella schermata Salva è possibile cambiare il titolo della foto o del gruppo di foto. Il titolo specificato qui diventerà anche il titolo della pagina di OneNote in cui verranno salvate le foto.
-
Se si vuole creare un file di Word o di PowerPoint contenente le foto, selezionare le caselle di controllo e fare clic sul pulsante del segno di spunta.
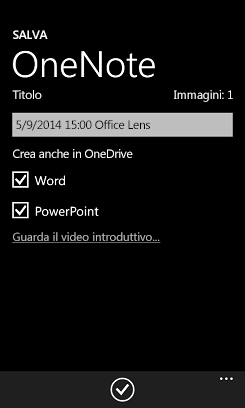
Per impostazione predefinita, le foto verranno salvate nel blocco appunti principale di OneNote, ma è possibile cambiarne la posizione per organizzarle nel modo che si preferisce.
Nota: Per chi non conosce OneNote, il contenuto acquisito si trova nella sezione Note rapide di Blocco appunti di <nome utente>. Se si usa OneNote da qualche tempo, il blocco appunti avrà un nome diverso, ad esempio Personale, Personale (Web) o Blocco appunti, e il contenuto acquisito si troverà nella sezione Note non archiviate.
Informazioni aggiuntive
Le foto salvate in file di Word o PowerPoint oppure in formato PDF verranno archiviate nella cartella Documenti di OneDrive, accessibile da qualsiasi dispositivo. Office Lens non si limita ad acquisire immagini e a importarle in un file di Word o di PowerPoint. I documenti finali di Word e di PowerPoint sono veri e propri documenti di Office.
-
Per Word, Office Lens riconosce il testo, scritto a mano o stampato, e il layout del documento. È possibile modificare completamente il testo, la formattazione e il layout del documento di Word creato, allo stesso modo dei documenti creati alla scrivania.
-
Per PowerPoint, tutte le linee e i tratti disegnati a mano vengono trasformati in disegni di PowerPoint, che è possibile ricolorare, ridimensionare, spostare e modificare. È anche possibile rimuovere lo sfondo dei disegni, in modo da poterli riusare più facilmente in altre presentazioni.
-
Per i PDF, Office Lens estrae le informazioni di testo. È possibile eseguire ricerche nel contenuto di un file con il testo ed evidenziare o copiare parte della pagina con l'app di lettura di PDF.
Il video seguente illustra come funziona.

Accessibilità
Oltre alla possibilità di aggiungere didascalie alle foto di Office Lens, Windows Phone include impostazioni di accessibilità che consentono di usare l'app nel modo più adatto alle proprie esigenze.
-
Nell'elenco di app del Windows Phone 8 toccare Impostazioni > Accessibilità.
Ecco un paio di impostazioni che possono risultare utili:
Lente d'ingrandimento Se l'opzione Lente d'ingrandimento è attiva, è possibile effettuare un doppio tocco con due dita per ingrandire il testo sullo schermo del telefono.
Contrasto elevato Il contrasto elevato semplifica la lettura degli elementi sullo schermo visualizzando le icone e il testo in bianco e nero e mostrando uno sfondo a tinta unita dietro le parole che apparirebbero altrimenti sopra le immagini.
Per altre informazioni sulle impostazioni di accessibilità di Windows Phone, vedere il sito Web Windows Phone.
Altre informazioni
Visitare il forum della community Microsoft e cercare i post degli utenti su Office Lens oppure richiedere assistenza immediata con Answer Desk.










