Visualizzare o nascondere il valore zero
In alcuni casi può essere preferibile visualizzare i valori uguali a zero all'interno di una cella oppure può capitare di usare un foglio di lavoro conforme a una serie di standard di formattazione che prevedono che tali valori vengano nascosti. I valori uguali a zero possono essere visualizzati o nascosti in diversi modi.

Nelle versioni più recenti di Office, ad esempio Office 2013, Office 2016, Office 2019, Office 2021 e Office 365 Abbonamento, a volte si potrebbe non voler visualizzare i valori zero (0) nei fogli di lavoro, a volte è necessario visualizzarli. Indipendentemente dal fatto che gli standard o le preferenze di formato richiedano che gli zeri siano nascosti o visualizzati, è possibile procedere in diversi modi.
Nascondere o visualizzare tutti i valori zero in un foglio di lavoro
-
Passare a File > Opzioni > Avanzate.
-
In Opzioni di visualizzazione per il foglio di lavoro selezionare un foglio di lavoro, quindi eseguire una delle operazioni seguenti:
-
Per visualizzare i valori zero (0) nelle celle, selezionare la casella di controllo Visualizza zero con le celle con valore zero.
-
Per visualizzare i valori zero (0) come celle vuote, deselezionare la casella di controllo Visualizza zero con le celle con valore zero.
-
Nascondere i valori zero nelle celle selezionate
Con questi passaggi i valori zero vengono nascosti nelle celle selezionate utilizzando un formato numerico. I valori nascosti vengono visualizzati solo nella barra della formula e non vengono stampati. Se il valore in una di queste celle viene modificato in un valore diverso da zero, il valore viene visualizzato nella cella e il formato del valore sarà simile al formato numero generale.
-
Selezionare le celle che contengono i valori zero (0) da nascondere.
-
È possibile premere CTRL+1 oppure nella scheda Home selezionare Formato > Formato celle.
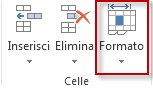
-
Selezionare Numero > Personalizzato.
-
Nella casella Tipo digitare 0;-0;; @, quindi scegliere OK.
Visualizzare i valori nascosti
Per visualizzare valori nascosti:
-
Selezionare le celle con zero nascosti.
-
È possibile premere CTRL+1 oppure nella scheda Home selezionare Formato > Formato celle.
-
Selezionare Numero > Generale per applicare il formato numero predefinito, quindi scegliere OK.
Nascondere i valori zero restituiti da una formula
-
Selezionare la cella che contiene il valore zero (0).
-
Nella scheda Home selezionare la freccia accanto a Formattazione condizionale > Regole evidenziazione celle uguale a.
-
Nella casella a sinistra digitare 0.
-
Nella casella a destra selezionare Formato personalizzato.
-
Nella casella Formato celle selezionare la scheda Carattere .
-
Nella casella Colore selezionare bianco e quindi ok.
Visualizzare gli zeri come spazi vuoti o trattini
Usare la funzione SE per eseguire questa operazione.
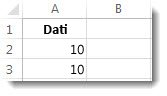
Utilizzare una formula come questa per restituire una cella vuota quando il valore è zero:
-
=SE(A2-A3=0;"";A2-A3)
Ecco come leggere la formula. Se 0 è il risultato di (A2-A3), non viene visualizzato nulla (indicato dalle virgolette doppie ""). In caso contrario, viene visualizzato il risultato di A2-A3. Per non lasciare vuote le celle e visualizzare invece un valore diverso da 0, inserire un trattino "-" o un altro carattere tra le virgolette doppie.
Nascondere valori zero in un rapporto di tabella pivot
-
Selezionare il rapporto di tabella pivot.
-
Nel gruppo Tabella pivot della scheda Analizza selezionare la freccia accanto a Opzioni e quindi opzioni.
-
Selezionare la scheda Layout & Formato e quindi eseguire una o più delle operazioni seguenti:
-
Modificare la visualizzazione degli errori - Selezionare la casella di controllo Per i valori di errore visualizza in Formato. Nella casella digitare il valore da visualizzare al posto degli errori. Per visualizzare gli errori come celle vuote, eliminare eventuali caratteri nella casella.
-
Modificare la visualizzazione delle celle vuote - Selezionare la casella Per le celle vuote visualizza. Nella casella digitare il valore da visualizzare nelle celle vuote. Per visualizzare le celle vuote, eliminare eventuali caratteri nella casella. Per visualizzare gli zeri, deselezionare la casella di controllo.
-
Vedere anche
Panoramica delle formule in Excel
Come evitare errori nelle formule
Trovare e correggere errori nelle formule
Scelte rapide da tastiera e tasti funzione di Excel










