Se si crea un formato numero personalizzato per un numero di carta di credito di 16 cifre, ad esempio ################ o ####-####-######, Excel modifica l'ultima cifra in uno zero perché tutte le cifre oltre la quindicesima posizione verranno modificate in zeri.
Inoltre, Excel visualizza il numero in notazione esponenziale, sostituendo parte del numero con E+n, dove E (che indica l'esponente) moltiplica il numero precedente per 10 all'ennesima potenza. Per visualizzare correttamente un numero di carta di credito di 16 cifre, è necessario formattarlo come testo.
Per motivi di sicurezza, è possibile nascondere tutto tranne le ultime cifre di un numero di carta di credito usando una formula che include le funzioni CONCATENA, DESTRA e RIPETI .
Visualizzare i numeri di carta di credito per intero
-
Selezionare la cella o l'intervallo di celle da formattare.
Come selezionare una cella o un intervallo
Per selezionare
Operazione da eseguire
Una singola cella
Fare clic sulla cella o premere i tasti di direzione per spostarsi sulla cella.
Un intervallo di celle
Fare clic sulla prima cella dell'intervallo e quindi trascinare il puntatore del mouse fino all'ultima cella. In alternativa, tenere premuto MAIUSC e premere i tasti di direzione per estendere la selezione.
È inoltre possibile selezionare la prima cella dell'intervallo e quindi premere F8 per estendere la selezione utilizzando i tasti di direzione. Per interrompere l'estensione della selezione, premere di nuovo F8.
Un intervallo ampio di celle
Fare clic sulla prima cella dell'intervallo e quindi tenere premuto MAIUSC mentre si fa clic sull'ultima cella dell'intervallo. È possibile scorrere le celle per rendere visibile l'ultima.
Tutte le celle di un foglio di lavoro
Fare clic sul pulsante Seleziona tutto.
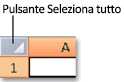
Per selezionare l'intero foglio di lavoro, è inoltre possibile premere CTRL+5 (tn).
Nota: Se il foglio di lavoro contiene dati, la combinazione di tasti CTRL+5 (tn) consentirà di selezionare l'area corrente. Premere CTRL+5 (tn) una seconda volta per selezionare l'intero foglio di lavoro.
Celle o intervalli di celle non adiacenti
Selezionare la prima cella o il primo intervallo di celle e quindi tenere premuto CTRL mentre si selezionano le altre celle o gli altri intervalli.
È inoltre possibile selezionare la prima cella o intervallo di celle e quindi premere MAIUSC+F8 per aggiungere un'altra cella o un altro intervallo di celle non adiacente alla selezione. Per interrompere l'aggiunta di celle o intervalli alla selezione, premere di nuovo MAIUSC+F8.
Nota: Non è possibile annullare la selezione di una cella o di un intervallo di celle in una selezione non adiacente senza annullare l'intera selezione.
Un'intera riga o colonna
Fare clic sull'intestazione di riga o di colonna.
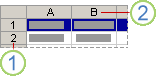
1. Intestazione di riga
2. Intestazione di colonna
Per selezionare le celle di una riga o di una colonna, è anche possibile selezionare la prima cella e quindi premere CTRL+MAIUSC+TASTO DI DIREZIONE (FRECCIA DESTRA o FRECCIA SINISTRA per le righe, FRECCIA SU o FRECCIA GIÙ per le colonne).
Nota: Se la riga o la colonna contiene dati, la combinazione di tasti CTRL+MAIUSC+TASTO DI DIREZIONE consentirà di selezionare la riga o la colonna fino all'ultima cella utilizzata. Premere CTRL+MAIUSC+TASTO DI DIREZIONE una seconda volta per selezionare l'intera riga o colonna.
Righe o colonne adiacenti
Trascinare il puntatore del mouse sulle intestazioni di riga o di colonna. In alternativa, selezionare la prima riga o colonna e quindi tenere premuto MAIUSC mentre si seleziona l'ultima riga o colonna.
Righe o colonne non adiacenti
Fare clic sull'intestazione di riga o di colonna della prima riga o colonna della selezione quindi tenere premuto CTRL mentre si fa clic sulle intestazioni di riga o di colonna di altre colonne da aggiungere alla selezione.
La prima o l'ultima cella di una riga o una colonna
Selezionare una cella nella riga o nella colonna, quindi premere CTRL+TASTO DI DIREZIONE, ovvero FRECCIA DESTRA o FRECCIA SINISTRA per le righe, FRECCIA SU o FRECCIA GIÙ per le colonne.
La prima o l'ultima cella di un foglio di lavoro o di una tabella di Microsoft Office Excel
Premere CTRL+HOME per selezionare la prima cella del foglio di lavoro o di un elenco di Excel.
Premere CTRL+FINE per selezionare l'ultima cella del foglio di lavoro o di un elenco di Excel che contiene dati o formattazione.
Tutte le celle fino all'ultima cella utilizzata nel foglio di lavoro (angolo inferiore destro)
Selezionare la prima cella e quindi premere CTRL+MAIUSC+FINE per estendere la selezione di celle fino all'ultima cella utilizzata nel foglio di lavoro (angolo inferiore destro).
Tutte le celle fino all'inizio del foglio di lavoro
Selezionare la prima cella e quindi premere CTRL+MAIUSC+HOME per estendere la selezione di celle fino all'inizio del foglio di lavoro.
Numero di celle maggiore o minore della selezione attiva
Tenere premuto MAIUSC e fare clic sull'ultima cella che si desidera includere nella nuova selezione. L'intervallo rettangolare tra la cella attiva e la cella su cui si fa clic diventa la nuova selezione.
Suggerimento: Per annullare una selezione di celle, fare clic su una cella qualsiasi del foglio di lavoro.
Suggerimento: È inoltre possibile selezionare celle vuote, quindi immettere i numeri dopo avere formattato le celle come testo. I numeri immessi saranno formattati come testo.
-
Fare clic sulla scheda Home e quindi sul pulsante di visualizzazione della finestra di dialogo

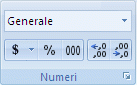
-
Nella casella Categoria fare clic su Testo.
Nota: Se l'opzione Testo non è visualizzata, usare la barra di scorrimento per scorrere fino alla fine dell'elenco.
Suggerimento: Per includere altri caratteri, ad esempio trattino, nei numeri archiviati come testo, è possibile includerli quando si digitano i numeri di carta di credito.
Per le misure di sicurezza comuni, è consigliabile visualizzare solo le ultime cifre di un numero di carta di credito e sostituire il resto delle cifre con asterischi o altri caratteri. A questo scopo, usare una formula che include le funzioni CONCATENA, RIPETI e DESTRA .
La procedura seguente usa dati di esempio per mostrare come visualizzare solo gli ultimi quattro numeri di un numero di carta di credito. Dopo aver copiato la formula nel foglio di lavoro, è possibile modificarla in modo da visualizzare i propri numeri di carta di credito in modo analogo.
-
Creare una cartella di lavoro o un foglio di lavoro vuoto.
-
In questo articolo della Guida selezionare i dati di esempio seguenti senza le intestazioni di riga e di colonna.
A
B
1
Tipo
Dati
2
Numero di carta di credito
5555-5555-5555-5555
3
Formula
Descrizione (risultato)
4
=CONCATENA(RIPETI("****-",3), DESTRA(B2,4))
Ripete la stringa di testo "***-" tre volte e combina il risultato con le ultime quattro cifre del numero della carta di credito (***-******-5555)
-
Come selezionare dati di esempio
-
Fare clic davanti al testo nella cella A1 e quindi trascinare il puntatore sulle celle per selezionare tutto il testo.
-

-
-
Per copiare i dati selezionati, premere CTRL+C.
-
Nel foglio di lavoro selezionare la cella A1.
-
Per incollare i dati copiati, premere CTRL+V.
-
Per passare dalla visualizzazione del risultato alla visualizzazione della formula che restituisce il risultato, nel gruppo Verifica formule della scheda Formule fare clic su Mostra formule.
Suggerimento: Scelta rapida da tastiera: è anche possibile premere CTRL+' (accento grave).
-
Note:
-
Per impedire ad altri utenti di visualizzare l'intero numero di carta di credito, è prima di tutto possibile nascondere la colonna che contiene tale numero (colonna B nei dati di esempio) e quindi proteggere il foglio di lavoro in modo che gli utenti non autorizzati non possano scoprire i dati. Per altre informazioni, vedere Nascondere o visualizzare righe e colonne eProteggere gli elementi di un foglio di lavoro o di una cartella di lavoro.
-
Per altre informazioni su queste funzioni, vedere CONCATENA, RIPETI e DESTRA, DESTRA.B.










