Excel fornisce due formati numerici speciali per i codici postali, denominati CAP e CAP + 4. Se non soddisfano le proprie esigenze, è possibile creare un formato di codice postale personalizzato.
Applicare un formato di codice postale predefinito ai numeri
-
Selezionare la cella o intervallo di celle da formattare.
Per annullare una selezione di celle, fare clic su una cella qualsiasi del foglio di lavoro.
-
Nella scheda Home fare clic sul pulsante di visualizzazione della finestra di dialogo

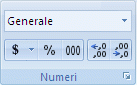
-
Nella casella Categoria fare clic su Speciale.
-
Nell'elenco Tipo fare clic su CAP o CAP + 4.
Note:
-
Questi codici sono disponibili nell'elenco Tipo solo se le impostazioni locali (località) sono impostate su inglese (Stati Uniti).These codes are available in the Type list only if the Locale (location) is set to English (Stati Uniti). Impostazioni locali diverse forniscono codici speciali diversi o nessun codice speciale nell'elenco Tipo .
-
Se si importano indirizzi da un file esterno, si potrebbe notare che gli zeri iniziali nei codici postali scompaiono. Il motivo è che excel interpreta la colonna dei valori del codice postale come numeri, quando è effettivamente necessario archiviarli e formattarli come testo. Per risolvere il problema, nel passaggio 3 dell'Importazione guidata testo fare clic sulla colonna contenente i codici postali e quindi in Formato dati colonna fare clic su Testo. Fare clic su Fine per completare l'importazione dei dati.
Creare un formato di codice postale personalizzato
-
Selezionare la cella o intervallo di celle da formattare.
Per annullare una selezione di celle, fare clic su una cella qualsiasi del foglio di lavoro.
-
Nella scheda Home fare clic sul pulsante di visualizzazione della finestra di dialogo

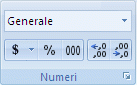
-
Nella casella Categoria fare clic su Personalizzato.
-
Selezionare il formato numero che si desidera personalizzare dall'elenco Tipo.
Il formato numero selezionato verrà visualizzato nella casella Tipo sopra l'elenco omonimo.
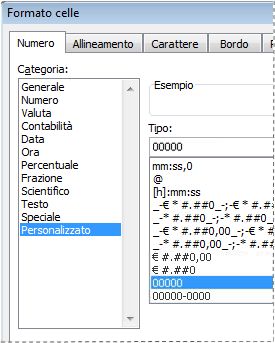
Ad esempio, per personalizzare il formato predefinito CAP + 4, selezionare 00000-0000 nell'elenco Tipo. Quando si seleziona un formato numero predefinito nell'elenco Tipo, Excel crea una copia del formato numerico che è possibile personalizzare. Il formato numero originale nell'elenco Tipo non può essere modificato o eliminato, quindi non è necessario sovrascrivere il formato numero originale.
-
Apportare le modifiche necessarie al formato numero selezionato nella casella Tipo. Ad esempio, se un intervallo di celle contiene codici postali (CAP) sia a cinque cifre che a nove cifre, è possibile applicare un formato personalizzato che visualizza correttamente entrambi i tipi di CAP. Nella casella Tipo digitare [<=99999]00000; 00000-0000
Per altre informazioni su come creare formati numerici personalizzati, vedere Creare o eliminare un formato numero personalizzato.
Includere caratteri iniziali nei codici postali
È possibile formattare una cella o un intervallo di celle in modo che i caratteri iniziali siano preceduti da un numero sufficiente di caratteri per riempire la larghezza della cella. Ad esempio, è possibile usare zeri o trattini per visualizzare un codice postale nel modo seguente: 0000000 98052 o ------- 98052.
-
Selezionare la cella o intervallo di celle da formattare.
Per annullare una selezione di celle, fare clic su una cella qualsiasi del foglio di lavoro.
-
Nella scheda Home fare clic sul pulsante di visualizzazione della finestra di dialogo

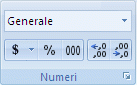
-
Nella casella Categoria fare clic su Personalizzato.
-
Nell'elenco Tipo digitare *0 seguito dal formato del codice postale che si vuole usare.
Ad esempio, per un codice postale di 5 cifre, digitare *0#####










