Importante: Questa caratteristica non è disponibile in Office con un PC Windows RT. Richiedi informazioni è disponibile solo nelle edizioni Office Professional Plus e Microsoft 365 Apps for enterprise. Come verificare la versione di Office in uso.
Un diagramma delle relazioni tra celle mostra un diagramma interattivo dettagliato di tutti i collegamenti dalla cella attualmente selezionata ad altre celle nello stesso foglio di lavoro, in altri fogli di lavoro o persino in altre cartelle di lavoro. È possibile specificare il numero di livelli di relazioni tra celle da visualizzare nel diagramma e se visualizzare le celle che hanno collegamenti precedenti alla cella, i collegamenti dipendenti dalla cella o entrambi.
Per usare lo strumento Relazione tra celle, è prima necessario che nel computer sia installato Microsoft Office 2013 Professional Plus, quindi abilitare il componente aggiuntivo Richiedi informazioni. Informazioni su come installare il componente aggiuntivo Richiedi informazioni.
Creare il diagramma delle relazioni
-
Selezionare una cella e fare clic su Richiedi >relazione tra celle.
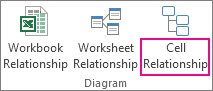
-
Se Excel richiesto di salvare il file per includere le ultime modifiche, è possibile:
-
Fare clic suSì e l'analisi includerà le modifiche non ancora salvate.
-
Fare clic su Noe l'analisi userà la versione salvata più di recente del file.
-
Fare clic su Annulla se non si vuole eseguire l'analisi o se non è stata selezionata la cella da analizzare.
-
Viene visualizzata la finestra di dialogo Opzioni diagramma relazione cella.
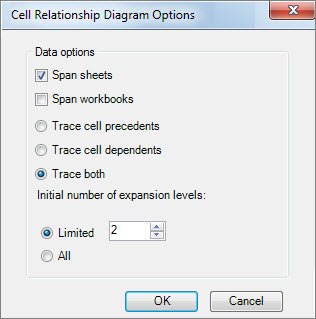
-
Nella finestra di dialogo è possibile impostare le opzioni seguenti:
-
Se includere solo il foglio di lavoro corrente, altri fogli di lavoro o altre cartelle di lavoro nell'analisi.
-
Se verificare la presenza di precedenti (altre celle da cui dipende la cella), dipendenti (celle che dipendono da essa) o entrambe.
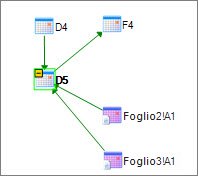
In questo diagramma delle relazioni tra celle per D5 sono presenti celle in due fogli di lavoro (Foglio2 e Foglio3) da cui dipende D5, oltre a seconda della cella D4. D5 è un precedente della cella F4.
-
Numero di livelli di relazione tra celle da analizzare.
Ad esempio, se la cella A6 in Foglio1 dipende da C12, che a sua volta dipende da Foglio2! B6, si tratta di una relazione tra celle a due livelli.
-
Usare e comprendere il diagramma
L'indirizzo della cella analizzata è sempre in grassetto nel diagramma. Qui è stata analizzata la cella D5.
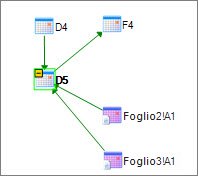
-
Le frecce nel diagramma puntano alla cella dipendente in una relazione , ovvero la direzione in cui i dati fluino. Nel diagramma illustrato sopra, la cella D5 dipende da D4, Foglio2! A1 e Foglio3! A1. La cella F4 dipende da D5.
-
Quando si esegue un report, i nodi (celle) nel diagramma sono disposti in un modello simile al Web. È possibile trascinare una cella qualsiasi per disporre le celle nel modo desiderato.
-
Spostare il mouse su una cella del diagramma per visualizzare informazioni dettagliate, ad esempio la formula, il valore, il percorso completo del file e il nome del foglio di lavoro.
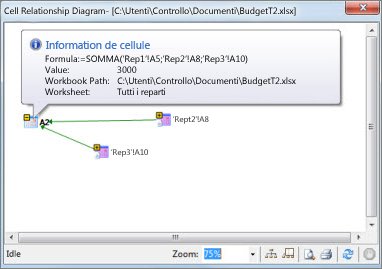
-
Un segno meno (-) in una casella gialla accanto a una cella può indicare che la cella punta a un intervallo di celle già espanso nel diagramma. Se si fa clic sul segno meno, l'intervallo di celle viene compresso in un singolo nodo che rappresenta tale intervallo.
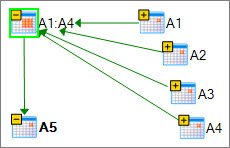
-
Se si fa doppio clic su una cella nel diagramma, la cella viene attivata nel relativo foglio di lavoro e il diagramma viene chiuso.
-
Fare clic nella casella Zoom per aumentare o ridurre le dimensioni degli elementi del diagramma. Se si fa clic sul pulsante Nodi layout, la visualizzazione viene ripristinata al 100% e facendo di nuovo clic su di essa viene centrata il diagramma.
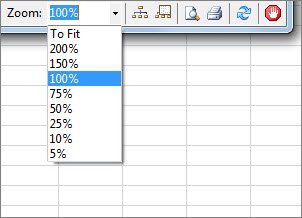
-
Fare clic sul pulsante Mostra finestra panoramica per aprire una nuova finestra che mostra l'intera struttura del diagramma. Questa opzione è utile per un diagramma con molte relazioni tra la cella analizzata e altre celle ed è troppo grande per adattarsi al diagramma.
-
È possibile fare zoom avanti su un'area del diagramma facendo clic e trascinando per disegnare una casella nella finestra panoramica, in modo che la finestra principale mostri i nodi presenti nella casella. È quindi possibile trascinare la casella per spostare lo stato attivo sulle diverse aree del diagramma.
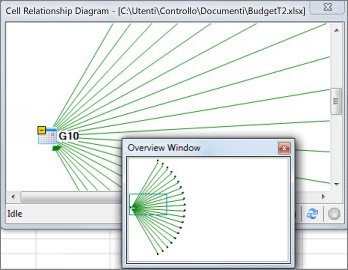
-
Fare clic sul pulsante Aggiorna per avviare di nuovo l'analisi.
-
Fare clic sui pulsanti Stampa e Anteprima di stampa per visualizzare in anteprima e stampare i risultati dell'analisi.
-
Fare clic sul pulsante Layout nodi per ripristinare la visualizzazione al 100%, quindi fare di nuovo clic su di essa per centrare il diagramma.
-
Fare clic sul pulsante Interrompi elaborazione per interrompere il processo di analisi, ad esempio se è stata selezionata la cella errata.










