Nota: Questo articolo ha esaurito la sua funzione e verrà ritirato tra breve. Per evitare problemi di "Pagina non trovata", si sta procedendo alla rimozione dei collegamenti noti. Se sono stati creati collegamenti a questa pagina, rimuoverli per contribuire a ottimizzare il Web.
Word consente di visualizzare una codifica a colori per stili di carattere, stili di paragrafo, stili di paragrafi collegati e formattazione manuale applicati a tutto il documento. La codifica a colori consente di distinguere rapidamente il testo formattato tramite stili da quello formattato manualmente. Permette inoltre di trovare e correggere facilmente il testo a cui sono stati applicati stili in modo incoerente. Ad esempio, il testo con il tipo di caratteri Cambria a 12 punti sembra identico a quello formattato con lo stile Normal, che per impostazione predefinita usa anch'esso il tipo di carattere Cambria a 12 punti. In realtà c'è un'importante differenza, ossia che il testo formattato con uno stile può essere impostato in modo rapido e globale su un tipo di carattere diverso. Se in seguito si decide di cambiare il tipo di carattere, ad esempio, è necessario aggiornare ogni singola istanza del testo formattato manualmente.
-
Nella scheda Visualizza fare clic su layout di stampa.
-
Nella scheda Home fare clic su riquadro Stili.
-
Eseguire una delle operazioni seguenti:
|
Per |
Eseguire questa operazione |
|
Verificare dove vengono usati gli stili nel documento |
Selezionare la casella di controllo Mostra guide stili. |
|
Verificare dove è stata applicata la formattazione manuale nel documento |
Selezionare la casella di controllo Mostra guide per la formattazione diretta. |
-
Guide di stile e guide di formattazione diretta
-
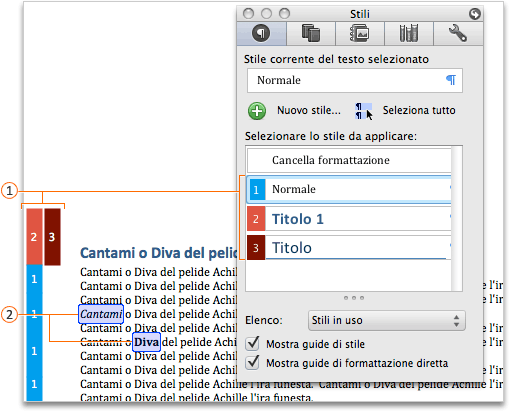
-

-

Note:
-
I colori e i numeri attribuiti a ogni stile vengono automaticamente determinati da Word e possono variare da un documento all'altro e ogni volta che un documento viene riaperto.
-
Word non assegna una codifica a colori agli stili applicati a caselle di testo, cornici, oggetti mobili o immagini mobili.
-
Word mostra le guide di stile solo per la prima colonna di una tabella o di un documento. Le guide di formattazione diretta vengono invece visualizzate per tutte le colonne della tabella e del documento.
-
-
Scegliere Layout di stampa dal menu Visualizza.
-
Sulla barra degli strumenti standard fare clic su Mostra o Nascondi la casella degli strumenti


-
Eseguire una delle operazioni seguenti:
|
Per |
Eseguire questa operazione |
|
Verificare dove vengono usati gli stili nel documento |
Selezionare la casella di controllo Mostra guide stili. |
|
Verificare dove è stata applicata la formattazione manuale nel documento |
Selezionare la casella di controllo Mostra guide per la formattazione diretta. |
-
Guide di stile e guide di formattazione diretta
-
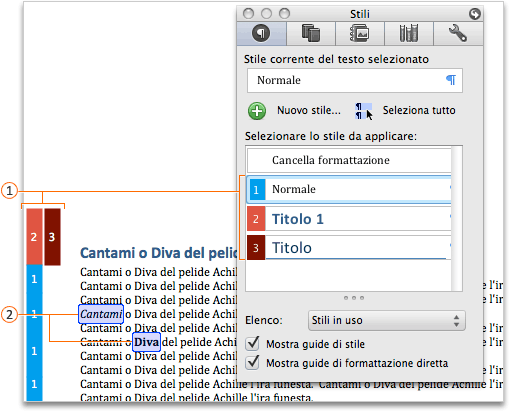
-

-

Note:
-
I colori e i numeri attribuiti a ogni stile vengono automaticamente determinati da Word e possono variare da un documento all'altro e ogni volta che un documento viene riaperto.
-
Word non assegna una codifica a colori agli stili applicati a caselle di testo, cornici, oggetti mobili o immagini mobili.
-
Word mostra le guide di stile solo per la prima colonna di una tabella o di un documento. Le guide di formattazione diretta vengono invece visualizzate per tutte le colonne della tabella e del documento.
-










