Quando si crea un grafico a serie singola, tutti gli indicatori di dati che rappresentano il punti dati in tale serie di dati vengono visualizzati nello stesso colore. Per usare colori diversi per ogni indicatore di dati, è possibile variare automaticamente i colori usando l'opzione Varia colori per punto o Varia colori per sezione .
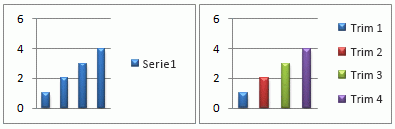
Per impostazione predefinita, i colori delle sezioni nei grafici a torta e nei grafici ad anello sono vari, ma è possibile disattivare questa opzione in base alle esigenze. Ad esempio, è consigliabile visualizzare ogni anello di un grafico ad anello in un unico colore anziché in colori diversi.
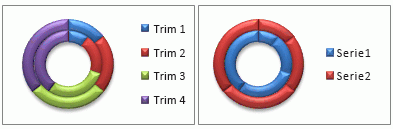
È anche possibile variare i colori modificando manualmente il colore di ogni indicatore di dati.
Importante: Per completare correttamente queste procedure, è necessario disporre di un grafico esistente. Per altre informazioni sulla scelta e l'aggiunta di grafici, vedere Tipi di grafico disponibili in Office.
Variare automaticamente tutti i colori degli indicatori di dati in base al punto o alla sezione
-
In un grafico fare clic per selezionare la serie di dati di cui si vogliono modificare i colori.
-
Nel gruppo Selezione corrente della scheda Formato fare clic su Formato selezione.
-
Nel riquadro Formato serie di dati fare clic sulla scheda Riempimento & linea

-
Per variare i colori degli indicatori di dati in un grafico a serie singola, selezionare la casella di controllo Varia colori per punto .
-
Per visualizzare tutti i punti dati di una serie di dati nello stesso colore in un grafico a torta o ad anello, deselezionare la casella di controllo Varia colori per sezione .
-
Cambiare manualmente i singoli colori degli indicatori di dati
-
In un grafico selezionare il singolo indicatore di dati da modificare.
-
Nel gruppo Stili forma della scheda Formato fare clic su Riempimento forma.

-
Eseguire una delle operazioni seguenti:
-
Per usare un colore di riempimento diverso, fare clic sul colore da usare in Colori tema o Colori standard.
Suggerimento: Prima di applicare un colore diverso, è possibile visualizzare rapidamente l'effetto del colore sul grafico. Quando posiziona il puntatore su un possibile colore da usare, l'elemento del grafico selezionato viene visualizzato in quel colore nel grafico.
-
Per rimuovere il colore dell'elemento del grafico selezionato, fare clic su Nessun riempimento.
-
Per usare un colore di riempimento non disponibile in Colori tema o Colori Standard, fare clic su Altri colori di riempimento. Nella finestra di dialogo Colori selezionare il colore da usare nella scheda Standard o Personalizzato e quindi fare clic su OK.
I colori di riempimento personalizzati creati vengono aggiunti in Colori recenti per poterli riutilizzare.
-
Per riempire la forma con un'immagine, fare clic su immagine. Nella finestra di dialogo Inserisci immagine individuare e selezionare l'immagine da usare e quindi fare clic su Inserisci.
-
Per usare un effetto sfumato per il colore di riempimento selezionato, scegliere Sfumatura e quindi fare clic sullo stile di sfumatura da usare.
-
Per usare un riempimento trama, scegliere Trama e quindi fare clic sulla trama da usare.
-
-
Ripetere questi passaggi per ogni indicatore di dati da modificare.
Suggerimento: Per altre informazioni su come modificare l'aspetto degli elementi del grafico, vedere Modificare il colore o lo stile di un grafico in Office.
Importante: Per completare correttamente queste procedure, è necessario disporre di un grafico esistente. Per altre informazioni sulla scelta e l'aggiunta di grafici, vedere Tipi di grafico disponibili in Office.
Variare automaticamente tutti i colori degli indicatori di dati in base al punto o alla sezione
-
In un grafico fare clic per selezionare la serie di dati di cui si vogliono modificare i colori.
-
Fare clic sulla scheda Formato e sulla serie nell'elenco a discesa Elementi grafico e quindi fare clic su Riquadro Formato sulla barra multifunzione.
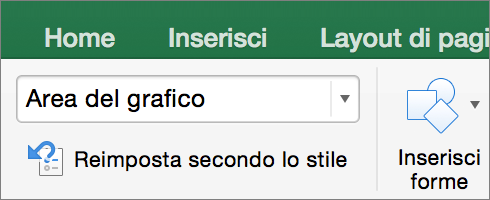
-
Nel riquadro Formato serie di dati fare clic sulla scheda Riempimento & linea

-
Per variare i colori degli indicatori di dati in un grafico a serie singola, selezionare la casella di controllo Varia colori per punto .
-
Per visualizzare tutti i punti dati di una serie di dati nello stesso colore in un grafico a torta o ad anello, deselezionare la casella di controllo Varia colori per sezione .
-
Cambiare manualmente i singoli colori degli indicatori di dati
-
Nel grafico selezionare il singolo indicatore di dati da modificare.
-
Nella scheda Formato fare clic su Riempimento forma.
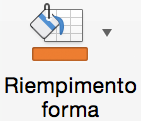
-
Eseguire una delle operazioni seguenti:
-
Per usare un colore di riempimento diverso, fare clic sul colore da usare in Colori tema o Colori standard.
Suggerimento: Prima di applicare un colore diverso, è possibile visualizzare rapidamente l'effetto del colore sul grafico. Quando posiziona il puntatore su un possibile colore da usare, l'elemento del grafico selezionato viene visualizzato in quel colore nel grafico.
-
Per rimuovere il colore dell'elemento del grafico selezionato, fare clic su Nessun riempimento.
-
Per usare un colore di riempimento non disponibile in Colori tema o Colori Standard, fare clic su Altri colori di riempimento. Nella finestra di dialogo Colori usare le opzioni disponibili per creare un colore di riempimento personalizzato e quindi fare clic su OK.
I colori di riempimento personalizzati creati vengono aggiunti in Colori recenti per poterli riutilizzare.
-
Per riempire la forma con un'immagine, fare clic su immagine. Nella finestra di dialogo Inserisci immagine selezionare l'immagine da usare e fare clic su Inserisci.
-
Per usare un effetto sfumato per il colore di riempimento selezionato, scegliere Sfumatura e quindi fare clic sullo stile di sfumatura da usare.
-
Per usare un riempimento trama, scegliere Trama e quindi fare clic sulla trama da usare.
-
-
Ripetere questi passaggi per ogni indicatore di dati da modificare.
Suggerimento: Per altre informazioni su come modificare l'aspetto degli elementi del grafico, vedere Modificare il formato degli elementi del grafico.










