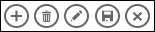|
Importante Access Services 2010 e Access Services 2013 verranno rimossi dalla prossima versione di SharePoint. È consigliabile non creare nuove app Web ed eseguire la migrazione delle app esistenti su una piattaforma alternativa, come Microsoft Power Apps. È possibile condividere i dati di Access con Dataverse, un database nel cloud su cui è possibile creare applicazioni Power Platform, automatizzare i flussi di lavoro, agenti virtuali e altro ancora per il Web, il telefono o il tablet. Per altre informazioni, vedere Guida introduttiva: eseguire la migrazione dei dati di Access a Dataverse. |
Quando si crea o si usa un'app Microsoft Access, si usano i pulsanti di azione sulla barra delle azioni per eseguire diverse attività, ad esempio aggiungere, modificare o eliminare record. Le azioni sono in un certo modo simili ai controlli di una visualizzazione. Alcuni pulsanti di azione sono predefiniti e non possono essere modificati o eliminati, tuttavia è possibile aggiungere pulsanti di azione personalizzati alla barra delle azioni in base alle esigenze dell'app. Ogni visualizzazione di un'app Access mostra i pulsanti di azione predefiniti specifici eseguibili da tale visualizzazione. Questo articolo offre una panoramica dei pulsanti di azione predefiniti e spiega come aggiungere pulsanti di azione personalizzati a una visualizzazione. Se la barra delle azioni viene nascosta dallo sviluppatore dell'app, i pulsanti di azione non saranno visibili. Se inoltre l'origine record della visualizzazione è di sola lettura, i pulsanti di azione non saranno disponibili perché sarà solo possibile visualizzare i dati.
Per altre informazioni, vedere Creare un'app Access.
Questo articolo non è applicabile ai database desktop di Access. Per informazioni relative alle maschere e allo spostamento nei database desktop, vedere Creare una maschera di Access.
Per saperne di più
Panoramica
Il tipo di pulsante di azione visualizzato sulla barra delle azioni dipende dalla visualizzazione attiva. Le azioni predefinite consentono di eseguire automaticamente attività specifiche. Per visualizzare la funzionalità di un pulsante di azione, passarvi sopra con il mouse. La figura seguente illustra un esempio di azioni su una barra delle azioni e la relativa funzionalità.
|
Azioni: |
|
|||||
|
Funzionalità: |
Aggiungi Elimina Modifica Salva Annulla |
|||||
Azioni come Aggiungi, Elimina e Salva sono predefinite in Access e possono essere eseguite nel contesto in cui sono visualizzate. Se si rimuove un'azione predefinita da una visualizzazione, non è più possibile riaggiungerla. Le azioni predefinite non possono essere modificate in alcun tipo di visualizzazione. È però possibile aggiungere azioni personalizzate alla maggior parte delle visualizzazioni, come illustrato più avanti in questo articolo. La prossima sezione spiega come usare le azioni predefinite.
Le visualizzazioni Foglio dati includono un pulsante di azione Scarica in Excel.
Visualizzazioni e azioni
Sulla barra delle azioni di Access vengono visualizzati pulsanti di azione predefiniti in base alle attività eseguibili nelle diverse visualizzazioni. La tabella seguente elenca i pulsanti di azione predefiniti disponibili nelle varie visualizzazioni e indica quando sono abilitati.
Elenco: questa visualizzazione mostra il maggior numero di azioni. I pulsanti di azione Aggiungi, Elimina, Modifica, Salva e Annulla sono disponibili nella visualizzazione Elenco.
|
Condizione |
Azioni abilitate |
|
Quando si aggiunge il primo record |
Salva e Annulla |
|
Quando si aggiungono record e non ne esistono già altri |
Salva e Annulla |
|
Quando si leggono dati aggiornabili |
Aggiungi, Elimina e Modifica |
|
Quando si leggono dati non aggiornabili |
Nessuna |
|
Quando si modifica un record ma non sono ancora state apportate modifiche |
Annulla |
|
Quando si modifica un record e sono presenti modifiche non salvate |
Salva e Annulla |
Visualizzazione Foglio dati: i pulsanti di azione Aggiungi, Elimina e Scarica in Excel sono disponibili nella visualizzazione Foglio dati. Le funzionalità Aggiungi ed Elimina sono sempre abilitate tranne quando si immettono dati in un nuovo record. Il pulsante di azione Scarica in Excel è sempre abilitato nelle visualizzazioni Foglio dati.
Visualizzazione Riepilogo In questa visualizzazione non sono disponibili pulsanti di azione.
Visualizzazione vuota: i pulsanti di azione vengono visualizzati nella barra delle azioni delle visualizzazioni vuote solo quando è impostata la proprietà dell'origine record. I pulsanti di azione visualizzati nelle visualizzazioni vuote vengono ereditati dalla visualizzazione Elenco.
Nota: I pulsanti di azione predefiniti non sono abilitati per le visualizzazioni aperte come popup tramite una visualizzazione Riepilogo. Quando si apre una visualizzazione come popup tramite una visualizzazione Riepilogo, Access imposta i dati come non aggiornabili.
Azioni predefinite
Le app Access includono sei pulsanti di azione predefiniti che vengono visualizzati sulla barra delle azioni in base al tipo di visualizzazione selezionato. Il numero di azioni predefinite mostrato dipende dal tipo di visualizzazione. Non è possibile modificare i pulsanti di azione predefiniti, ma si può modificare l'ordine in cui vengono visualizzati sulla barra delle azioni oppure nascondere l'intera barra delle azioni in una visualizzazione.
Nota: È consigliabile non nascondere la barra delle azioni a meno che non si fornisca un'opzione di spostamento alternativa per l'app.
La tabella seguente illustra i pulsanti di azione predefiniti, la relativa funzionalità e le scelte rapide da tastiera:
|
Pulsante |
Azione |
Scelta rapida da tastiera |
|
|
Aggiungi nuovo record |
N o ALT+N |
|
|
Elimina record |
CANC |
|
|
Modifica record |
E o ALT+E |
|
|
Salva record |
CTRL+S |
|
|
Annulla le modifiche |
ESC |
|
|
Scarica in Excel |
Nota: Quando si crea una nuova visualizzazione vuota in un'app Access, i pulsanti di azione predefiniti non vengono visualizzati finché non si definisce un'origine record per la visualizzazione.
Usare le azioni predefinite
Aggiungere un record
Il pulsante di azione Aggiungi nuovo record è disponibile nelle visualizzazioni Elenco e Foglio dati, se l'origine record della visualizzazione è aggiornabile. È disponibile anche nelle visualizzazioni vuote che hanno un'origine record definita e aggiornabile. Usare il pulsante di azione Aggiungi per aggiungere un nuovo record a una tabella. Per usare l'azione, completare la procedura seguente da un'app Access aperta:
-
Fare clic sulla visualizzazione Elenco. È anche possibile aggiungere record da visualizzazioni Foglio dati e Vuote.
-
Fare clic sul pulsante della proprietà e quindi su Apri nel browser.
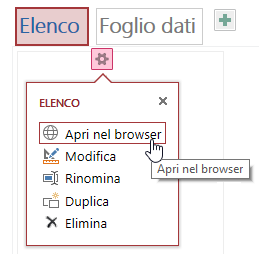
-
Quando la visualizzazione Elenco si apre nel Web browser, fare clic su Aggiungi

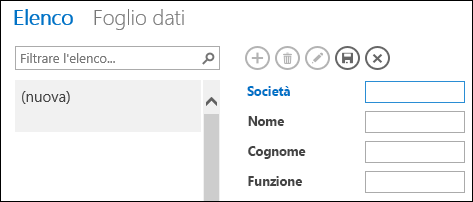
Nota: A questo punto sono disponibili solo le azioni Salva e Annulla.
-
Aggiungere le informazioni per il nuovo record e fare clic su Salva

Ripetere i passaggi 3 e 4 per aggiungere altri record.
Eliminare un record
Il pulsante di azione Elimina record è disponibile nelle visualizzazioni Elenco, Foglio dati e vuote, se la visualizzazione ha un'origine record aggiornabile.
-
Per eliminare un record, aprire la tabella in visualizzazione Foglio dati, Elenco o vuota.
-
Selezionare il record e quindi fare clic sull'azione Elimina

-
Quando viene richiesto di confermare l'azione di eliminazione, selezionare una delle opzioni seguenti:
-
Per annullare l'azione di eliminazione, fare clic su No.
-
Per continuare con l'azione di eliminazione, fare clic su Sì.
-
Quando viene eliminato, un record non è più presente nella visualizzazione e si noteranno le modifiche seguenti:
-
Il record immediatamente successivo a quello eliminato è evidenziato.
-
Se è stato eliminato l'ultimo record di una tabella, risulta evidenziato il record precedente.
-
Viene visualizzato il record rimanente di una tabella. Se si tratta dell'unico record rimanente, la visualizzazione cambia e non vengono più visualizzati i record.
Modificare un record
Il pulsante di azione Modifica record 
-
Per modificare un record esistente, aprire la tabella in visualizzazione Elenco nel Web browser e fare clic sul pulsante di azione Modifica record.
-
Apportare le modifiche necessarie e quindi fare clic sul pulsante di azione Salva.
Non appena si inizierà a modificare dati in un campo, diverranno disponibili le azioni Annulla e Salva.
Salvare un record
Il pulsante di azione Salva record diventa disponibile dopo che sono state modificate le informazioni relative a un record in una visualizzazione Elenco o vuota. Quando si fa clic sul pulsante di azione Salva record in un'app Access, i dati modificati vengono inviati al server. Se si verifica un conflitto di salvataggio, Access visualizza un messaggio di errore.
Nota: Il pulsante di azione Salva record non è disponibile quando il record è in modalità lettura o quando l'origine record della visualizzazione non è aggiornabile.
Nota: Le visualizzazioni Foglio dati non includono un pulsante di azione Salva record perché Access salva automaticamente le modifiche apportate a un record quando ci si sposta su un altro record.
Annullare le modifiche apportate a un record
È possibile annullare qualsiasi modifica apportata ai dati dalle visualizzazioni Elenco e vuote se un record contiene modifiche non salvate e l'origine record della visualizzazione è aggiornabile.
Per annullare immediatamente le modifiche apportate a un record:
-
Fare clic sul pulsante di azione Annulla. Nei campi appena modificati vengono visualizzati i valori memorizzati nel database.
Dopo un'azione di annullamento i pulsanti di azione Salva e Annulla risultano non disponibili e i campi passano alla modalità di sola lettura.
Scaricare in Excel
È possibile scaricare record da una visualizzazione Foglio dati di un'app Access in Excel.
Per scaricare record in Excel:
-
Fare clic sulla visualizzazione Foglio dati nell'app aperta nel Web browser.
-
Fare clic sul pulsante di azione Scarica in Excel

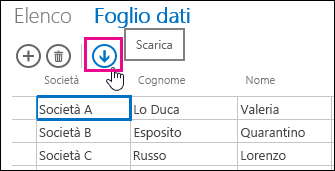
-
Fare clic su Apri per aprire il foglio di calcolo di Excel, su Salva per salvare il foglio di calcolo in una cartella o su Annulla per annullare il download dei record in Excel.
-
Excel visualizza i record della visualizzazione Foglio dati.
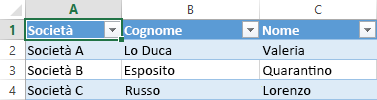
Suggerimento: Se si usano le opzioni di filtro della visualizzazione Foglio dati per limitare il numero dei record visualizzati prima di fare clic sul pulsante di azione Scarica in Excel, Access scarica ugualmente tutti i record dall'origine record della visualizzazione in Excel. Se si vuole scaricare un insieme limitato di record, è possibile aprire la visualizzazione Foglio dati da una visualizzazione diversa usando l'azione macro ApriPopup e usando l'argomento della clausola WHERE per filtrare i record in modo da limitarne il numero. Se in questo caso si fa clic sul pulsante di azione Scarica in Excel nella visualizzazione Foglio dati, Access scarica il sottoinsieme ridotto dei record in Excel.
Nota: Non è possibile rimuovere il pulsante di azione Scarica in Excel dalle visualizzazioni Foglio dati. Se non si vuole visualizzare questo pulsante di azione, è necessario nascondere la barra delle azioni della visualizzazione Foglio dati.
Spostare e nascondere azioni
Access mostra i pulsanti di azione in ogni visualizzazione in un ordine predeterminato. Se si vuole cambiare l'ordine di visualizzazione dei pulsanti di azione, fare clic e tenere premuto il pulsante del mouse mentre si trascina il pulsante di azione in una nuova posizione sulla barra delle azioni. La modifica dell'ordine dei pulsanti di azione non ha alcun effetto sul loro comportamento nell'app Access. L'ordine di tabulazione viene automaticamente impostato sul nuovo ordine.
Se si rimuove un pulsante di azione da una visualizzazione, non sarà possibile ripristinarlo in seguito. Se si vuole ripristinare un pulsante di azione eliminato, è necessario creare un'altra visualizzazione.
È possibile nascondere i pulsanti di azione mediante macro di interfaccia utente. Usare l'azione macro ImpostaProprietà e selezionare Visibile nella finestra delle proprietà, quindi immettere Sì o No nella casella Valore. Nella casella Nome controllo immettere il nome del pulsante di azione appropriato. Per trovare il nome di un'azione personalizzata, aprire la visualizzazione in modalità progettazione in Access, fare clic sull'azione personalizzata e quindi fare clic sul pulsante delle proprietà Dati. Il nome dell'azione personalizzata è visualizzato nella casella Nome controllo.
|
Azione |
Nome pulsante di azione |
|
Aggiungi nuovo record |
addActionBarButton |
|
Elimina record |
deleteActionBarButton |
|
Modifica record |
editActionBarButton |
|
Salva record |
saveActionBarButton |
|
Annulla le modifiche |
cancelActionBarButton |
Nota: Nelle visualizzazioni Foglio dati non è possibile rimuovere il pulsante di azione Scarica in Excel, spostarlo in un'altra posizione o nasconderlo mediante macro di interfaccia utente. Il nome di questo pulsante di azione non è esposto.
Per altre informazioni, vedere Personalizzare una visualizzazione in un'app Access creando una macro di interfaccia utente.
Visualizzare e nascondere la barra delle azioni
Se si dispone delle autorizzazioni di modifica della struttura di un'app Access, è possibile scegliere di visualizzare o nascondere l'intera barra delle azioni per una visualizzazione specifica. Se si sceglie di nascondere la barra delle azioni per una visualizzazione, nessuno dei pulsanti di azione predefiniti e personalizzati risulta disponibile quando si apre la visualizzazione nel Web browser.
Per modificare la visibilità della barra delle azioni, completare la procedura seguente in un'app Access aperta:
-
Fare clic sulla visualizzazione da modificare. È possibile scegliere una visualizzazione Elenco, Foglio dati o vuota.
-
Fare clic sul pulsante delle proprietà e quindi su Modifica per aprire la visualizzazione in modalità di modifica e apportare le modifiche alla struttura.
-
Fare clic sul pulsante delle proprietà Formattazione per la visualizzazione.
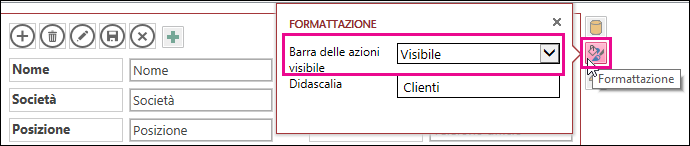
Se non si riesce a trovare questo pulsante, fare clic su un'area vuota nella griglia della visualizzazione, lontano da qualsiasi controllo.
-
Per visualizzare la barra delle azioni, selezionare Visibile nella casella della proprietà Barra delle azioni visibile. Per nascondere la barra delle azioni, selezionare Nascosta nella casella della proprietà Barra delle azioni visibile.
-
Salvare le modifiche apportate alla visualizzazione.
Creare e usare azioni personalizzate
Se si dispone delle autorizzazioni per modificare la struttura di un'app Access, è possibile aggiungere nuove azioni alla Barra delle azioni e personalizzarla utilizzando macro in modo che le azioni vengano eseguite quando si fa clic. È inoltre possibile modificare le azioni macro esistenti nella finestra di progettazione dell'app Access.
È possibile aggiungere fino a sette azioni personalizzate a una visualizzazione. Quando si raggiunge il limite massimo, Access visualizza un messaggio informativo. Se viene visualizzato questo messaggio, è possibile eliminare azioni personalizzate esistenti per aggiungerne di nuove.
A differenza delle azioni predefinite, le azioni personalizzate possono essere create e modificate. È anche possibile selezionare un'icona per un'azione personalizzata e definirne la posizione sulla barra delle azioni.
-
Per cambiare l'ordine di visualizzazione di un'azione personalizzata, fare clic sul relativo pulsante e trascinarlo in una nuova posizione sulla barra delle azioni. L'ordine di tabulazione cambia automaticamente in base a quello specificato.
Aggiungere un'azione personalizzata
-
Aprire l'app Access. Nel riquadro di spostamento fare clic con il pulsante destro del mouse sulla visualizzazione in cui si vuole aggiungere l'azione e quindi scegliere Apri.
Suggerimento: Se il riquadro di spostamento non è visibile, nella scheda Home fare clic su Riquadro di spostamento.
-
Fare clic sul pulsante Aggiungi azione personalizzata.
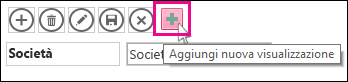
-
Fare clic per selezionare l'azione personalizzata e quindi fare clic sul pulsante della proprietà Dati.
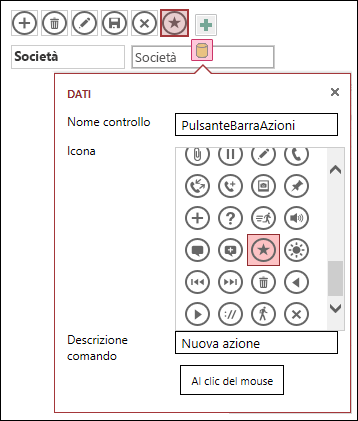
-
Per personalizzare l'azione, modificare le proprietà seguenti:
-
Nome controllo: digitare un nome per l'azione.
-
Icona: fare clic sulla freccia accanto all'icona predefinita e selezionarne una dalla raccolta. Verificare che l'icona scelta non sia già presente sulla Barra delle azioni; in caso contrario, verranno visualizzate icone duplicate.
-
Descrizione comandi: è possibile aggiungere una breve descrizione dell'azione. L'aggiunta di una descrizione comandi è facoltativa ma può risultare utile ad altri utenti visualizzare una descrizione dell'azione eseguita quando si fa clic sul pulsante.
-
-
Fare clic su Al clic del mouse e aggiungere un'azione macro per il pulsante.
-
Fare clic con il pulsante destro del mouse sulla scheda della macro, salvarla e quindi chiuderla.
Per altre informazioni, vedere Personalizzare una visualizzazione in un'app Access creando una macro di interfaccia utente.
Modificare un'azione personalizzata
-
Fare clic sull'azione per selezionarla.
-
Fare clic sul pulsante della proprietà Dati e quindi apportare le modifiche desiderate.
Eliminare un'azione personalizzata
-
Selezionare l'azione e quindi premere CANC.
È inoltre possibile selezionare ed eliminare più azioni personalizzate alla volta. Quando si elimina un'azione, l'icona viene rimossa dalla Barra delle azioni ma non dalla raccolta delle icone.
Annullare l'eliminazione di un'azione personalizzata
-
Fare clic sul pulsante Annulla

Spostare un pulsante di azione personalizzato sulla barra delle azioni
-
Fare clic e tenere premuto il pulsante del mouse mentre si trascina il pulsante su una nuova posizione sulla Barra delle azioni.
Passaggi successivi
-
Informazioni su come aggiungere azioni personalizzate alla barra delle azioni.
-
Per altre informazioni, vedere Personalizzare una visualizzazione in un'app Access creando una macro di interfaccia utente.