Informazioni sullo stato di Teams disponibili in Outlook
Durante la composizione, la risposta o la lettura di un messaggio di posta elettronica, gli indicatori di stato di Teams vengono visualizzati per i destinatari, i co-destinatari e il mittente. Questi indicatori sono utili quando si vuole contattare altri utenti e quando altri utenti vogliono contattare l'utente. Fornendo informazioni su ogni destinatario previsto, gli indicatori possono guidare le decisioni sui modi migliori e sui tempi per contattare vari utenti.
Indicazioni di stato specifiche mostrate in Outlook sono basate sulle informazioni di Teams dei destinatari. Ad esempio, se si partecipa a una riunione, l'indicatore di stato viene visualizzato come Occupato.
Indicatori di stato di Teams
|
|
Indica che la persona è attualmente attiva e che nel calendario non viene visualizzata alcuna attività corrente (non in una riunione o in una telefonata). |
|
|
Durante una riunione di Teams o una telefonata, lo stato indica automaticamente Occupato. |
|
|
Impostato dalle informazioni del calendario di Outlook o dall'attività di Teams (riunioni, presentazione e così via) questo stato interrompe le notifiche visualizzate. |
|
|
Teams imposta automaticamente lo stato Non al computer quando il computer di una persona è bloccato o è in modalità inattiva o sospensione. |
|
|
Indica che la persona non ha eseguito l'accesso a Teams, quindi non risponderà finché non torna online. |
|
|
Indica che la persona è fuori ufficio e non è disponibile. |
|
|
Indica che la persona non è più presente nella directory dell'organizzazione. |
Microsoft Outlook può essere usato con il servizio di messaggistica istantanea di Teams. Questi servizi consentono di visualizzare la disponibilità corrente di altri utenti e di avviare con questi una conversazione online in tempo reale.
Nota: Lo stato online è disponibile per qualsiasi persona il cui indirizzo di messaggistica istantanea è stato aggiunto all'elenco contatti di messaggistica istantanea. Inoltre, lo stato online viene visualizzato per le persone che usano Microsoft Teams, indipendentemente dal fatto che si trovi o meno nell'elenco dei contatti di messaggistica istantanea.
Come si capisce se i contatti sono disponibili?
Una rappresentazione visiva 



Questi indicatori vengono visualizzati per tutti i contatti di Outlook che hanno un indirizzo di messaggistica istantanea nella casella di testo Indirizzo IM.




Quando si apre un messaggio in Outlook o viene visualizzato nel riquadro di lettura, viene visualizzato lo stato online di un contatto:
-
accanto al nome del mittente
-
accanto a ogni nome presente nelle righe A e Cc
-
in Contatti
Inviare un messaggio istantaneo
È possibile inviare un messaggio istantaneo a qualsiasi persona il cui stato online sia diverso da Offline.
-
Accanto al nome della persona fare clic sull'indicatore dello stato online.
-
Nella scheda del contatto fare clic sull'icona Messaggio istantaneo o Invia un messaggio istantaneo, rappresentata da un fumetto.
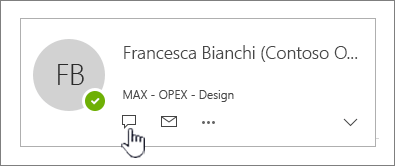
-
Digitare il messaggio nella sezione inferiore della finestra, quindi premere INVIO per inviarlo.
Con un messaggio di posta elettronica aperto, è possibile rispondere al mittente o al mittente e a tutti gli altri destinatari del messaggio con un messaggio istantaneo. Nel gruppo Rispondi della scheda Messaggio fare clic su Messaggistica istantanea. Nell'elenco a discesa fare clic su Rispondi con messaggio istantaneo o Rispondi a tutti con messaggio istantaneo.
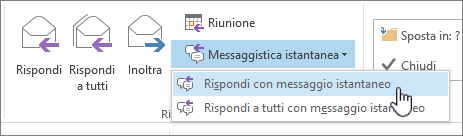
Attivare e disattivare lo stato online in Outlook
È possibile controllare in che modo mostrare il proprio stato online agli altri utenti. Ad esempio, se non si è disponibili, è possibile modificare lo stato online impostandolo su 
-
Fare clic sulla scheda File per aprire la visualizzazione Backstage e quindi fare clic su Opzioni.
-
Nella scheda Persone, in Disponibilità online e fotografie, selezionare o deselezionare la casella di controllo Visualizza la disponibilità online accanto al nome.
-
Fare clic su OK.
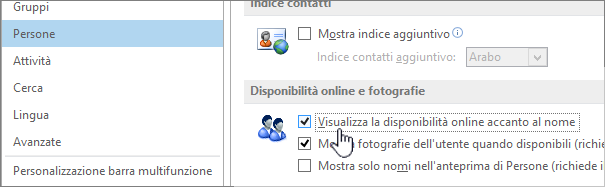
Indicazioni di stato specifiche mostrate in Outlook sul web sono basate sulle informazioni di Teams dei destinatari. Ad esempio, se si partecipa a una riunione, l'indicatore di stato viene visualizzato come Occupato.
Suggerimento: Outlook sul web è la versione Web degli utenti di Outlook per le aziende con un account aziendale o dell'istituto di istruzione. Lo stato di Teams non è disponibile in Outlook.com.
Indicatori di stato di Teams
|
|
Indica che la persona è attualmente attiva e che nel calendario non viene visualizzata alcuna attività corrente (non in una riunione o in una telefonata). |
|
|
Durante una riunione di Teams o una telefonata, lo stato indica automaticamente Occupato. |
|
|
Impostato dalle informazioni del calendario di Outlook o dall'attività di Teams (riunioni, presentazione e così via) questo stato interrompe le notifiche visualizzate. |
|
|
Teams imposta automaticamente lo stato Non al computer quando il computer di una persona è bloccato o è in modalità inattiva o sospensione. |
|
|
Indica che la persona non ha eseguito l'accesso a Teams, quindi non risponderà finché non torna online. |
|
|
Indica che la persona è fuori ufficio e non è disponibile. |
|
|
Indica che la persona non è più presente nella directory dell'organizzazione. |













