È possibile creare un'operazione di stampa unione usando la Creazione guidata Stampa unione di Microsoft Word. Questa procedura guidata è disponibile anche in Access e consente di configurare un processo di stampa unione che usa una tabella o una query in un database di Access come origine dati per lettere tipo, messaggi di posta elettronica, etichette postali, buste o directory.
Questo argomento spiega come avviare la Creazione guidata Stampa unione da Access e creare un collegamento diretto tra una tabella o una query e un documento di Microsoft Word. Questo argomento illustra il processo di scrittura delle lettere. Per informazioni dettagliate su come configurare un processo di stampa unione, vedere la Guida di Microsoft Word.
Usare una tabella o una query come origine dati
-
Aprire il database di origine e nel riquadro di spostamento selezionare la tabella o la query da usare come origine dati di stampa unione.
-
Nel gruppo Esporta della scheda Dati esterni fare clic su Word Merge.
Viene avviata la Creazione guidata Stampa unione di Microsoft Word.
-
Selezionare se si vuole creare il collegamento in un documento esistente o in un nuovo documento e quindi fare clic su OK.
-
Se si è scelto di creare un collegamento a un documento esistente, nella finestra di dialogo Seleziona documento di Microsoft Word individuare e selezionare il file e quindi fare clic su Apri.
Word viene avviato. A seconda della scelta, Word apre il documento specificato o un nuovo documento.
-
Nel riquadro Stampa unione , in Seleziona tipo di documento, fare clic su Lettere e quindi su Avanti: Documento iniziale per continuare con il passaggio 2.
-
Nel passaggio 2 fare clic su Avanti: Selezionare i destinatari.
Nel passaggio 3 si crea il collegamento tra l'origine dati in Access e il documento di Word. Poiché la procedura guidata è stata avviata da Access, questo collegamento viene creato automaticamente. In Seleziona destinatari è selezionato Usa un elenco esistente e il nome dell'origine dati viene visualizzato in Usa un elenco esistente.
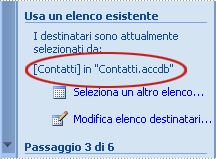
-
Fare clic su Modifica elenco destinatari per personalizzare il contenuto della tabella o della query.

È possibile filtrare, ordinare e convalidare i dati. Fare clic su OK per continuare.
-
Fare clic su Avanti: scrivere la lettera per continuare. Seguire le istruzioni rimanenti nel riquadro Stampa unione e nel passaggio 5 fare clic su Avanti: Completare l'unione.
Altri modi per usare una tabella o una query come origine dati
È possibile specificare una tabella o una query come origine dati in altri modi. Ad esempio, è possibile esportare la tabella o la query da Access in un database ODBC, un file di Microsoft Excel, un file di testo o qualsiasi altro formato di file compatibile con Word e quindi creare un collegamento al file risultante usando la Creazione guidata Stampa unione Word.
-
Se la tabella o la query non è già stata esportata, farlo. Nel riquadro di spostamento di Access selezionare la tabella o la query da usare, quindi nel gruppo Esporta della scheda Dati esterni fare clic sul formato in cui esportare e quindi seguire le istruzioni.
-
In Word, se il riquadro Stampa unione non è visualizzato, nel gruppo Inizia stampa unionedella scheda Lettere fare clic sulla freccia sotto Inizia stampa unione e quindi fare clic su Creazione guidata Stampa unione. Viene visualizzato il riquadro Stampa unione .
-
Nel passaggio 3 del riquadro Stampa unione , in Usare un elenco esistente, fare clic su Sfoglia o Modifica elenco destinatari.
-
Nella finestra di dialogo Seleziona origine dati specificare il file di dati creato in Access e quindi fare clic su Apri.
-
Seguire le istruzioni nelle finestre di dialogo seguenti. Nella finestra di dialogo Destinatari Stampa unione esaminare e personalizzare il contenuto del file. È possibile filtrare, ordinare e convalidare il contenuto prima di continuare.
-
Fare clic su OK e quindi su Avanti: Scrivere la lettera nel riquadro Stampa unione . Per altre istruzioni sulla personalizzazione della stampa unione, vedere Word Guida.










