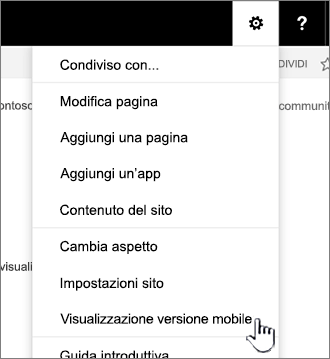Nota: Riteniamo importante fornire il contenuto della Guida più recente non appena possibile, nella lingua dell'utente. Questa pagina è stata tradotta automaticamente e potrebbe contenere errori di grammatica o imprecisioni. L'intento è quello di rendere fruibile il contenuto. Nella parte inferiore della pagina è possibile indicare se le informazioni sono risultate utili. Questo è l' articolo in lingua inglese per riferimento.
Se si dispone di un dispositivo iOS, è possibile connettersi ai siti di SharePoint Server 2016 della società per visualizzare informazioni sui siti, collabora con i colleghi, accedere ai documenti condivisi e rimanere in contatto con il proprio lavoro con il dispositivo mobile con dal browser locale.
È possibile scaricare e usare le app per dispositivi mobili SharePoint per iOS per connettersi al sito SharePoint Server 2016 invece del browser. Per ulteriori informazioni, vedere SharePoint app per dispositivi mobili per iOS.
Cosa è possibile fare
È possibile utilizzare lo Smartphone o il tablet per eseguire questi tipi di operazioni:
-
I documenti aperti. È possibile visualizzare i documenti, documenti utilizzati di recente in Word, PowerPoint o Excel, documenti condivisi con l'utente e i documenti che si stanno seguendo in SharePoint Server 2016.
-
Trovare i siti. È possibile visualizzare un elenco di siti che si stanno seguendo in SharePoint Server 2016 e siti alzati di livello dagli amministratori.
-
Spostarsi SharePoint Server 2016. È possibile utilizzare i collegamenti di spostamento per spostarsi da un sito OneDrive per le aziende o gli istituti di istruzione, o viceversa.
-
Modificare la visualizzazione di alcuni siti. È possibile passare dalla visualizzazione a schermo intero (questo comando si chiama "visualizzazione pc") alla visualizzazione per dispositivi mobili per alcuni dei siti e raccolte che usano in SharePoint Server 2016.
Aprire e visualizzare un sito di SharePoint
Aprire un sito di SharePoint
-
Aprire il Web browser sul dispositivo mobile.
-
Nella barra degli indirizzi digitare l'indirizzo del sito Web (URL) per SharePoint Server 2016.
, Ad esempio, http://contoso.sharepoint.com.
L'URL effettivo conterrà il nome di dominio al posto di Contoso.Un modo rapido per trovare l'URL consiste nell'aprire il sito in un browser dal computer desktop e copiare l'indirizzo.
-
Effettuare l'accesso con il proprio account aziendale o dell'istituto di istruzione.
-
Nell'angolo inferiore sinistro della schermata selezionare Vai a

-
Selezionare Siti dall'elenco di riquadri di spostamento.
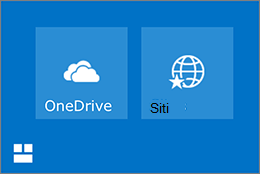
Verrà visualizzato un elenco dei siti SharePoint Server 2016 organizzati in siti seguiti e siti alzati di livello.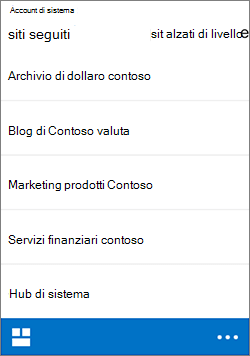
Siti seguiti è simile a un segnalibro di tutti i siti di SharePoint a cui si è interessati. Per informazioni su come aggiungere siti all'elenco Siti seguiti, vedere il video Seguire un sito di SharePoint.
Esplorare un sito di SharePoint
-
Scegliere il sito da visualizzare nella cartella Siti seguiti o Siti alzati di livello nella pagina Siti. Le raccolte documenti e gli elenchi sono organizzati in App ed eventuali siti secondari sono organizzati in Siti secondari.
Il nome del sito è visualizzato nella parte superiore della pagina, in modo da poter verificare il sito visualizzato.
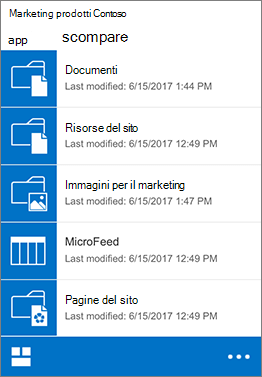
-
Per visualizzare i file nel sito, selezionare la raccolta documenti che contiene il file desiderato.
Aprire la raccolta di OneDrive for Business
-
Se sono già effettuato l'accesso a un sito di SharePoint Server 2016 tramite il browser nel dispositivo, nell'angolo inferiore sinistro dello schermo, toccare Vai a

-
Se non è stato ancora effettuato l'accesso a un sito di SharePoint, aprire il Web browser sul dispositivo e seguire questa procedura:
-
Nella barra degli indirizzi digitare l'indirizzo del sito Web (URL) per SharePoint Server 2016.
, Ad esempio, http://contoso.sharepoint.com.
L'URL effettivo conterrà il nome di dominio al posto di Contoso. -
Accedere usando l'account di lavoro o della scuola, ad esempio, giuseppe@contoso.onmicrosoft.com.
-
Nell'angolo inferiore sinistro della schermata selezionare Vai a

-
Selezionare OneDrive nell'elenco di riquadri
-
Per altre informazioni sull'accesso a OneDrive for Business in vari sistemi operativi per dispositivi mobili, vedere:
Passare dalla visualizzazione per versione mobile a quella a schermo intero
È possibile scegliere di applicare ai siti di SharePoint e alla raccolta di OneDrive per le aziende o gli istituti di istruzione la visualizzazione per versione mobile o quella completa chiamata visualizzazione PC.
Nota: È possibile che la visualizzazione per versione mobile non sia disponibile per tutti i siti di SharePoint. Se l'amministratore non ha attivato la visualizzazione per versione mobile in un sito, sarà usata la visualizzazione PC.
Passare dalla visualizzazione versione mobile alla visualizzazione PC
-
In un sito o una raccolta toccare il menu Altro

-
Scegliere Passa a visualizzazione PC.
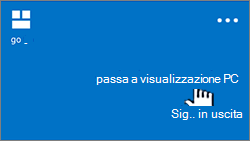
Passare dalla visualizzazione PC alla visualizzazione versione mobile
-
Nel sito di SharePoint, nell'angolo superiore destro della schermata, toccare Impostazioni

-
Nel menu Impostazioni scegliere Visualizzazione per dispositivi mobili.