È possibile usare Access per lavorare offline con i dati collegati agli elenchi di SharePoint. Questo può essere utile, ad esempio, se è necessario essere lontani dall'ufficio o continuare a lavorare quando un server non è disponibile o si sono perse connessioni al server.
Panoramica
Prima di lavorare offline con i dati da un sito di SharePoint, è necessario creare collegamenti tra le tabelle di Access e gli elenchi di SharePoint. È quindi possibile disconnettere gli elenchi per aggiornarli o analizzarli usando Access. Quando ci si riconnette, è possibile sincronizzare i dati in modo che il database e gli elenchi vengano aggiornati. Se il database include query e report, è possibile usarli per analizzare i dati collegati.
Se si aggiornano dati mentre si è offline, è possibile sincronizzare le modifiche quando Access si connette di nuovo al server. Se si verificano conflitti di dati, ad esempio se qualcuno aggiorna un record nel server mentre un'altra persona aggiorna lo stesso record offline, è possibile risolvere il conflitto durante la sincronizzazione.
È possibile collegare tabelle di Access a elenchi usando diversi metodi. Ad esempio, è possibile spostare il database in un sito di SharePoint, che collega anche le tabelle del database agli elenchi del sito. In alternativa, è possibile esportare dati da un elenco in visualizzazione Foglio dati in un sito di SharePoint in una tabella di Access. Ad esempio, è possibile usare un report in Access per riepilogare i dati. Per altre informazioni sul collegamento a dati di SharePoint da Access, vedere Importare o collegare dati in un elenco SharePoint.
Lavorare offline con gli elenchi di SharePoint in Access
A partire da Access 2010, la modalità offline con gli elenchi di SharePoint collegati è un processo automatico gestito da Access. Se Access non riesce a connettersi al sito di SharePoint in cui si trovano gli elenchi di SharePoint collegati, ad esempio perché la connettività Internet è stata persa, Access passa alla modalità offline. Nella barra di stato in basso a destra della finestra di Access viene visualizzato un messaggio che indica che tutte le tabelle di SharePoint sono disconnesse. Se si fa clic su File > Informazioni , viene visualizzato anche un messaggio simile che indica che sono state disconnesse le tabelle. In modalità offline è possibile continuare ad aggiungere, modificare ed eliminare dati in una copia locale memorizzata nella cache dei dati dell'elenco SharePoint.
Access continua a provare a riconnettersi a intervalli regolari con gli elenchi collegati nel server di SharePoint. Dopo che Access ristabilisce una connessione al sito di SharePoint, sotto la barra multifunzione verrà visualizzata una barra dei messaggi che chiede se si vogliono sincronizzare i dati offline con il server.

Fare clic su Sincronizza e Access si riconnette agli elenchi di SharePoint collegati e quindi prova a unire le modifiche ai dati.
Risoluzione di modifiche dei dati in conflitto
Un conflitto si verifica quando due utenti modificano la stessa parte dei dati o della struttura di un elenco. L'utente che invia una modifica per primo riuscirà a commettere le proprie modifiche, ma il secondo utente riceverà una notifica di conflitto.
Ad esempio, l'utente A modifica la colonna Città della terza riga da Dallas a Seattle e allo stesso tempo si cambia la cella da Dallas a Houston. Le modifiche dell'utente A vengono inviate prima al server, seguite dalle modifiche. Il server informa di un conflitto e consente di risolvere il conflitto.
Nota: Si verificherà un conflitto anche quando gli utenti modificano celle diverse nella stessa riga.
Non sarà possibile apportare modifiche a un record in cui è presente un conflitto finché non si risolve il conflitto.
Se Access rileva conflitti di dati durante la sincronizzazione delle modifiche offline con il server di SharePoint, verrà visualizzata la finestra di dialogo Risoluzione conflitti .
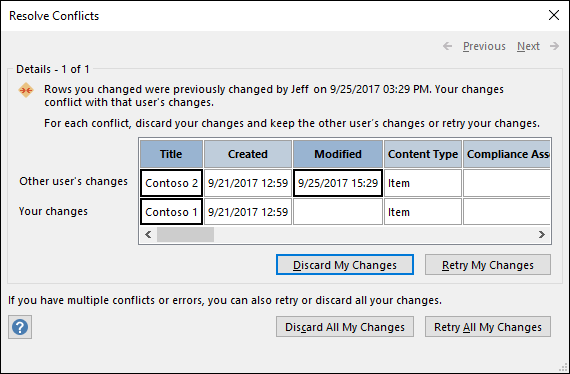
Eseguire una delle operazioni seguenti:
-
Per risolvere il conflitto o l'errore attualmente visualizzato ignorando le modifiche apportate al record, fare clic su Rimuovi modifiche personali. Le modifiche andranno perse.
-
Per risolvere tutti i conflitti e gli errori in sospeso ignorando tutte le modifiche apportate all'elenco, fare clic su Rimuovi tutte le modifiche personali.
-
Per risolvere il conflitto o l'errore attualmente visualizzato riapplicando le modifiche, fare clic su Riprova modifiche personali. In caso di conflitto, se l'utente e l'altro utente modificano la stessa colonna, le modifiche sovrascriveranno le modifiche dell'altro utente. Se si modificano colonne diverse, le modifiche verranno unite alle modifiche dell'altro utente.
-
Per risolvere tutti i conflitti e gli errori in sospeso riapplicando le modifiche, fare clic su Riprova tutte le modifiche personali.
-
Per visualizzare i dettagli del conflitto o dell'errore successivo, fare clic su Avanti nell'angolo in alto a destra della finestra di dialogo.
-
Per visualizzare i dettagli del conflitto o dell'errore precedente, fare clic su Precedente nell'angolo in alto a destra della finestra di dialogo.
-
Per risolvere conflitti ed errori in un secondo momento, fare clic su Chiudi sulla barra del titolo della finestra di dialogo.
Note
-
La griglia dei dettagli mostra tutte le colonne nella visualizzazione corrente. Se le colonne non sono visibili, usare la barra di scorrimento orizzontale per scorrere oppure trascinare il bordo destro della finestra di dialogo per aumentare la larghezza della griglia dei dettagli.
Per ingrandire il contenuto di una colonna, fare clic sulla colonna nella griglia dei dettagli. Le modifiche e le modifiche dell'altro utente verranno visualizzate nella finestra di dialogo Dettagli campo . La finestra di dialogo è utile anche per visualizzare le modifiche di formattazione RTF.
-
Nella griglia dei dettagli viene visualizzata la riga Eliminata, invece di una riga di dati, se una riga viene eliminata dall'utente o dall'altro utente. Se l'altro utente elimina la riga, la finestra di dialogo non visualizza il nome dell'utente o la data e l'ora dell'eliminazione. Inoltre, non sarà possibile riprovare le modifiche.
Impostazione dell'opzione Memorizzazione nella cache per tabelle di SharePoint e servizio Web
L'impostazione predefinita per i nuovi database in Access 2010 e versioni successive prevede di memorizzare nella cache le tabelle collegate di SharePoint e del servizio Web. Se si vuole modificare questo comportamento e usare invece quello esistente in Access 2007, fare clic su Opzioni > file per aprire la finestra di dialogo Opzioni di Access. Fare clic su Database corrente per visualizzare le impostazioni elencate in Memorizzazione nella cache delle tabelle di Servizio Web e SharePoint.
-
Usa formato cache compatibile con Microsoft Access 2010 e versioni successive Selezionare questa opzione se si vuole che Access memorizzi nella cache una copia locale dei dati collegati. Questa impostazione può migliorare le prestazioni durante l'uso di dati collegati. Con questa opzione il caricamento e la visualizzazione dei dati collegati saranno più rapidi. Deselezionare questa opzione se si vuole usare l'impostazione della cache disponibile in Access 2007.
-
Cancella cache alla chiusura Selezionare questa opzione per indicare ad Access di cancellare dalla memoria i dati memorizzati nella cache locale alla chiusura del database.
-
Non memorizzare mai nella cache Selezionare questa opzione per indicare ad Access di non memorizzare nella cache una copia locale dei dati quando si usano le origini dati di SharePoint collegate.
Nota: Le opzioni Cancella cache alla chiusura e Non memorizzare mai nella cache non sono disponibili se si deseleziona la casella di controllo Usa formato cache compatibile con Microsoft Access 2010 e versioni successive.
È possibile lavorare offline manualmente in Access 2010 e versioni successive?
Per avere il controllo manuale della modalità offline con i dati di SharePoint collegati in Access 2010 e versioni successive, è necessario deselezionare l'impostazione Usa il formato cache compatibile con Microsoft Access 2010 e versioni successive per il database corrente disponibile nella finestra di dialogo Opzioni di Access. Vedere la sezione precedente su come trovare e impostare l'opzione.
Nota: Potrebbe essere richiesto di chiudere e riaprire il database dopo aver modificato l'impostazione.
Dopo aver deselezionato l'impostazione Usa il formato cache compatibile con Microsoft Access 2010 e versioni successive, nella scheda Dati esterni verrà visualizzato un gruppo di comandi collegati a Web Elenchi.
In questo gruppo verranno visualizzati comandi come Offline, Sincronizza, Ricollega Elenchi e altri. Si tratta degli stessi comandi disponibili in Access 2007 nel gruppo Elenchi di SharePoint della scheda Dati esterni.
Per lavorare offline con i dati dell'elenco di SharePoint in questa modalità, fare clic su Offline.
Per sincronizzare gli elenchi offline con i dati del server, fare clic su Sincronizza.
Per riconnettere le tabelle collegate dopo la modalità offline, fare clic su Online.
Si usa Access 2007?
Per eseguire questa procedura, è prima di tutto necessario collegare le tabelle di Access agli elenchi di SharePoint.
Nota: Se si ha un database già pubblicato in un sito di SharePoint, è necessario prima di tutto salvare una copia locale del database e quindi disconnettere gli elenchi.
-
Aprire il database collegato a elenchi SharePoint.
-
Nel gruppo Elenchi di SharePoint della scheda Dati esterni fare clic su Offline.
Nota: Se il pulsante Offline non è disponibile, le tabelle non sono collegate agli elenchi di SharePoint o i dati dell'elenco sono già stati offline.
-
Aprire il database collegato agli elenchi di SharePoint.
-
Nel gruppo Elenchi di SharePoint della scheda Dati esterni fare clic su Sincronizza.
Se si verifica un conflitto relativo a una modifica apportata offline e a una modifica apportata da un utente sul server, viene visualizzata la finestra di dialogo Risoluzione conflitti .
La finestra di dialogo visualizza informazioni sul conflitto, ad esempio il motivo dell'errore, e fornisce le opzioni per provare a inviare di nuovo i dati o a ignorare le modifiche. Se sono presenti più errori, è possibile visualizzare i dettagli di ogni errore facendo clic sui pulsanti Precedente e Successivo nella finestra di dialogo. Alcuni errori possono essere risolti solo rimuovendo le modifiche.
Nella griglia dei dettagli della finestra di dialogo Risolvi errori vengono visualizzate tutte le colonne della visualizzazione corrente. Per la riga interessata, la griglia dei dettagli mostra la modifica apportata. Non è possibile modificare i valori, ma è possibile fare clic su ogni colonna per visualizzare altri dettagli.
-
Nella finestra di dialogo Risoluzione errori eseguire una delle operazioni seguenti:
-
Per mantenere le modifiche apportate sul server a un elemento selezionato, fare clic su Rimuovi modifiche personali.
-
Se si vuole provare a inviare di nuovo le modifiche a un elemento selezionato, fare clic su Riprova modifiche personali.
A seconda della situazione, potrebbe essere necessario attendere che il problema venga risolto. Ad esempio, se non è possibile sincronizzare le modifiche a causa di un problema di connettività di rete, attendere la connessione di nuovo.
-
Per mantenere tutte le modifiche apportate sul server a tutti gli elementi, fare clic su Rimuovi tutte le modifiche personali.
-
Se si vuole provare a inviare di nuovo le modifiche a tutti gli elementi, fare clic su Riprova tutte le modifiche personali.
A seconda della situazione, potrebbe essere necessario attendere che il problema venga risolto. Ad esempio, se non è possibile sincronizzare le modifiche a causa di un problema di connettività di rete, attendere la connessione di nuovo.
Note:
-
Se l'errore può essere risolto solo rimuovendo le modifiche, i pulsanti per riprovare le modifiche potrebbero non essere disponibili.
-
È possibile chiudere la finestra di dialogo senza eseguire alcuna azione, ma non sarà possibile uscire o aggiornare l'elenco o apportare modifiche a una colonna calcolata finché non si risolve l'errore.
-
-
Dopo aver riconnesso le tabelle collegate, tutte le modifiche apportate ai dati o agli oggetti vengono sincronizzate.
-
Aprire il database collegato agli elenchi di SharePoint.
-
Nel gruppo Elenchi di SharePoint della scheda Dati esterni fare clic su Lavora online.
Nota: Per eliminare le modifiche apportate offline, fare clic su Rimuovi modifiche nel gruppo Elenchi di SharePoint.










