Le risorse del team sono le risorse umane assegnate a un progetto e sono responsabili del completamento di attività specifiche. Il responsabile delle risorse aggiunge prima di tutto tutti gli utenti dell'organizzazione disponibili per il lavoro di progetto al Centro risorse Project Online risorse. I project manager possono quindi creare i team di progetto scegliendo da questo pool di risorse. Con il team di progetto in posizione, il project manager assegna risorse alle attività. Le risorse del team completano le attività e possono usare Project Online per inviare schede attività e aggiornamenti dello stato di avanzamento.
In questo argomento
Aggiungere risorse del team come utenti di Project Online
La maggior parte delle risorse del team deve Project Online accesso (insieme a una licenza) per visualizzare le attività assegnate, inviare schede attività e immettere lo stato di avanzamento. Di conseguenza, il primo passaggio necessario per configurare le risorse del team consiste nell'aggiungerle come Project Online utenti. È possibile aggiungere dipendenti permanenti interni, collaboratori esterni o personale temporaneo.
Suggerimento: La procedura seguente descrive come aggiungere utenti a Project Online uno alla volta. Se l'organizzazione usa Active Directory o Exchange, potrebbe essere possibile importare automaticamente la maggior parte o tutti gli utenti, insieme alle informazioni di contatto. Per informazioni dettagliate, contattare Project Online amministratore.
-
Passare all' Microsoft 365 di amministrazione. Se Project Online o una delle app di Microsoft 365 sono aperte nel browser, scegliere l'icona di avvio delle app nell'angolo in alto a sinistra della pagina e quindi scegliere Amministratore. Se si vuole aprire l'interfaccia di amministrazione in una scheda separata del browser, tenere premuto CTRL e scegliere Amministratore.
Suggerimento: Se Project Online o un'altra app Microsoft 365 non è aperta, nella barra degli indirizzi del browser digitare http://portal.office.com e premere INVIO. Dopo l'accesso, si apre Microsoft 365 per il Web home page e l'icona di avvio delle app è disponibile nell'angolo in alto a sinistra.
-
Nel riquadro sinistro scegliere Utentie quindi Utenti attivi.
-
Nella pagina Utenti attivi scegliere Aggiungi utente.
-
Completare i campi della finestra di dialogo Nuovo utente, inclusi il nome, le informazioni di contatto, le informazioni sulla password dell'account, Project Online ruolo e le Project Online sulla licenza. Scegliere Salva.
-
Nella finestra di dialogo Utente aggiunto verificare che la casella di controllo Invia password tramite posta elettronica sia selezionata. Immettere gli indirizzi di posta elettronica nella casella di testo e quindi scegliere Invia messaggio di posta elettronica e chiudi. Se si preferisce non inviare la password tramite posta elettronica, deselezionare la casella di controllo e scegliere Chiudi.
Suggerimento: Se si sceglie di inviare la password tramite posta elettronica, il nuovo utente riceve un messaggio di posta elettronica dal team di Microsoft Online Services con l'oggetto "Informazioni sull'account utente nuove o modificate". In caso contrario, è possibile inviare il messaggio di posta elettronica della password al nuovo utente.
-
Ripetere questa procedura per tutti gli utenti da aggiungere a Project Online.
Configurare le risorse nel Centro risorse di Project Online
Dopo aver aggiunto gli utenti, tornare a Project Online e identificarli come risorse nel pool di risorse di progetto dell'organizzazione. Identificandoli come risorse, è possibile aggiungerli ai team di progetto e assegnare loro attività.
Suggerimento: Se l'organizzazione usa Active Directory, è possibile identificare automaticamente gli utenti come risorse tramite la sincronizzazione di Active Directory. Per altre informazioni, vedere Configurare il Centro risorse. Senza la sincronizzazione di Active Directory, tuttavia, è necessario configurare le risorse una alla volta.
-
Scegliere l'icona di avvio delle app nell'angolo in alto a sinistra della pagina e quindi scegliere Progetto.
-
In Project Online, sulla barra di avvio veloce, scegliere Risorse.
-
Nella scheda Risorse scegliere Nuovo.
-
Nella sezione Informazioni di identificazione selezionare la casella di controllo Associa risorsa a un account utente.
-
Nella casella Account di accesso utente della sezione Autenticazione utente digitare il nome o l'indirizzo di posta elettronica dell'utente immesso nell'interfaccia di amministrazione.
-
Immettere eventuali altre informazioni sulla risorsa. Scegliere Salva. La risorsa viene aggiunta al Centro risorse.
-
Ripetere questa procedura per tutti gli utenti da identificare come risorse.
È possibile che non si abbia a che fare con tutte le informazioni su una risorsa, ma è sempre possibile restituire e aggiungere o perfezionare le informazioni in un secondo momento. Di particolare importanza per le risorse del team e i project manager sono le informazioni sui set di competenze, sulla disponibilità, sui costi, sui reparti e sui codici delle mansioni. Usare questa procedura per modificare una risorsa già elencata nel Centro risorse.
-
In Project Online, sulla barra di avvio veloce, scegliere Risorse. Si apre la pagina Centro risorse. Il Centro risorse elenca tutte le risorse del pool di risorse dell'organizzazione impostate in Project Web App.
-
Selezionare la casella di controllo accanto al nome della risorsa di cui si desidera aggiornare le informazioni.
-
Nel gruppo Risorse della scheda Risorse scegliereModifica. Si apre la pagina Modifica risorsa con i dettagli sulla risorsa selezionata.
-
Aggiungere informazioni ai campi in tutta la pagina. Al termine scegliere Salva.
Suggerimento: Le risorse del team sono considerate risorse lavoro Project Online, così come le risorse attrezzatura. Altri tipi di risorse includono le risorse materiali e le risorse costi. Per altre informazioni sui diversi tipi di risorse, vedere Aggiungere una risorsa a Project Web App.
Creare un team di progetto
Dopo aver aggiunto gli utenti di Project Online al Centro risorse, vengono identificati come risorse e i project manager possono ora aggiungerli ai progetti specifici come risorse del team.
-
In Project Online, sulla barra di avvio veloce, scegliere Progetti.
-
Nel Centro progettiscegliere il nome del progetto per cui si vuole creare il team.
-
Nel gruppo Esplora della scheda ProgettoscegliereCrea team. Sul lato sinistro della pagina Crea team è elencato l'intero pool di risorse di Project Online. Il lato destro è vuoto, ma presto verranno elencate le risorse del team selezionate per il progetto corrente.
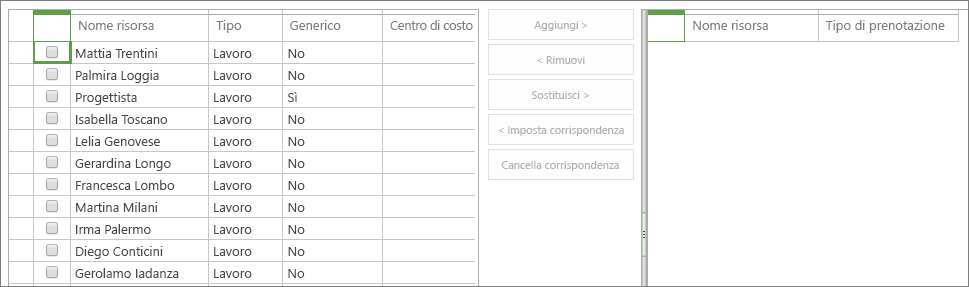
Suggerimento: È possibile specificare che l'elenco mostri le risorse che soddisfano caratteristiche specifiche. Ad esempio, per visualizzare solo le risorse lavoro (senza risorse materiali o costo), nel gruppo Dati della scheda Team scegliere la casella Visualizza con l'etichetta Tutte le risorse equindi scegliere Risorse lavoro. Analogamente, per filtrare in base a una caratteristica, nel gruppo Dati della scheda Team scegliere la casella Filtro e quindi specificare il filtro. Infine, per raggruppare le risorse in base a una caratteristica, nel gruppo Dati della scheda Team scegliere la casella Raggruppa per e quindi scegliere un raggruppamento come Primo disponibile o Tipo di prenotazione.
-
Nella tabella a sinistra selezionare le caselle di controllo accanto ai nomi delle risorse da aggiungere al team.
Suggerimento: La tabella Crea team mostra alcuni campi che consentono di decidere chi aggiungere al team. Alcuni esempi includono Tipo,Centro di costoe Prima disponibilità. Per altre informazioni su una risorsa, in particolare sulle competenze e sui costi, visitare il Centro risorse. Sulla barra di avvio veloce scegliere Risorse. Selezionare la casella di controllo accanto al nome della risorsa. Nel gruppo Risorse della scheda Risorse scegliereModifica. Si apre la pagina Modifica risorsa con i dettagli sulla risorsa selezionata.
-
Tra le due tabelle scegliere Aggiungi.
-
Nel gruppo Team della scheda Teamscegliere Salva & Chiudi. Le risorse selezionate vengono ora aggiunte come risorse del team del progetto sul lato destro della pagina. Queste risorse sono ora pronte per l'assegnazione di attività.
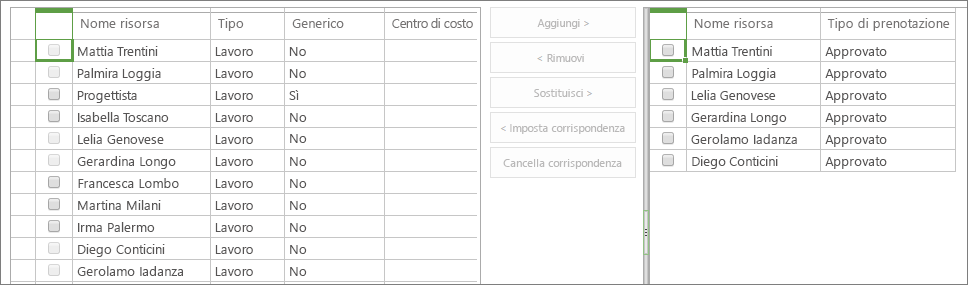
Assegnare risorse alle attività
Dopo aver creato il team, ora è possibile iniziare a orientare i membri del team al progetto e tenere la riunione di avvio. In Project Online, è possibile assegnare le risorse alle attività.
-
In Project Online, sulla barra di avvio veloce, scegliere Progetti.
-
Nel Centro progettiscegliere il nome del progetto a cui si vogliono assegnare le risorse alle attività.
-
Disporre il diagramma di Gantt in modo da poter usare facilmente la colonna Nome risorsa. È possibile trascinare la barra di divisione verso destra per visualizzare contemporaneamente il nome dell'attività e il nome della risorsa. In caso contrario, posizionare il puntatore del mouse sulla colonna Nome risorsa finché il puntatore non assume la forma di una freccia a quattro punte e quindi trascinare la colonna a sinistra, più vicino alla colonna Nome attività.
-
Per iniziare ad assegnare una risorsa a un'attività, fare clic nel campo Nome risorsa dell'attività. Fare clic una seconda volta per aprire il menu a discesa che elenca tutte le risorse del team.
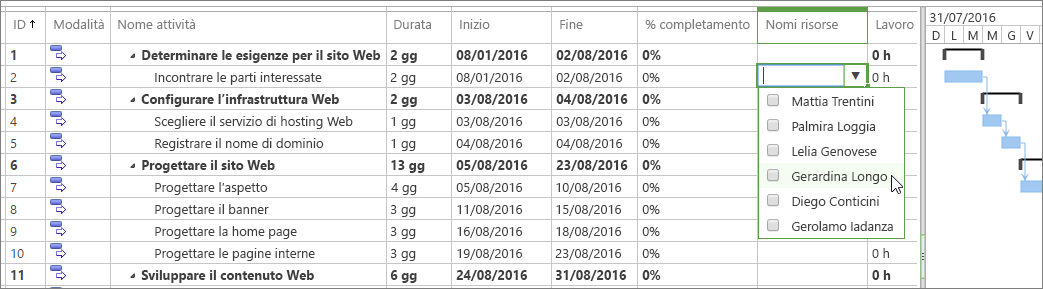
-
Selezionare le caselle di controllo accanto ai nomi delle risorse da assegnare all'attività corrente. Premere INVIO.
-
Ripetere questo processo per tutte le attività da assegnare. Si noti che è possibile assegnare risorse solo al livello più basso di sottoattività nella struttura dell'attività e non a qualsiasi livello di attività di riepilogo al di sopra di esse. Altre informazioni sulle sottoattività e sulle attività di riepilogo.
-
Nel gruppo Progetto della scheda Attività scegliere Salva.
-
Nel gruppo Progetto della scheda Attività sceglierePubblica. Non appena si pubblica il progetto, le risorse del team hanno accesso alle attività assegnate. Dopo aver effettuato l' Project Online, possono scegliere Attività sulla barra di avvio veloce per visualizzare le attività.

Configurare la creazione di report sui tempi e sullo stato di avanzamento per le risorse del team
È possibile configurare le Project Online in modo che le risorse del team reportno gli aggiornamenti delle attività in uno dei tre modi seguenti:
-
In una scheda attività, con le ore effettive lavorate per ogni attività assegnata
-
In avanzamento attività, con percentuale di completamento per ogni attività assegnata
-
In una scheda attività a immissione singola che include sia le ore effettive che la percentuale di completamento per ogni attività assegnata
È anche possibile specificare se le risorse del team possono aggiornare la programmazione del progetto con le ore effettive o la percentuale di completamento e se è necessario approvare gli aggiornamenti.
-
In Project Online scegliere Impostazionie quindi Impostazioni PWA.
-
In Gestione tempi e attivitàselezionare collegamenti come Periodi fiscali o Periodi di riferimento temporale per impostare i parametri basati sul tempo per la creazione di report.

-
Scegliere Impostazioni scheda attività, Impostazioni predefinite e Impostazioni attività e Visualizza per specificare la modalità di visualizzazione delle schede attività, le informazioni su cui devono essere segnalate le risorse del team e se è necessario inviare i report per l'approvazione.
-
Nella parte inferiore di ogni pagina scegliere Salva per implementare le modifiche.
Vedere anche
Aggiungere una risorsa a Project Web App
Impostare un livello di struttura inferiore o superiore per le attività di un progetto
Operazioni disponibili in Project Online per i membri di un team










