La raccolta SharePoint immagini di Microsoft consente di caricare e archiviare foto e immagini che possono essere usate nel sito o condivise con altri utenti. Con le varie visualizzazioni disponibili, è possibile organizzarle e vederle in modi differenti. Per informazioni su come inserire un'immagine in una pagina del sito di SharePoint e collegarla ad altre pagine, vedere Aggiungere un'immagine o un file di immagine a una pagina Web
Questo articolo è stato aggiornato il 25 gennaio 2017 in base al feedback dei clienti.
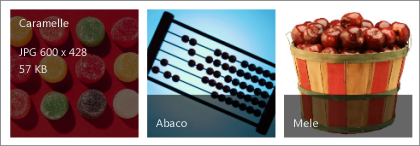
Creare una raccolta immagini in SharePoint
Le raccolte immagini di SharePoint 2013 e 2016 sono ottimizzate per le immagini e consentono di ordinare in base alle dimensioni del file o dell'immagine, al nome o all'ora dell'ultima modifica. È anche possibile aggiungere colonne per altri dati. Le visualizzazioni predefinite consentono di visualizzare le immagini come elenchi, anteprime o presentazioni oppure di creare una visualizzazione personalizzata.
Il modo più semplice per caricare le immagini è trascinarle nella raccolta. Se sono presenti più file o cartelle, usare invece Carica in Esplora risorse.
-
Passare al sito in cui si desidera creare la raccolta immagini.
-
Fare clic

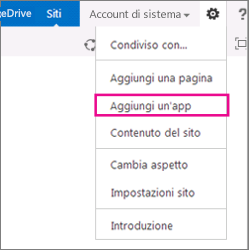
Nota: L'aspetto e la struttura di spostamento di un sito di SharePoint possono essere personalizzati in modo significativo. Se non si riesce a trovare un'opzione, ad esempio un comando, un pulsante o un collegamento, contattare l'amministratore.
-
Nella pagina App dell'utente digitare Immagine nella casella di ricerca o cercare e fare clic sull'icona Raccolta immagini.

-
Nella finestra di dialogo Nuovo fare clic su Impostazioni avanzate.
-
Nella casella Nome digitare un nome per la raccolta. Il nome della raccolta è obbligatorio.
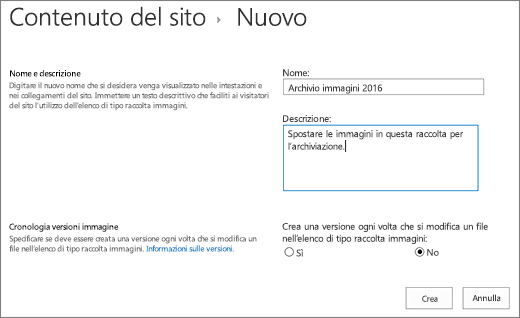
Il nome verrà visualizzato nella parte superiore della pagina della raccolta, diventerà parte dell'indirizzo della pagina della raccolta e verrà incluso tra gli elementi di spostamento che consentono agli utenti di individuare e aprire la raccolta.
-
Facoltativamente, è possibile aggiungere una descrizione della raccolta o abilitare il controllo delle versioni per la raccolta. Per altre informazioni sul controllo delle versioni, vedere Aggiungere il controllo delle versioni.
-
Fare clic su Crea. Il nome della raccolta immagini verrà visualizzato in Recenti nel riquadro Avvio veloce.
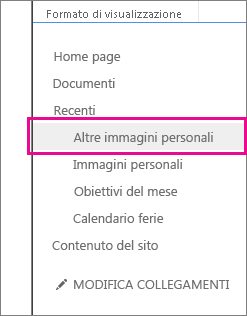
Nota: Se quando si fa clic su Aggiungi un'app non viene visualizzata un'opzione per la raccolta immagini, contattare l'amministratore.
Caricare immagini in SharePoint 2016 o 2013
È possibile caricare una o più immagini in vari modi, ossia tramite trascinamento, caricando o aggiungendo nuovi file oppure con l'opzione Apri di Esplora risorse. Ecco come:
Trascinare le immagini
-
Passare al sito che contiene la raccolta in cui caricare le immagini.
-
Fare clic su Titolo oppure su Contenuto del sito e quindi sul titolo della raccolta.
Nota: L'aspetto e la struttura di spostamento di un sito di SharePoint possono essere personalizzati in modo significativo. Se non si riesce a trovare un'opzione, ad esempio un comando, un pulsante o un collegamento, contattare l'amministratore.
-
Aprire Esplora risorse sul desktop e passare alle immagini da caricare. Posizionarle sullo schermo in modo tale che sia possibile trascinarle da Esplora risorse a SharePoint.
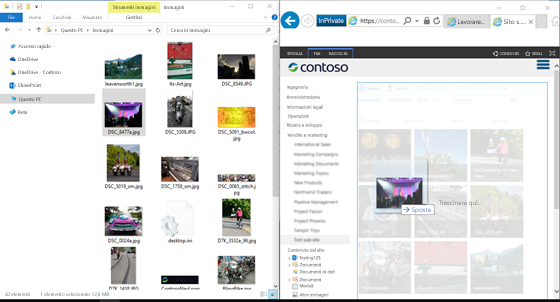
Nota: Se si usa Windows 8 o versioni successive, è possibile posizionare SharePoint su un lato dello schermo ed Esplora risorse sull'altro per semplificare il trascinamento dei file. A questo scopo, fare clic su SharePoint, tenere premuto il tasto WINDOWS e quindi premere la freccia DESTRA o SINISTRA. Ripetere questa procedura con la finestra di Esplora risorse, ma usando l'altro tasto di direzione. In questo modo ogni finestra viene bloccata sul lato dello schermo.
-
In Esplora risorse selezionare i file delle immagini da caricare, fare clic e trascinarli nella raccolta di SharePoint.
Nota: Il trascinamento non funziona con il browser Edge di Windows 10, ma può essere eseguito con Internet Explorer 11. Se è necessario usare Edge, provare con uno degli altri metodi di caricamento descritti qui.
Caricare una o più immagini in SharePoint 2016 o 2013
-
Passare al sito che contiene la raccolta in cui caricare le immagini.
-
Fare clic su Titolo oppure su Contenuto del sito e quindi sul titolo della raccolta.
Nota: L'aspetto e la struttura di spostamento di un sito di SharePoint possono essere personalizzati in modo significativo. Se non si riesce a trovare un'opzione, ad esempio un comando, un pulsante o un collegamento, contattare l'amministratore.
-
Fare clic su + Nuovo, + Nuovo documento o Carica nella parte superiore della raccolta immagini.
-
Se si caricano file con lo stesso nome, è possibile decidere se sovrascrivere automaticamente quelli esistenti. A questo scopo, selezionare o deselezionare la casella di controllo Sovrascrivi file esistenti. Per impostazione predefinita, i file con lo stesso nome vengono sovrascritti. Se si deseleziona questa opzione, verrà chiesto di confermare se sovrascrivere o meno il file quando si carica un duplicato.
-
Nella finestra di dialogo Aggiungi immagine sfogliare le cartelle del computer e selezionare il file di immagine. Se stai usando SharePoint o SharePoint Server 2016 e vuoi caricare più file, tieni premuto il pulsante CTRL e fare clic su ognuno di essi.
-
Fare clic su Apri e quindi su OK.
Caricare i file con Esplora file
-
Passare al sito che contiene la raccolta immagini per cui selezionare le immagini e fare clic sul relativo titolo.
-
Fare clic sulla scheda Raccolta e quindi su Apri con Esplora risorse.
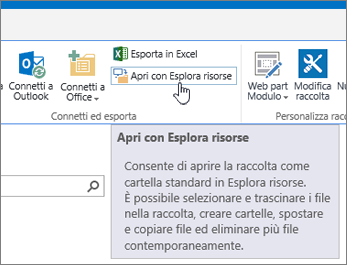
-
In una finestra di Esplora file distinta individuare e selezionare i file delle immagini da caricare e quindi trascinarli nella finestra della raccolta immagini. In questo modo è possibile copiare uno o più file o cartelle.
-
Se il file esiste già, potrebbe essere visualizzata una finestra di dialogo che consente di sovrascriverlo o ignorarlo. .
-
Chiudere Esplora file e aggiornare la visualizzazione della raccolta immagini per vedere i nuovi file.
-
Passare al sito che contiene la raccolta immagini contenente le foto da selezionare.
-
Per aprire la raccolta, fare clic sul titolo nella pagina o nella barra di avvio veloce oppure selezionare Contenuto del sito e quindi il titolo della raccolta.
Nota: L'aspetto e la struttura di spostamento di un sito di SharePoint possono essere personalizzati in modo significativo. Se non si riesce a trovare un'opzione, ad esempio un comando, un pulsante o un collegamento, contattare l'amministratore.
-
Eseguire una delle operazioni seguenti:
Selezionare una sola immagine
-
Nel gruppo Gestisci visualizzazioni della scheda Raccolta della barra multifunzione fare clic sulla freccia in giù sotto Visualizzazione corrente e selezionare Tutte le immagini.
-
Fare clic a destra di un elemento in modo da evidenziarlo e da visualizzare un segno di spunta.
Selezionare più immagini
-
Nella visualizzazione Tutte le immagini fare clic a sinistra di più elementi in modo da evidenziarli e da visualizzare un segno di spunta accanto ad ognuno.
-
Nella visualizzazione Anteprime posizionare il puntatore sull'angolo in basso a sinistra di ogni elemento e selezionare il segno visualizzato. L'anteprima dovrebbe essere evidenziata.
-
-
Passare al sito che contiene la raccolta in cui visualizzare le immagini.
-
Per aprire la raccolta, fare clic sul titolo nella pagina o nella barra di avvio veloce oppure selezionare Contenuto del sito e quindi il titolo della raccolta.
Nota: L'aspetto e la struttura di spostamento di un sito di SharePoint possono essere personalizzati in modo significativo. Se non si riesce a trovare un'opzione, ad esempio un comando, un pulsante o un collegamento, contattare l'amministratore.
-
Eseguire una delle operazioni seguenti:
-
Per visualizzare i dettagli dell'immagine in un formato simile a una tabella, fare clic su Raccolta, fare clic sulla freccia in giù sotto Visualizzazione corrente e quindi scegliere Tutte le immagini.
-
Per visualizzare versioni ridotte delle immagini, fare clic su Raccolta,fare clic sulla freccia in giù sotto Visualizzazione corrente sulla barra multifunzione e quindi fare clic su Anteprime.
-
Per visualizzare le immagini in una presentazione in cui è possibile fare clic su una serie di versioni di grandi dimensioni delle foto, fare clic su Raccolta,fare clic sulla freccia in giù sotto la visualizzazione corrente e quindi fare clic su Diapositive. Per modificare le immagini, fare clic sulla freccia DESTRA o SINISTRA nella parte superiore sinistra dell'immagine.
Per creare una presentazione automatica simile in una pagina, inserire la Web part presentazione raccolta immagini, che consente di controllare la durata della visualizzazione delle immagini, di scegliere se visualizzare le immagini in ordine casuale o sequenziale e di specificare come visualizzare determinate proprietà delle immagini. Per altre informazioni sulle Web part, vedere Aggiungere, modificare, ridurre a icona o eliminare una web part in una pagina.
Altri due modi per modificare la visualizzazione delle immagini: fare clic sui puntini di sospensione accanto a Trova filee quindi su Modifica visualizzazione. Oppure fare clic su Anteprime,Tutte leimmagini o Diapositive.
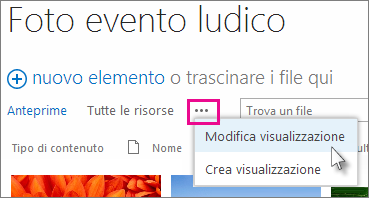
Per altre informazioni sulle visualizzazioni, vedere Creare, modificare o eliminare una visualizzazione di un elenco o di una raccolta
-
Per visualizzare una sola immagine, fare clic sul nome file o sull'anteprima. Verrà visualizzata l'immagine insieme ai dettagli sul file.
-
-
Passare al sito che contiene la raccolta in cui visualizzare e modificare le proprietà delle immagini.
-
Fare clic sul nome della raccolta sulla barra di avvio veloce oppure fare clic su Contenuto del sito e sul titolo della raccolta.
Nota: L'aspetto e la struttura di spostamento di un sito di SharePoint possono essere personalizzati in modo significativo. Se non si riesce a trovare un'opzione, ad esempio un comando, un pulsante o un collegamento, contattare l'amministratore.
-
Per visualizzare la finestra dei dialogo delle proprietà dell'immagine, eseguire una delle operazioni seguenti:
-
In visualizzazione Anteprima fare clic sull'anteprima. Per modificare le proprietà delle immagini, fare clic su Modifica elemento nella scheda Visualizza della barra multifunzione.
-
In visualizzazione Tutte le immagini fare clic sui puntini di sospensione ... accanto al file di cui modificare le proprietà. Fare di nuovo clic sui puntini di sospensione … nel callout visualizzato e quindi su Proprietà, Visualizza proprietà o Modifica proprietà.
-
-
È possibile modificare i parametri seguenti dell'immagine:
-
Modificare il nome del file. Nome del file archiviato nella raccolta.
-
Cambiare il Titolo (o didascalia) dell'immagine. Questa opzione è utile se più immagini della raccolta hanno lo stesso nome e si desidera differenziarle. Se disponibile, il titolo viene visualizzato nell'anteprima al posto del nome del file.
-
Aggiungere o modificare la data di creazione dell'immagine. Ad esempio, si vuole organizzare e tenere traccia cronologicamente delle immagini. In genere è già compilata con la data del file (in genere la data di inizio).
-
Immettere una descrizione dell'immagine. Consente di fornire altre informazioni sull'immagine per altri utenti.
-
Immettere una o più parole chiave. In questo modo è più facile cercare l'immagine o creare visualizzazioni personalizzate.
Nota: In base alla configurazione della raccolta immagini, potrebbero essere disponibili altre proprietà da visualizzare e modificare.
-
-
Fare clic su Salva.
Per modificare le immagini, il modo migliore consiste nell'usare Apri con Esplora risorse e quindi aprire i file in un editor a scelta. In questo modo, puoi usare qualsiasi editor che preferisci, ad esempio Windows Paint o Raccolta foto di Windows,app che puoi scaricare da Microsoft Storeo da uno strumento di terze parti come Gimp,PhotoPivoto Paint Più Pro.
Modificare le immagini con un editor esterno
-
Fare clic sul nome della raccolta sulla barra di avvio veloce oppure fare clic su Contenuto del sito e quindi sul titolo della raccolta.
Nota: L'aspetto e la struttura di spostamento di un sito di SharePoint possono essere personalizzati in modo significativo. Se non si riesce a trovare un'opzione, ad esempio un comando, un pulsante o un collegamento, contattare l'amministratore.
-
Fare clic sulla scheda Raccolta e quindi su Apri con Esplora risorse.
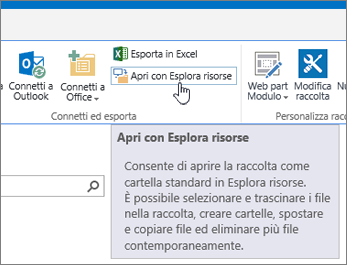
-
Nella finestra di Esplora risorse fare clic con il pulsante destro del mouse sul file da modificare, scegliere Apri con e quindi selezionare l'editor di foto da usare (che deve essere installato nel computer).
-
Modificare il file e, al termine, salvarlo.
-
Dopo aver modificato tutti i file desiderati, chiudere Esplora risorse, tornare indietro e aggiornare la raccolta immagini di SharePoint. A questo punto, le modifiche dovrebbero essere visibili.
-
Passare al sito che contiene la raccolta immagini in cui si desidera scaricare immagini.
-
Fare clic sul nome della raccolta sulla barra di avvio veloce oppure fare clic su Contenuto del sito e quindi sul titolo della raccolta.
Nota: L'aspetto e la struttura di spostamento di un sito di SharePoint possono essere personalizzati in modo significativo. Se non si riesce a trovare un'opzione, ad esempio un comando, un pulsante o un collegamento, contattare l'amministratore.
-
Selezionare un'immagine.
-
Fare clic sui puntini di sospensione (…) accanto all'immagine.
Nota: In visualizzazione Anteprima passare a Tutte le immagini per vedere i puntini di sospensione.
-
Fare clic sui puntini di sospensione (…) nel callout visualizzato e quindi su Scarica o su Scarica una copia.
-
Il file dovrebbe essere scaricato nella cartella Download. Se si usa Internet Explorer, si avrà la possibilità di aprire il file o la cartella al termine del download.
Scaricare più file e cartelle con Esplora file
-
Passare al sito che contiene la raccolta immagini per cui selezionare le immagini e fare clic sul relativo titolo.
-
Fare clic sulla scheda Raccolta e quindi su Apri con Esplora risorse.
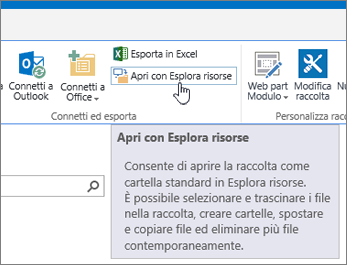
-
Aprire una finestra di Esplora file separata dove copiare i file.
-
Trovare e selezionare i file delle immagini da scaricare e quindi trascinarli dalla finestra della raccolta immagini in un'altra finestra di Esplora file. In questo modo è possibile copiare uno o più file o cartelle.
-
Se il file o la cartella esiste già, può essere visualizzata una finestra di dialogo che consente di sovrascriverlo o ignorarlo.
-
Passare al sito che contiene la raccolta immagini in cui si desidera scaricare immagini.
-
Fare clic sul nome della raccolta sulla barra di avvio veloce oppure fare clic su Contenuto del sito e quindi sul titolo della raccolta.
Nota: L'aspetto e la struttura di spostamento di un sito di SharePoint possono essere personalizzati in modo significativo. Se non si riesce a trovare un'opzione, ad esempio un comando, un pulsante o un collegamento, contattare l'amministratore.
-
Selezionare una o più immagini.
-
Nella visualizzazione Tutte le immagini fare clic a sinistra di più elementi in modo da evidenziarli e da visualizzare un segno di spunta accanto ad ognuno.
-
Nella visualizzazione Anteprime posizionare il puntatore sull'angolo in basso a sinistra di ogni elemento e selezionare il segno visualizzato. L'anteprima dovrebbe essere evidenziata.
-
-
Nel gruppo Gestisci della scheda File della barra multifunzione fare clic su Elimina documento o premere CANC.
Aggiungere una raccolta alla barra di avvio veloce e aggiungere una descrizione
Per un accesso facile e veloce alla nuova raccolta immagini, seguire questa procedura.
-
Passare alla raccolta immagini da inserire nel menu.
-
Fare clic su Raccolta sulla barra multifunzione, quindi scegliere Impostazioni raccolta.

-
Fare clic su Nome elenco, descrizione e spostamento nella pagina Impostazioni.
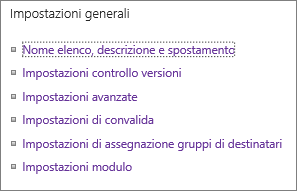
-
Qui è possibile modificare il Nome, digitare una Descrizione o aggiungere la raccolta alla barra di avvio veloce. La barra di avvio veloce corrisponde al riquadro di spostamento sul lato sinistro della pagina di SharePoint.
Aggiungere il controllo delle versioni alla raccolta immagini
Il controllo delle versioni consente di mantenere le versioni delle immagini quando vengono estratte e modificate. È particolarmente utile se le immagini vengono elaborate da più persone. Il controllo delle versioni può essere aggiunto durante la creazione della raccolta o in un secondo momento. Ecco come:
-
Passare alla raccolta immagini su cui si vuole abilitare il controllo delle versioni.
-
Fare clic su Raccolta sulla barra multifunzione, quindi scegliere Impostazioni raccolta.

-
Nella pagina Impostazioni fare clic su Impostazioni controllo versioni.
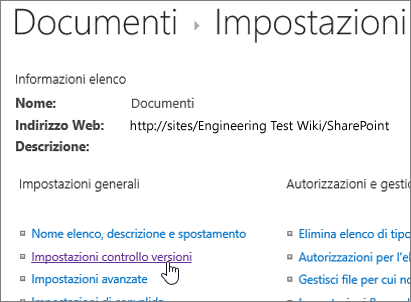
-
Nella pagina del controllo delle versioni è possibile specificare:
-
L'approvazione del contenuto necessaria per le immagini inviate.
-
Le versioni da mantenere: principali, secondarie o nessuna.
-
Il numero di versioni principali e secondarie da mantenere.
-
Chi può visualizzare e modificare le immagini.
-
Quando è necessario estrarre le immagini per consentirne la modifica.
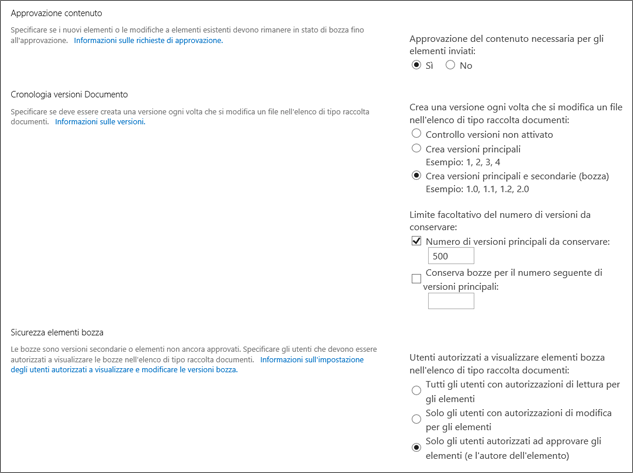
-
-
Fare clic su OK per completare l'operazione.
Creare una raccolta immagini in SharePoint 2010
-
Passare al sito in cui si desidera creare la raccolta immagini.
-
Fare clic su Azioni sito, quindi selezionare Visualizza tutto il contenuto del sito.
Nota: L'aspetto e la struttura di spostamento di un sito di SharePoint possono essere personalizzati in modo significativo. Se non si riesce a trovare un'opzione, ad esempio un comando, un pulsante o un collegamento, contattare l'amministratore.
-
Nella pagina Tutto il contenuto del sito fare clic su Crea e digitare Immagine nella casella di ricerca oppure cercare e fare clic su Raccolta immagini.
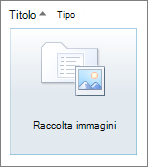
-
Fare clic su Altre opzioni nella finestra di dialogo Raccolta immagini.
-
Nella casella Nome digitare un nome per la raccolta. Il nome della raccolta è obbligatorio.
Il nome verrà visualizzato nella parte superiore della pagina della raccolta, diventerà parte dell'indirizzo della pagina della raccolta e verrà incluso tra gli elementi di spostamento che consentono agli utenti di individuare e aprire la raccolta.
-
Facoltativamente, fare clic su Altre opzioni nella finestra di dialogo Raccolta immagini.
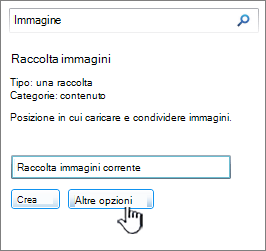
Da qui è possibile aggiungere una descrizione, inserire un collegamento nel riquadro Avvio veloce oppure abilitare il controllo delle versioni per la raccolta.
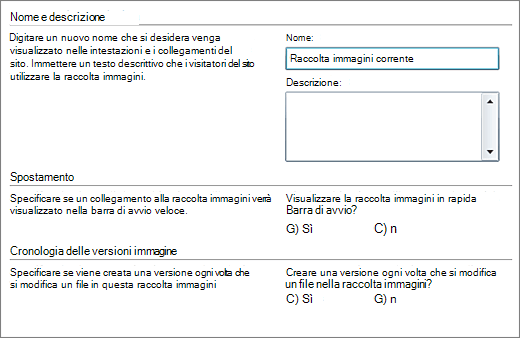
-
Fare clic su Crea. Il nome della raccolta immagini verrà visualizzato in Recenti sulla barra di avvio veloce.
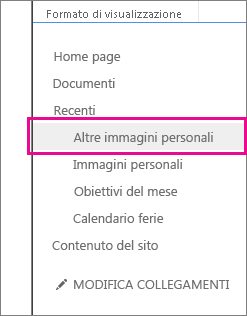
Nota: Se quando si fa clic su Aggiungi un'app non viene visualizzata un'opzione per la raccolta immagini, contattare l'amministratore.
Creare una raccolta immagini in SharePoint 2007
La creazione di una raccolta immagini può risultare particolarmente utile se il team usa molti elementi grafici, ad esempio logo e immagini aziendali, o se si vogliono archiviare le immagini di eventi del team o di lanci di prodotti.
-
Fare clic su Visualizza tutto il contenuto del sito e quindi su Crea nella pagina Tutto il contenuto del sito.
Suggerimento: Nella maggior parte dei casi, è possibile usare il menu Azioni

-
In Raccolte fare clic su Raccolta immagini.
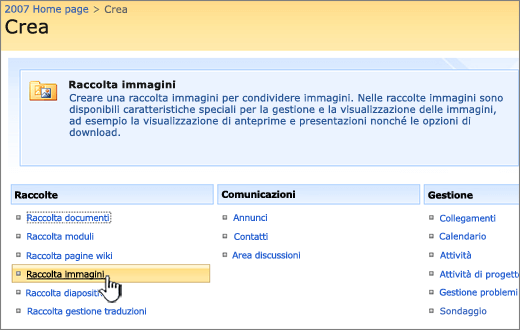
-
Nella casella Nome digitare un nome per la raccolta. Il nome della raccolta è obbligatorio.
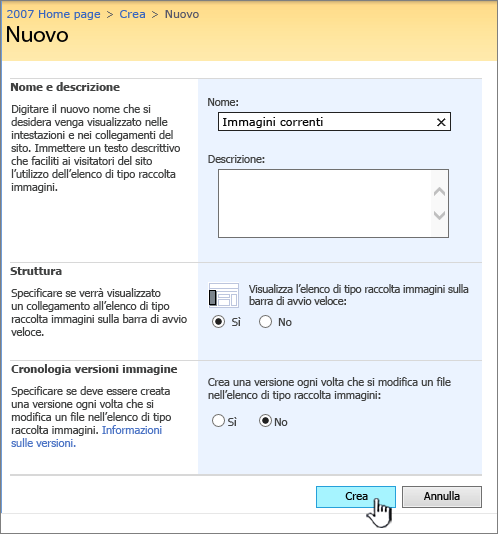
Il nome verrà visualizzato nella parte superiore della pagina della raccolta, diventerà parte dell'indirizzo della pagina della raccolta e verrà incluso tra gli elementi di spostamento che consentono agli utenti di individuare e aprire la raccolta.
Nella casella Descrizione digitare una descrizione dello scopo della raccolta. La descrizione è facoltativa.
La descrizione viene visualizzata nella parte superiore della pagina della raccolta, sotto il nome della raccolta. Se si prevede di abilitare la raccolta per la ricezione di contenuto tramite posta elettronica, è possibile aggiungere alla descrizione l'indirizzo di posta elettronica della raccolta per facilitarne l'individuazione.
-
Per aggiungere un collegamento alla raccolta nella barra di avvio veloce, verificare che nella sezione Struttura di spostamento sia selezionato Sì.
-
Se viene visualizzata una sezione Posta elettronica in arrivo, l'amministratore ha abilitato il sito per la ricezione di contenuto tramite posta elettronica. Se si vuole consentire agli utenti di aggiungere file alla raccolta inviandoli come allegati ai messaggi di posta elettronica, fare clic su Sì. Quindi, nella casella Indirizzo di posta elettronica digitare la prima parte dell'indirizzo che gli utenti dovranno usare per la raccolta.
-
Per creare una versione ogni volta che si archivia un file nella raccolta, fare clic su Sì nella sezione Cronologia versioni immagine.
-
Fare clic su Crea.
Una raccolta immagini consente di condividere una raccolta di foto digitali o elementi grafici. Anche se le foto possono essere archiviate in altri tipi di raccolte di SharePoint, le raccolte immagini offrono numerosi vantaggi. Da una raccolta immagini è possibile visualizzare le immagini in una presentazione, scaricare nel computer immagini di dimensioni e formati specifici, nonché modificare immagini. È anche possibile creare collegamenti alle foto della raccolta immagini da qualsiasi punto del sito, ad esempio da pagine, wiki e blog.
La creazione di una raccolta immagini può risultare particolarmente utile se il team usa molti elementi grafici, ad esempio logo e immagini aziendali, o se si vuole archiviare le foto di eventi del team o lanci di prodotti.
Lasciare un commento
Questo articolo è stato utile? In caso contrario, facci sapere se qualcosa è stato confuso o mancante in fondo alla pagina. Indicare il motivo di insoddisfazione, specificando lo scenario di provenienza, la versione di SharePoint, il sistema operativo e il browser. Microsoft userà i feedback degli utenti per verificare le procedure, aggiungere informazioni e aggiornare questo articolo.










