Anziché ricorrere a una calcolatrice, è possibile usare Excel per eseguire calcoli matematici.
In un foglio è possibile immettere formule semplici per sommare, sottrarre, moltiplicare e dividere due o più valori numerici. Dopo aver creato una formula, è possibile inserirla nelle celle adiacenti senza bisogno di crearla di nuovo. Si può anche usare una formula che usa la funzione SOMMA per calcolare rapidamente il totale di una serie di valori senza doverli immettere manualmente in una formula.
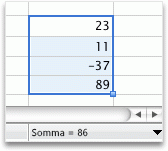
Eseguire una delle operazioni seguenti:
Usare una formula semplice per sommare, sottrarre, moltiplicare o dividere valori numerici
Per creare una formula semplice, immettere i valori e gli operatori matematici in una cella o nella barra della formula, per ricevere un risultato. Invece di immettere i valori direttamente nella formula, è anche possibile fare riferimento alle celle che contengono i valori da calcolare. L'uso di un riferimento di cella in una formula consente di aggiornare il risultato se i valori cambiano.
-
Digitare un paio di valori nelle celle.
Ad esempio, nella cella A1 digitare 5 e nella cella B1 digitare 20.
-
Fare clic su una cella vuota, quindi digitare un segno di uguale (=) per iniziare a scrivere una formula.
-
Dopo il segno di uguale (=), è possibile digitare due numeri e un operatore matematico per creare una formula semplice.
Ad esempio, è possibile digitare semplicemente =5+20 o =5*20. Tuttavia, per creare una formula che non deve essere modificata anche se si cambiano i valori, digitare il riferimento di cella e un operatore matematico. Ad esempio, A1 + B1.
-
Dopo aver provato la formula con il segno di addizione (+), digitare un segno meno (-) per sottrarre i valori, un asterisco (*) per moltiplicarli e una barra (/) per dividerli.
Se si usano i numeri dell'esempio, i risultati saranno 25, -15, 100 e 0,25
Nota: È possibile modificare la formula per tutti i calcoli matematici di base in Excel.
Aggiungere una formula nelle celle adiacenti
Dopo aver creato una formula, è possibile trascinarla facilmente nelle celle adiacenti, sia in una riga che in una colonna. La formula viene quindi adattata automaticamente per calcolare i valori nella riga o colonna corrispondente.
-
Fare clic su una cella che contiene una formula.
La struttura della cella visualizza un quadrato nell'angolo in basso a destra, denominato quadratino di riempimento.
-
Trascinare il quadratino di riempimento

La formula viene copiata in questa cella e adattata automaticamente ai riferimenti di cella.
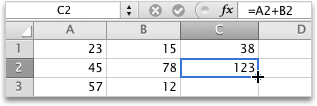
Usare la funzione SOMMA per calcolare il totale dei valori numerici in una colonna o in una riga
Per calcolare il totale di una serie di valori numerici in una riga o colonna, non è necessario immettere manualmente tutti i valori in una formula. Si può usare, invece, una formula predefinita con la funzione SOMMA.
-
In un foglio digitare tre numeri in una riga.
Ad esempio, nella cella A1 digitare 5, nella cella B1 20 e nella cella C1 8.
-
Fare clic sulla cella vuota a destra dei valori digitati.
Ad esempio, fare clic sulla cella D1.
-
Nella scheda Formule, in Funzione, fare clic su Somma automatica

Excel evidenzia le celle che verranno incluse nel risultato.

-
Premere INVIO.
Se si usano i numeri indicati nel primo passaggio, il risultato è 33.
Vedere anche
Moltiplicare e dividere numeri
Operatori di calcolo e ordine di esecuzione delle operazioni










