Per semplificare la creazione e la modifica delle formule e ridurre l'incidenza di errori di digitazione e di sintassi, utilizzare Completamento automatico formule. Dopo aver digitato un segno di uguale (=) e le lettere iniziali o un trigger di visualizzazione, Microsoft Excel visualizza sotto la cella un elenco a discesa dinamico di funzioni, nomi e stringhe di testo validi che corrispondono alle lettere o al trigger. È quindi possibile inserire un elemento nell'elenco a discesa nella formula usando un trigger di inserimento.
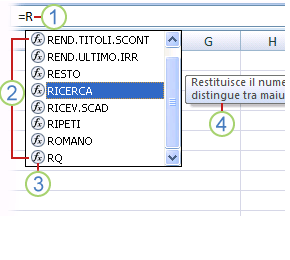
1. Digitare il segno di uguale (=) e le lettere iniziali o un trigger di visualizzazione per avviare Completamento automatico formule.
2. Durante la digitazione viene visualizzato un elenco scorrevole di elementi validi con la corrispondenza più vicina evidenziata.
3. Le icone rappresentano il tipo di voce, ad esempio una funzione o un riferimento di tabella.
4. Descrizioni comandi dettagliate consentono di fare la scelta migliore.
La tabella seguente riepiloga come controllare in modo dinamico la visualizzazione degli elementi nell'elenco a discesa Completamento automatico formule.
|
Per visualizzare |
Digitare |
|
Nomi di funzioni definite dall'utente e di Excel |
Una lettera o lettere iniziali in qualsiasi punto in cui è possibile immettere una funzione. Esempio: Su |
|
Argomenti della funzione |
(Nessun trigger di visualizzazione). Digitare l'argomento, ad esempio un numero o un riferimento di cella, oppure usare un trigger di visualizzazione, ad esempio le lettere iniziali o una parentesi quadra aperta. Esempio: SOMMA(5; A2; [ Per ogni argomento successivo, digitare una virgola e quindi l'argomento o un altro trigger di visualizzazione. Nota: Le funzioni seguenti hanno argomenti con costanti enumerate che vengono visualizzate automaticamente nell'elenco a discesa: CELLA, VAL.FUT, CERCA.ORIZZ, CONFRONTA, RATA, VALATT, RANGO, SUBTOTALE e CERCA.VERT. |
|
Nomi definiti e nomi di tabella |
Una lettera o lettere iniziali in cui è possibile immettere quel nome. Esempio: Ann |
|
Specificatori di colonna di tabella e specificatori di elementi speciali ([#All], [#Data], [#Headers], [#Totals], [#ThisRow]) |
Una o più delle opzioni seguenti:
Nota: Se la cella si trova in una tabella, il nome della tabella è facoltativo. Ad esempio, le formule seguenti sarebbero le stesse: =[Vendite]/[Costi] =AnnualSummary[Sales]/AnnualSummary[Costs] |
|
Nomi di connessione nelle funzioni cubo |
" (virgoletta di apertura) subito dopo la parentesi di apertura del nome di una funzione cubo. Esempio: MEMBRO.CUBO(" Nota: Vengono elencate solo le connessioni OLAP archiviate nella cartella di lavoro corrente. |
|
Stringhe di testo MDX (MultiDimensional Expressions) nelle funzioni cubo |
Una o più delle opzioni seguenti:
|
Note:
-
In qualsiasi momento in cui si usa Completamento automatico formule, è possibile digitare il testo da completare la formula.
-
È possibile usare Completamento automatico formule al centro di una funzione annidata o di una formula esistente. Il testo immediatamente prima del punto di inserimento viene usato per visualizzare i valori nell'elenco a discesa e tutto il testo dopo il punto di inserimento rimane invariato.
-
I nomi definiti creati per le costanti enumerate, ad esempio quelli usati nella funzione SUBTOTALE, e le connessioni a funzioni cubo non vengono visualizzati nell'elenco a discesa Completamento automatico, ma è comunque possibile digitarli.
La tabella seguente riepiloga i tasti che è possibile usare per spostarsi nell'elenco a discesa Completamento automatico formule.
|
Per |
Premere |
|
Spostare il punto di inserimento di un carattere a sinistra. |
FRECCIA SINISTRA |
|
Spostare il punto di inserimento di un carattere a destra. |
FRECCIA DESTRA |
|
Spostare la selezione verso l'alto di un elemento. |
FRECCIA SU |
|
Spostare la selezione verso il basso di un elemento. |
FRECCIA GIÙ |
|
Selezionare l'ultimo elemento. |
FINE |
|
Selezionare il primo elemento. |
HOME |
|
Spostarsi in basso di una pagina e selezionare un nuovo elemento. |
PGGIÙ |
|
Spostarsi in alto di una pagina e selezionare un nuovo elemento. |
PGSU |
|
Chiudere l'elenco a discesa. |
ESC (o fare clic su un'altra cella) |
|
Attivare o disattivare Completamento automatico formule. |
ALT+FRECCIA GIÙ |
Importante: Mentre si digita una formula, anche dopo aver usato un trigger di inserimento, non dimenticare di digitare la parentesi di chiusura per una funzione, la parentesi quadra di chiusura per un riferimento di tabella o le virgolette di chiusura per una stringa di testo MDX.
-
Per inserire l'elemento selezionato nella formula e inserire il punto di inserimento subito dopo di esso, premere TAB o fare doppio clic sull'elemento.
Nota: Questa sezione non si applica a Excel per il Web.
-
Fare clic su File > Opzioni > Formule.
In Excel 2007: fare clic sul pulsante Microsoft Office

-
In Uso delle formule selezionare o deselezionare Completamento automatico formule.
Suggerimento: È anche possibile premere ALT+freccia GIÙ.
Servono altre informazioni?
È sempre possibile rivolgersi a un esperto della Tech Community di Excel o ottenere supporto nelle Community.










