L'app Blocco appunti di OneNote per la classe consente a un docente di configurare rapidamente un'area di lavoro personale per ogni studente, una raccolta contenuto per gli stampati e uno spazio di collaborazione per le lezioni e le attività creative, tutto in un unico blocco appunti potente. OneNote, insieme alle versioni online di Word, Excel e PowerPoint, sono ora disponibili gratuitamente per i docenti degli istituti idonei. I docenti ricevono anche 1 TB di spazio in OneDrive per archiviare tutti i documenti.
Questa guida consente di ottenere un account di Microsoft 365 gratuito e i blocchi appunti di OneNote per la classe in un paio di semplici passaggi.
Passaggio 1. Iscriviti per ottenere un account di Microsoft 365 gratuito
-
Vai a oneNote.com/classnotebook.
-
Seleziona Iscriviti per ottenere un account di Office 365 gratuito.
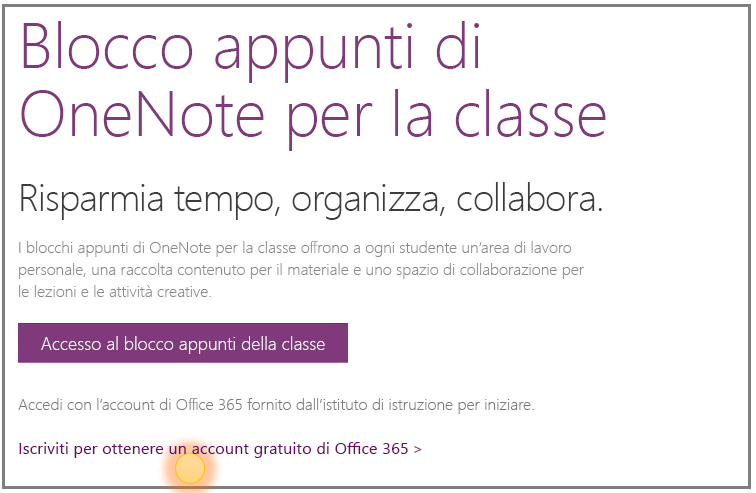
-
Nella pagina Office per l'istruzione immettere l'indirizzo di posta elettronica dell'istituto di istruzione e fare clic su Iscrizione.
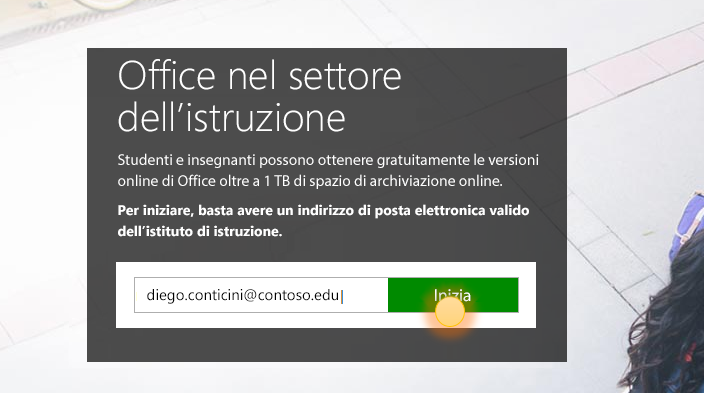
Prima di tutto verificheremo se il tuo istituto di istruzione ha già un accountMicrosoft 365 e ti indirizzeremo all'accesso. In caso contrario, dopo la verifica dell'idoneità dell'istituto, inizierà il processo di iscrizione.
-
Nella pagina successiva scegliere Insegnante in modo da ottenere un account di insegnante. È necessario un account di questo tipo per usare l'app Blocco appunti di OneNote per la classe.
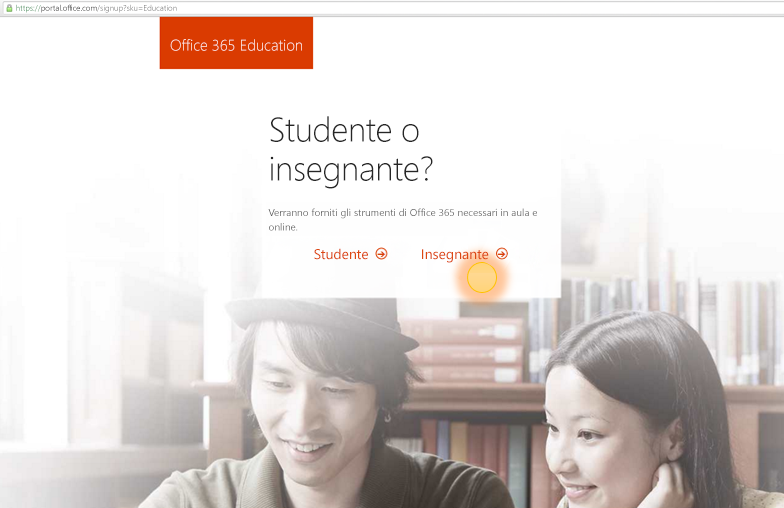
-
In seguito, ti invieremo un messaggio e-mail per verificare la tua identità. Quando ricevi l'e-mail che ti chiede di verificare la tua identità, seleziona Sì, sono io.
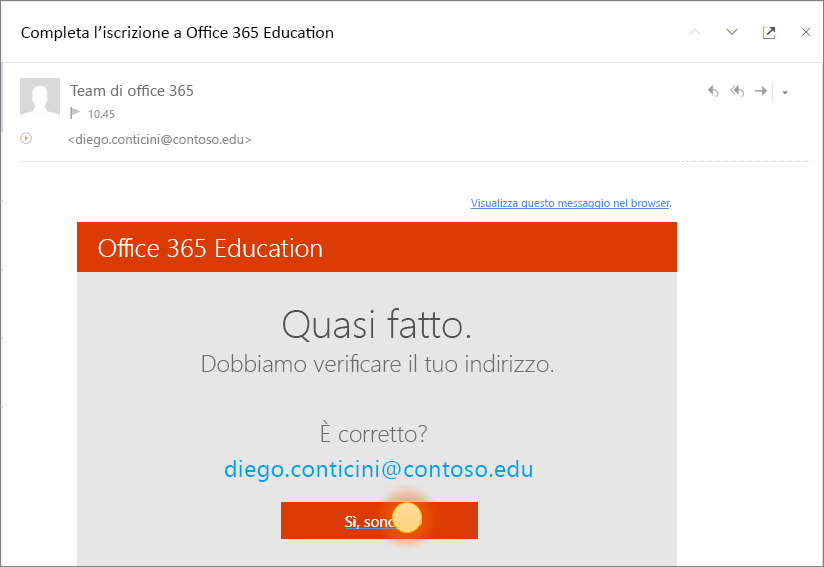
-
Nel passaggio successivo verrà chiesto di fornire il nome e la password per l'account.
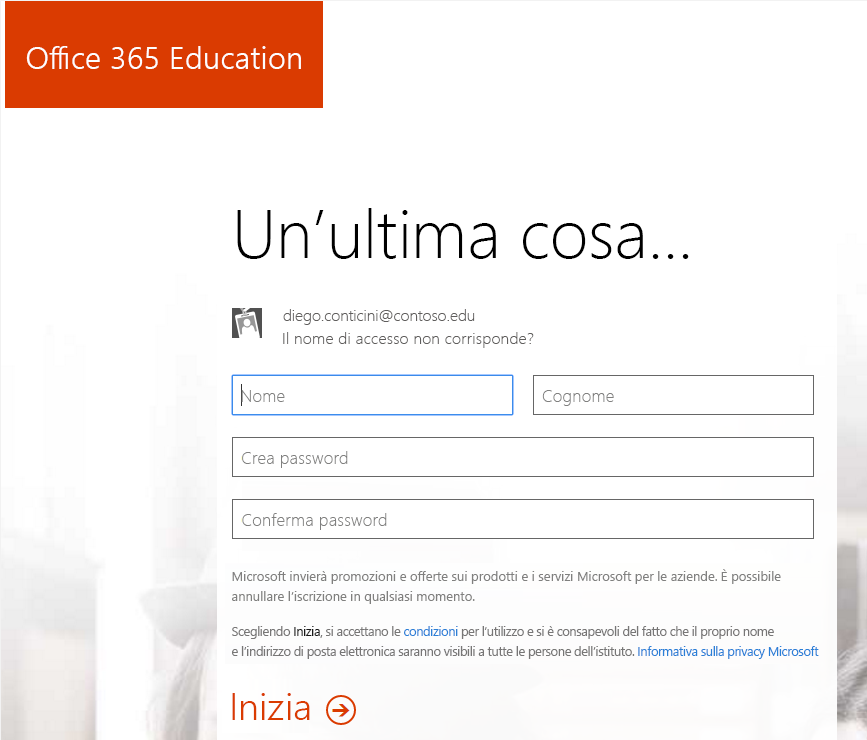
-
Nella pagina di configurazione dell'account immettere i dettagli e selezionare una password. Si userà l'indirizzo di posta elettronica dell'istituto di istruzione e questa password per accedere a Microsoft 365 in futuro.
Le app inizieranno a essere configurate nel portale di Microsoft 365. Al termine dell'installazione dovrebbe essere visualizzata la schermata seguente.
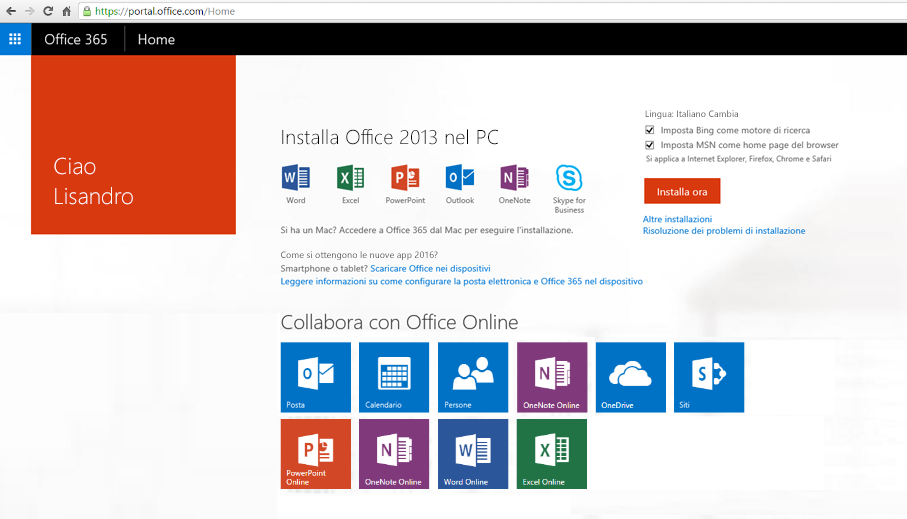
Passaggio 2. Creare un nuovo blocco appunti di OneNote per la classe
-
Selezionare l'icona di avvio delle app

-
Selezionare Blocco appunti della classe.
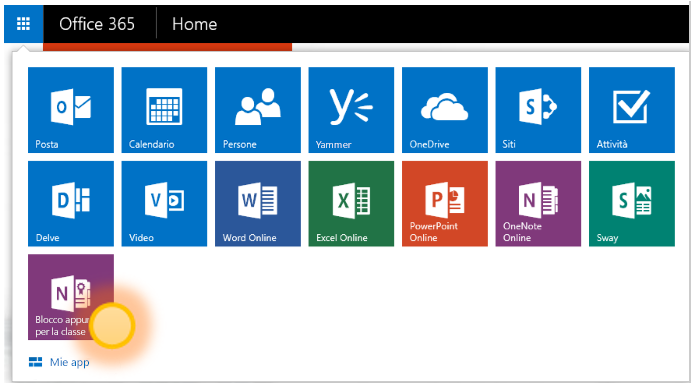
-
Selezionare Crea un blocco appunti della classe.
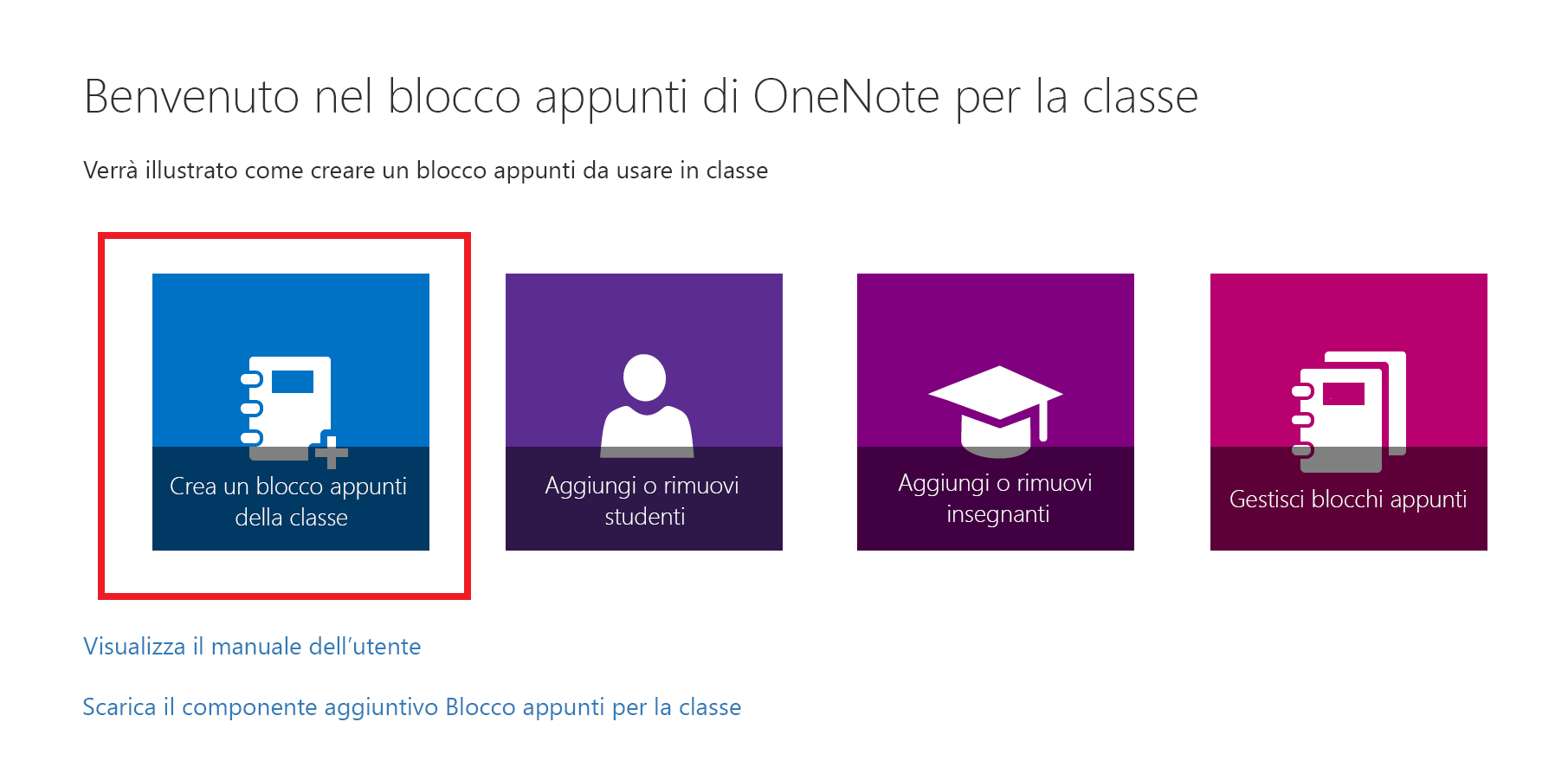
-
Assegnare un nome al nuovo blocco appunti, quindi selezionare Avanti.
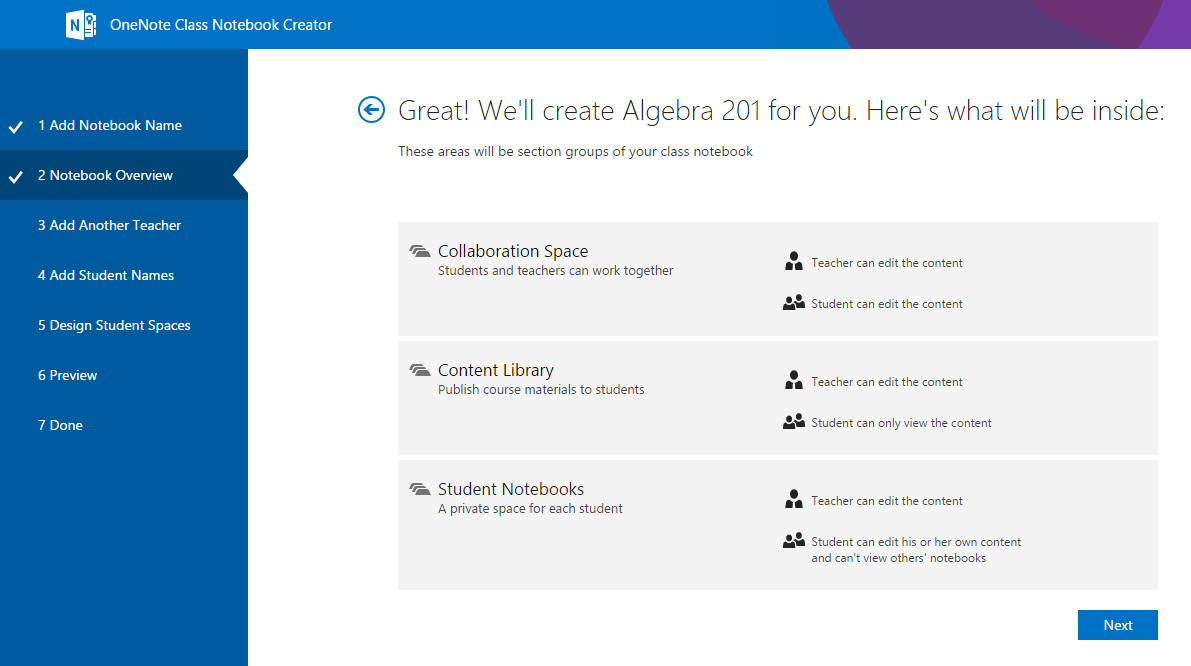
-
(Facoltativo) Aggiungere un altro docente al blocco appunti della classe, quindi selezionareAvanti.
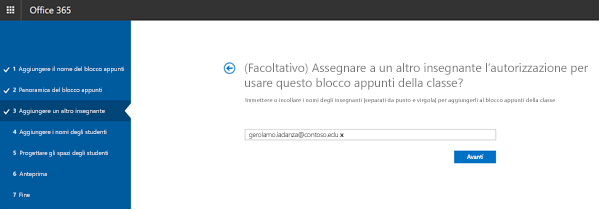
Nota: È possibile invitare altri docenti a compropriersi del blocco appunti di OneNote per la classe. Basta aggiungere gli indirizzi di posta elettronica dell'istituto di istruzione e invieremo loro inviti a iscriversi per ottenere un account di Microsoft 365 gratuito. Dopo l'iscrizione, avrà lo stesso livello di accesso al blocco appunti dell'insegnante che lo ha invitato.
-
Per aggiungere studenti al blocco appunti della classe, digitare gli indirizzi di posta elettronica dell'istituto di istruzione nella scheda Aggiungi nomi degli studenti e quindi selezionare Avanti.
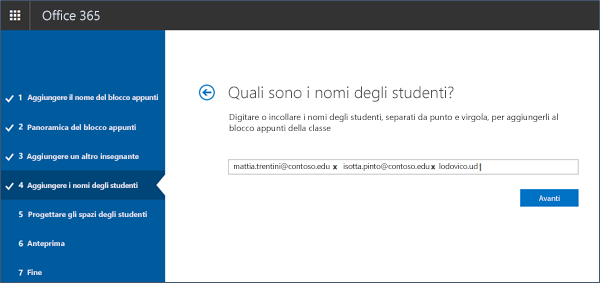
Gli studenti riceveranno tramite posta elettronica l'invito a partecipare al blocco appunti per la classe.
-
Scegliere le sezioni da includere nel blocco appunti di ogni studente. Mantenere selezionate le caselle accanto alle sezioni predefinite da creare nel blocco appunti di ogni studente.
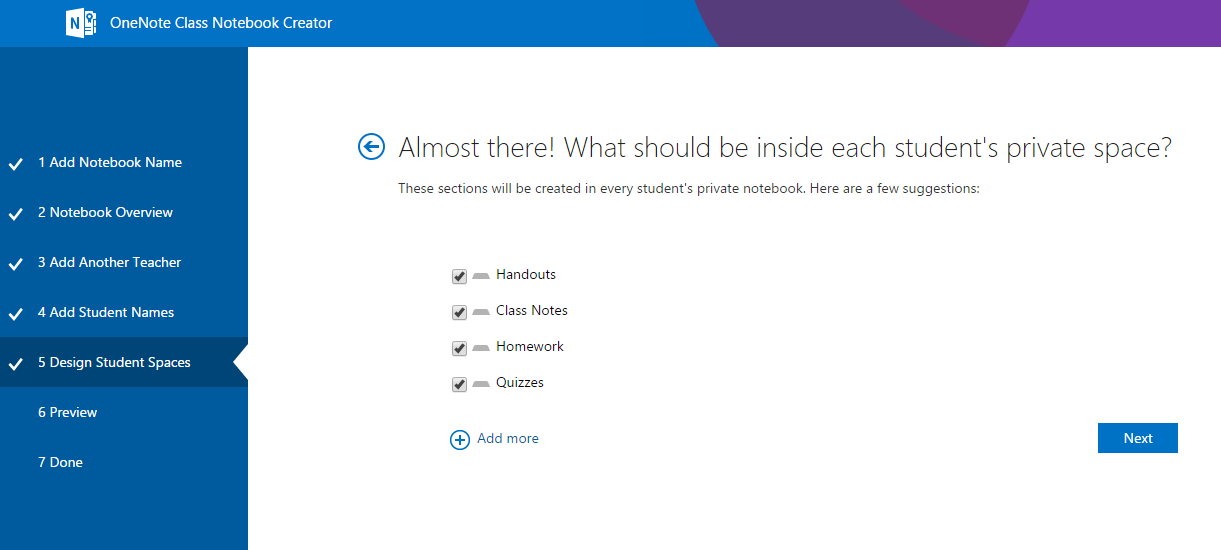
Note:
-
È consigliabile creare nomi di sezione che corrispondono ad attività. Ad esempio, usare nomi di attività come "Stampati", "Note classe" o "Quiz".
-
In questo modo sarà più facile per gli studenti individuare le risorse o le attività di cui hanno bisogno.
-
-
Confermare un'anteprima del blocco appunti della classe, quindi selezionare Crea.
-
Selezionare Blocco appunti dell'insegnante e Blocco appunti dello studente per verificare come verranno creati i blocchi appunti secondari e le sezioni per la classe.
-
Selezionare

-
Quando si è pronti, selezionare Crea per creare il blocco appunti della classe.
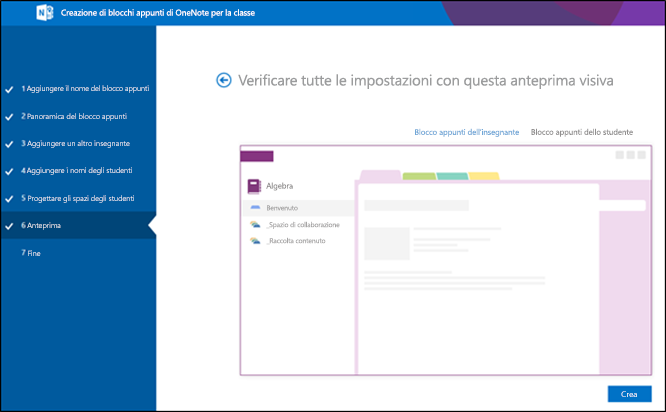
-
Nella pagina Fatto! finale sarà presente un collegamento al blocco appunti, in caso lo si voglia inviare agli studenti per posta elettronica o pubblicarlo su una pagina condivisa. Selezionare il collegamento contenente il nome del blocco appunti per aprire il blocco appunti della classe in OneNote. Gli studenti riceveranno un messaggio di posta elettronica che chiederà loro di accettare l'invito a partecipare al blocco appunti per la classe. Assicurarsi che accettino in modo che possano accedere al blocco appunti.
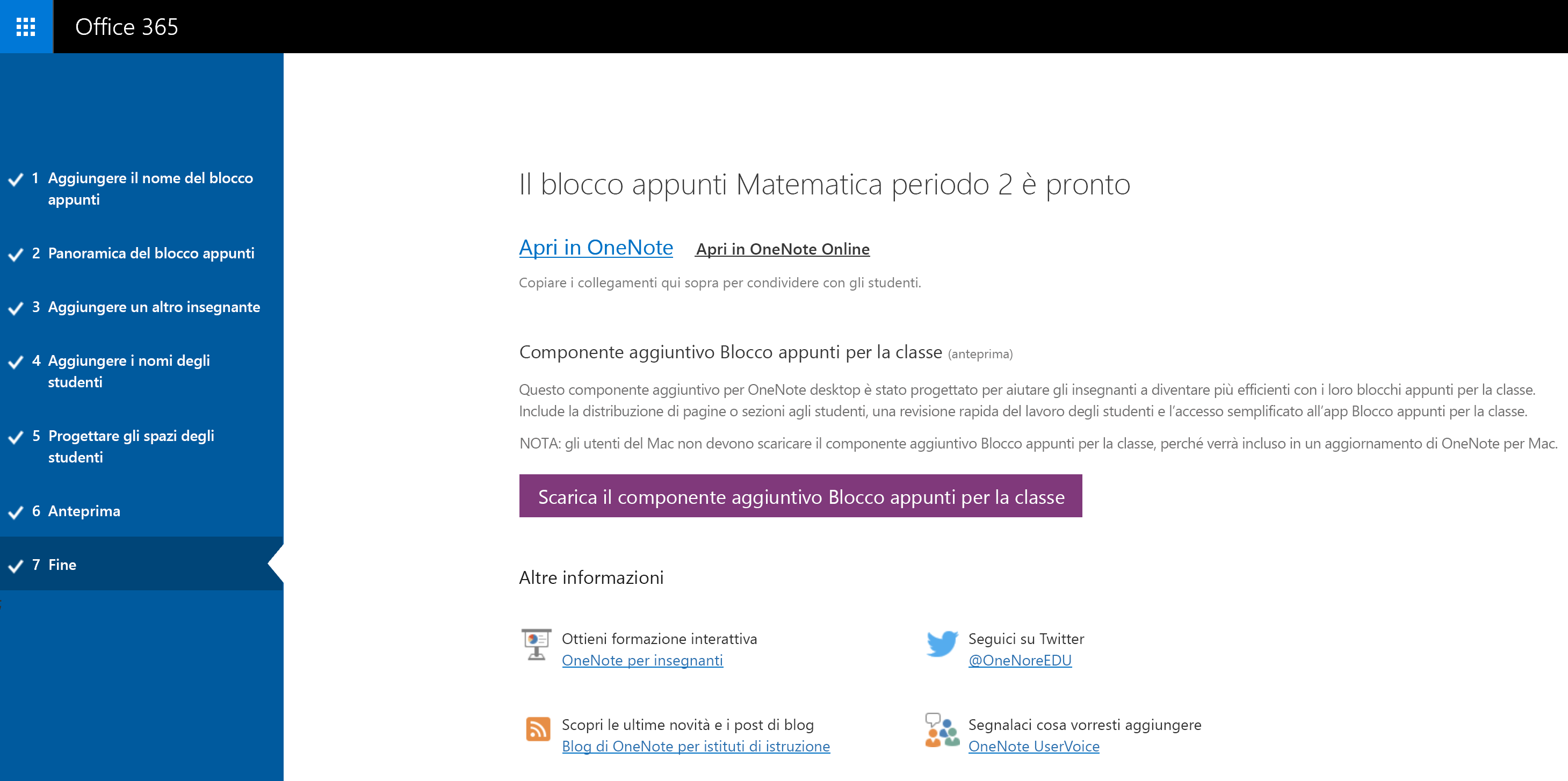
Suggerimento: Lo stesso collegamento viene usato da tutti i membri di una classe per accedere al blocco appunti della classe. Se si creano blocchi appunti per diverse classi, ogni collegamento sarà diverso.
Domande frequenti
Ricerca per categorie accedere ai blocchi appunti di OneNote per la classe dopo l'iscrizione a Microsoft 365 ?
-
Accedi a Microsoft 365all'indirizzo https://portal.office.com/Home.
-
Selezionare l'icona di avvio delle app

-
Nell'elenco delle app disponibili verrà visualizzata l'app Blocco appunti di OneNote per la classe.
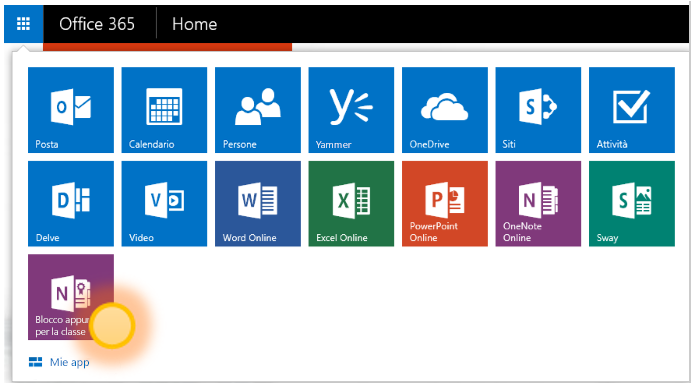
Per maggiori dettagli, vedere Domande frequenti sull'app Blocco appunti di OneNote per la classe.
Dove è possibile trovare altre informazioni sull'uso dell'app Blocco appunti di OneNote per la classe?
-
Per altre informazioni su come usare l'app Blocco appunti di OneNote per la classe in classe, consultare le guide interattive all'indirizzo onenoteineducation.com.
Non sono sicuro di avere un accountMicrosoft 365. Come si può verificare?
-
Vai a onenote.com/classnotebook.
-
Seleziona Iscriviti per ottenere un account di Office 365 gratuito.
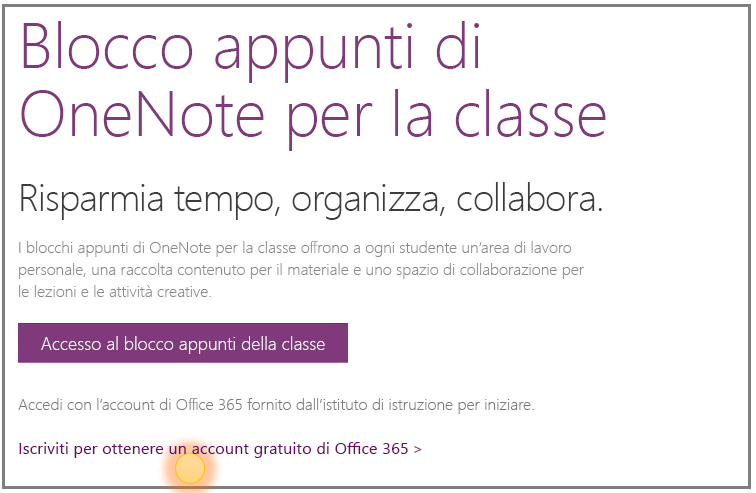
-
Nella pagina Office in Education immettere l'indirizzo di posta elettronica dell'istituto di istruzione e selezionare Inizia. Prima di tutto verificheremo se l'istituto di istruzione ha già un account diMicrosoft 365. In questo caso, verrai indirizzato a Microsoft 365 pagina di accesso in cui puoi accedere o provare a recuperare la password.
Non ho ricevuto l'invito a partecipare a Microsoft 365. Cosa si deve fare?
-
Verificare se il messaggio di invito è finito nella cartella della posta indesiderata.
-
Vai al Passaggio 1: Iscriviti per ottenere un account gratuito Microsoft 365 mostrato sopra per riprovare. Verificare di aver immesso correttamente l'indirizzo di posta elettronica dell'istituto.
Lo studente non ha ricevuto l'invito a partecipare a Microsoft 365. Cosa si deve fare?
-
Chiedere allo studente di verificare se il messaggio di invito è finito nella cartella della posta indesiderata.
-
Se lo studente non ha ricevuto l'invito, verificare di aver immesso correttamente il suo indirizzo di posta elettronica dell'istituto quando lo si è aggiunto al blocco appunti. In caso di dubbi, provare semplicemente ad aggiungere di nuovo gli indirizzi di posta elettronica dell'utente accedendo all'app Blocco appunti per la classe e selezionando Aggiungi o Rimuovi studenti.
Gli studenti ricevono un errore quando si aggiungono al blocco appunti per la classe dopo l'iscrizione a Microsoft 365. Cosa si deve fare?
-
Verificare prima di tutto che gli studenti siano stati aggiunti al blocco appunti.
-
Accedi a Microsoft 365 all portal.office.com.
-
Selezionare l'icona di avvio delle app

-
Selezionare Blocco appunti della classe.
-
Selezionare Aggiungi o Rimuovi studenti. Nell'elenco dei blocchi appunti visualizzato scegliere quello in cui lo studente non riesce ad entrare.
-
Verificare se lo studente è presente nell'elenco degli studenti nel blocco appunti.
-
-
Se non c'è, aggiungerlo di nuovo e aggiornare il blocco appunti. Se c'è, è possibile che non sia ancora stato aggiunto all'app. Chiedere allo studente di attendere qualche istante e riprovare.
Quando possono trovare i blocchi appunti di studenti e altri docenti?
-
Gli studenti e gli altri docenti devono accedere a Microsoft 365 in portal.office.com.
-
Da qui possono selezionare l'icona di avvio delle app

-
Nel riquadro di spostamento sinistro della cartella OneDrive possono passare a Condivisi con me. Qui troveranno tutti i blocchi appunti della classe.
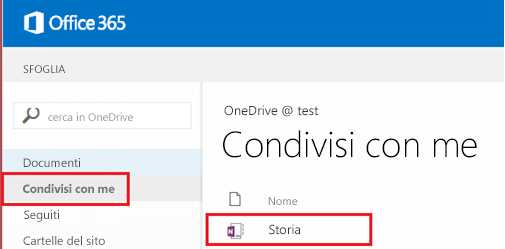
Serve assistenza. Chi si può contattare?
-
Se non trovi una risposta alle tue domande in questa pagina, contatta il nostro team in onenoteedu@microsoft.com.
Si vuole aggiornare il blocco appunti appena creato. Cosa si deve fare?
-
Vedere la pagina Delle domande frequenti per i blocchi appunti di OneNote per la classe qui.










