|
Importante Access Services 2010 e Access Services 2013 verranno rimossi dalla prossima versione di SharePoint. È consigliabile non creare nuove app Web ed eseguire la migrazione delle app esistenti su una piattaforma alternativa, come Microsoft Power Apps. È possibile condividere i dati di Access con Dataverse, un database nel cloud su cui è possibile creare applicazioni Power Platform, automatizzare i flussi di lavoro, agenti virtuali e altro ancora per il Web, il telefono o il tablet. Per altre informazioni, vedere Guida introduttiva: eseguire la migrazione dei dati di Access a Dataverse. |
Per visualizzare i dati dell'app Access in un layout di maschera, usare una visualizzazione Elenco (nota anche come visualizzazione Dettagli elenco). Quando si aggiunge una nuova tabella all'app o si importano dati nell'app, Access crea automaticamente una visualizzazione Elenco per ogni tabella, ma è possibile creare altre visualizzazioni Elenco per le tabelle. La visualizzazione Elenco include una casella di ricerca predefinita, utile per cercare o filtrare dati specifici. La visualizzazione Elenco è utile anche per visualizzare i dettagli di un record e per aggiungere, modificare o eliminare record da una tabella. È possibile selezionare un record da visualizzare o modificare nel controllo Elenco a sinistra della visualizzazione Elenco. Per altre informazioni sull'aggiunta di tabelle alle app Access, vedere creare un'app Access.
Nota: Questo articolo non è applicabile ai database desktop di Access. Per altre informazioni sulla creazione di maschere nei database desktop, vedere Creare una maschera di Access.
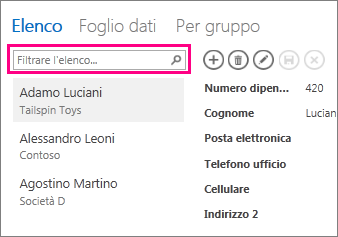
Quando Access crea una nuova visualizzazione Elenco, vi aggiunge automaticamente un controllo per ogni campo della tabella. Quando si aggiunge un nuovo campo alla tabella, Access aggiunge un nuovo controllo anche per quel campo nella visualizzazione Elenco. Se però si apportano modifiche strutturali a una visualizzazione Elenco, come lo spostamento o il ridimensionamento di controlli, e si salvano le modifiche, Access non aggiunge più nuovi controlli alla visualizzazione Elenco quando si aggiungono nuovi campi alla tabella. In questo caso, i nuovi controlli dovranno essere aggiunti manualmente alla visualizzazione insieme ai nuovi campi. Vedere altre informazioni sull'aggiunta di controlli a una visualizzazione.
Aggiungere una nuova visualizzazione Elenco
Per aggiungere una nuova visualizzazione Elenco a una tabella, completare la procedura seguente:
-
Aprire l'app in Access.
-
Fare clic sul nome della didascalia della tabella in Selezione tabella nel riquadro sinistro, quindi fare clic sul pulsante Aggiungi nuova visualizzazione (il segno più).
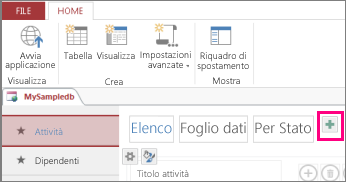
-
Nella finestra di dialogo Aggiungi nuova visualizzazione immettere un nome per la visualizzazione nella casella Nome visualizzazione, impostare Tipo di visualizzazione su Dettagli elenco e selezionare il nome della tabella nella casella Origine record.
-
Fare clic su Home > Avvia app per aprire la visualizzazione Elenco nel browser.
-
Fare clic sul nome della tabella > Elencoper aggiungere, modificare o eliminare dati in questa visualizzazione.
Usare i pulsanti di azione in una visualizzazione Elenco
-
Per aggiungere un nuovo record: fare clic sul pulsante di azione Aggiungi


-
Per modificare un record: selezionare il record nell'elenco e fare clic sul pulsante di azione Modifica

-
Per eliminare un record: selezionare il record nell'elenco e fare clic sul pulsante di azione Elimina

-
Per annullare le eventuali modifiche a un record non salvate: fare clic sul pulsante di azione Annulla

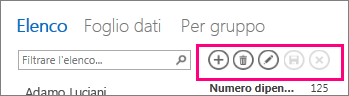
Per altre informazioni, vedere Usare i pulsanti di azione in un'app Access.
Filtrare i dati in una visualizzazione Elenco
È possibile usare la casella di ricerca per filtrare l'elenco. Ad esempio, per trovare elementi con i caratteri "an", digitare i caratteri nella casella di riepilogo Filtra la casella di riepilogo e premere INVIO. Access filtra in più campi. In questo esempio i risultati sono "Alan" e "Anna".
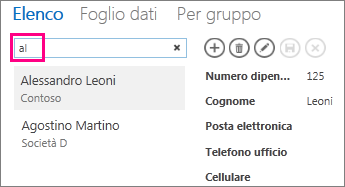
Per tornare alla visualizzazione senza filtro, fare clic su “x” nella casella di ricerca.
Per altre informazioni, vedere Trovare dati in una visualizzazione elenco.
Suggerimento: Quando si visualizzano i record in una visualizzazione elenco, digitare il carattere barra / come scelta rapida da tastiera per spostare lo stato attivo nella casella di ricerca.
Eliminare una visualizzazione Elenco
Per eliminare una visualizzazione Elenco, eseguire la procedura seguente:
-
Aprire l'app in Access.
-
Fare clic sul nome della didascalia della tabella in Selezione tabella nel riquadro sinistro, quindi fare clic sulla visualizzazione Elenco.
-
Fare clic sul pulsante delle proprietà e quindi su Elimina.
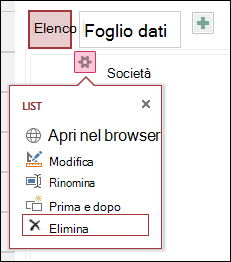
-
Fare clic su Sì per eliminare la visualizzazione Elenco o su No per annullare l'operazione.
Nota: Con l'eliminazione, la visualizzazione Elenco viene rimossa dall'elenco delle visualizzazioni associate alla tabella e dal riquadro di spostamento. Non è possibile annullare l'eliminazione di una visualizzazione Elenco.
Rinominare la didascalia di una visualizzazione Elenco
Quando si crea una nuova tabella in un'app Access, Access usa Elenco come didascalia della visualizzazione. Questa didascalia non è il nome effettivo dell'oggetto visualizzazione Elenco indicato nel riquadro di spostamento. È possibile sostituire la didascalia con qualcosa di più significativo. Se si cambia la didascalia della visualizzazione Elenco, il nome dell'oggetto visualizzazione Elenco indicato nel riquadro di spostamento non viene modificato.
Per rinominare la didascalia di una visualizzazione Elenco, eseguire la procedura seguente:
-
Aprire l'app in Access.
-
Fare clic sul nome della didascalia della tabella in Selezione tabella nel riquadro sinistro, quindi fare clic sulla visualizzazione Elenco.
-
Fare clic sul pulsante delle proprietà e quindi su Rinomina.
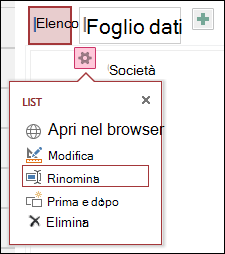
-
Digitare il nuovo nome della didascalia della visualizzazione Elenco e quindi premere INVIO.
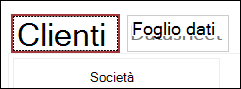
-
Fare clic su Salva sulla barra di accesso rapido per salvare le modifiche alla didascalia.
Suggerimento: Per cambiare la posizione della visualizzazione Elenco nella parte alta dello schermo, fare clic sulla didascalia e trascinarla a destra o a sinistra nella posizione desiderata.
Creare una copia di una visualizzazione Elenco
Se si vuole creare una copia identica di una visualizzazione Elenco, è possibile usare la caratteristica Duplica disponibile nelle app Access.
Per creare una copia di una visualizzazione Elenco, eseguire la procedura seguente:
-
Aprire l'app in Access.
-
Fare clic sul nome della didascalia della tabella in Selezione tabella nel riquadro sinistro, quindi fare clic sulla visualizzazione Elenco.
-
Fare clic sul pulsante delle proprietà e quindi su Duplica.
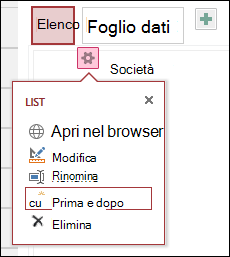
-
Digitare il nome della nuova copia della visualizzazione Elenco nella casella Nome del duplicato. Tenere presente che ogni oggetto visualizzazione nel riquadro di spostamento deve essere univoco.
-
Selezionare una tabella a cui assegnare questa copia nella casella Posizione del duplicato. Quando si assegna una copia di una visualizzazione a una tabella, Access mostra il nome della didascalia della visualizzazione quando si fa clic sul nome della didascalia della tabella nel riquadro sinistro.
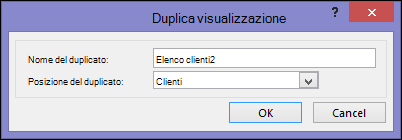
Suggerimento: Se non si vuole assegnare una copia della visualizzazione a una tabella specifica, è possibile selezionare [Autonoma/popup] nella casella Posizione del duplicato. Se si crea una copia della visualizzazione come visualizzazione autonoma, Access mostra l'oggetto nel riquadro di spostamento ma non nell'elenco di visualizzazioni assegnate a tabelle. Per aprire visualizzazioni autonome nel browser, è necessario usare l'azione macro ApriPopup.
-
Fare clic su OK per creare la nuova copia della visualizzazione Elenco oppure su Annulla per annullare la creazione della copia.
-
Fare clic su Salva sulla barra di accesso rapido per salvare le modifiche nell'elenco delle visualizzazioni.
Passaggi successivi
-
Informazioni su come aggiungere controlli a una visualizzazione.
-
Informazioni su come usare i pulsanti di azione.
-
Informazioni su come aggiungere azioni personalizzate alla barra delle azioni.
-
Informazioni su come personalizzare una visualizzazione creando una macro di interfaccia utente.










