Nota: Questo articolo ha esaurito la sua funzione e verrà ritirato tra breve. Per evitare problemi di "Pagina non trovata", si sta procedendo alla rimozione dei collegamenti noti. Se sono stati creati collegamenti a questa pagina, rimuoverli per contribuire a ottimizzare il Web.
È possibile eseguire calcoli e confronti logici in una tabella usando le formule. Word aggiorna automaticamente i risultati delle formule in un documento quando si apre il documento. I risultati vengono aggiornati in Word anche quando si usa il comando Aggiorna campo.
Nota: Le formule nelle tabelle sono un tipo di codice di campo. Per altre informazioni sui codici di campo, vedere Codici di campo in Word.
In questo articolo
Aprire la finestra di dialogo Formula
Per aggiungere o modificare formule in Word è necessario usare la finestra di dialogo Formula. Nella finestra di dialogo Formula è possibile modificare formule, selezionare formati numerici, selezionare funzioni da incollare in una formula e incollare segnalibri.
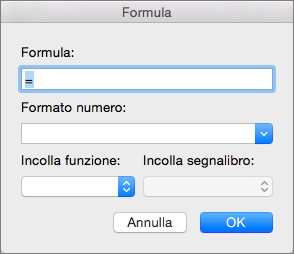
Le procedure in questo argomento spiegano come usare il menu Tabella per aprire la finestra di dialogo Formula, ma si può aprire questa finestra di dialogoanche facendo clic su Formula nella scheda Layout.
-
Posizionare il cursore nella cella di tabella in cui si vuole creare o modificare una formula.
Quando si posiziona il cursore in una cella di tabella o si seleziona il testo di una tabella, Word visualizza le schede Struttura tabella e Layout, che normalmente sono nascoste.
-
Eseguire una delle operazioni seguenti:
-
Se la finestra di Word è ampia, fare clic su Formula, visualizzata direttamente sulla barra multifunzione.

-
Se la finestra di Word è stretta, fare prima clic su Dati per aprire il menu corrispondente, quindi fare clic su Formula.
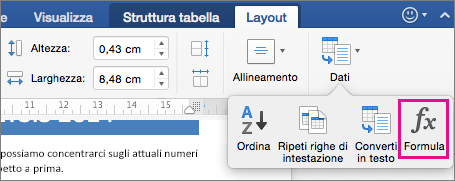
-
Nel menu Tabella fare clic su Formula.
-
Inserire una formula nella cella di una tabella
-
Selezionare la cella della tabella in cui inserire il risultato.
Se la cella non è vuota, eliminarne il contenuto.
-
Nella scheda layout fare clic su Formula.
In alternativa, nel menu tabella fare clic su Formula.
-
Usare la finestra di dialogo Formula per creare la formula.
È possibile digitare nella casella Formula, selezionare un formato numerico nell'elenco Formato numero e incollare funzioni e segnalibri usando gli elenchi Incolla funzione e Incolla segnalibro.
Aggiornare i risultati della formula
Word calcola il risultato di una formula quando la si inserisce in un documento e quando il documento che contiene la formula viene aperto in Word.
Si può anche indicare a Word di ricalcolare il risultato di una o più formule specifiche.
-
Selezionare le formule da aggiornare.
È possibile selezionare più formule tenendo premuto

-
Premere CTRL, fare clic sulla formula e quindi scegliere Aggiorna campo.
Esempi: sommare numeri in una tabella usando gli argomenti posizionali
È possibile usare gli argomenti posizionali (SINISTRA, DESTRA, SOPRA, SOTTO) con queste funzioni:
-
MEDIA
-
CONTA.NUMERI
-
MAX
-
MIN
-
PRODOTTO
-
SOMMA
Consideriamo come esempio la procedura seguente per l'aggiunta di numeri mediante la funzione SOMMA e argomenti posizionali.
Importante: Per evitare errori durante la somma in una tabella con gli argomenti posizionali, digitare uno zero (0) in una cella vuota che verrà inclusa nel calcolo.
-
Selezionare la cella della tabella in cui inserire il risultato.
-
Se la cella non è vuota, eliminarne il contenuto.
-
Nella scheda layout fare clic su Formula.
In alternativa, nel menu tabella fare clic su Formula.
-
Identificare i numeri da aggiungere e quindi immettere la formula corrispondente visualizzata nella tabella seguente.
Per aggiungere i numeri…
Digitare questa formula nella casella Formula
Sopra la cella
=SOMMA(SOPRA)
Sotto la cella
=SOMMA(SOTTO)
Sopra e sotto la cella
=SOMMA(SOPRA;SOTTO)
A sinistra della cella
=SOMMA(SINISTRA)
A destra della cella
=SOMMA(DESTRA)
A sinistra e a destra della cella
=SOMMA(SINISTRA;DESTRA)
A sinistra e sopra la cella
=SOMMA(SINISTRA;SOPRA)
A destra e sopra la cella
=SOMMA(DESTRA;SOPRA)
A sinistra e sotto la cella
=SOMMA(SINISTRA;SOTTO)
A destra e sotto la cella
=SOMMA(DESTRA;SOTTO)
-
Fare clic su OK.
Funzioni disponibili
Nota: Le formule che usano argomenti posizionali (ad esempio SINISTRA) non includono valori nelle righe di intestazione.
Le funzioni descritte nella tabella seguente possono essere usate nelle formule di tabelle.
|
Funzione |
Risultato |
Esempio |
Risultato restituito |
|
ASS() |
Calcola il valore assoluto del valore racchiuso tra le parentesi |
=ASS(-22) |
22 |
|
E() |
Valuta se gli argomenti racchiusi tra parentesi sono tutti veri. |
=E(SOMMA(SINISTRA)<10;SOMMA(SOPRA)>=5) |
1, se la somma dei valori a sinistra della formula (nella stessa riga) è minore di 10 e la somma dei valori sopra la formula (nella stessa colonna, esclusa la cella dell'intestazione) è maggiore o uguale a 5; 0 in caso contrario. |
|
MEDIA() |
Calcola la media degli elementi identificati all'interno delle parentesi. |
=MEDIA(DESTRA) |
Media di tutti i valori a destra della cella della formula, nella stessa riga. |
|
CONTA.NUMERI() |
Calcola il numero degli elementi identificati all'interno delle parentesi. |
=CONTA.NUMERI(SINISTRA) |
Numero dei valori a sinistra della cella della formula, nella stessa riga. |
|
DEFINITO() |
Valuta se l'argomento racchiuso tra parentesi è definito. Restituisce 1 se l'argomento è stato definito e valutato senza errori, 0 se l'argomento non è stato definito o restituisce un errore. |
=DEFINITO(reddito_lordo) |
1 se reddito_lordo è stato definito e valutato senza errori; 0 in caso contrario. |
|
FALSO |
Non accetta argomenti. Restituisce sempre 0. |
=FALSO |
0 |
|
SE() |
Valuta il primo argomento. Restituisce il secondo argomento se il primo argomento è vero; restituisce il terzo argomento se il primo argomento è falso. Nota: Richiede esattamente tre argomenti. |
=SE(SOMMA(SINISTRA)>=10;10;0) |
10 se la somma dei valori a sinistra della formula è uguale almeno a 10; 0 in caso contrario. |
|
INT() |
Arrotonda per difetto il valore racchiuso tra parentesi al numero intero più vicino. |
=INT(5,67) |
5 |
|
MAX() |
Restituisce il valore massimo degli elementi identificati all'interno delle parentesi. |
=MAX(SOPRA) |
Valore massimo trovato nelle celle sopra la formula (escluse le righe di intestazione). |
|
MIN() |
Restituisce il valore minimo degli elementi identificati all'interno delle parentesi. |
=MIN(SOPRA) |
Valore minimo trovato nelle celle sopra la formula (escluse le righe di intestazione). |
|
RESTO() |
Accetta due argomenti (devono essere numeri o restituire numeri). Restituisce il resto della divisione del secondo argomento per il primo. Se il resto è 0 (zero), restituisce 0,0. |
=RESTO(4;2) |
0,0 |
|
NON() |
Accetta un solo argomento. Valuta se l'argomento è vero. Restituisce 0 se l'argomento è vero, 1 se è falso. Usato soprattutto all'interno di una formula SE. |
=NON(1=1) |
0 |
|
O() |
Accetta due argomenti. Se almeno uno dei due è vero, restituisce 1. Se entrambi sono falsi, restituisce 0. Usato soprattutto all'interno di una formula SE. |
=O(1=1;1=5) |
1 |
|
PRODOTTO() |
Calcola il prodotto degli elementi identificati all'interno delle parentesi. |
=PRODOTTO(SINISTRA) |
Prodotto della moltiplicazione di tutti i valori trovati nelle celle a sinistra della formula. |
|
ARROTONDA() |
Accetta due argomenti (il primo argomento deve essere un numero o restituire un numero; il secondo argomento deve essere un numero intero o restituire un numero intero). Arrotonda il primo argomento al numero di cifre specificate dal secondo argomento. Se il secondo argomento è maggiore di zero (0), il primo argomento viene arrotondato per difetto al numero di cifre specificate. Se il secondo argomento è uguale a zero (0), il primo argomento viene arrotondato per difetto al numero intero più vicino. Se il secondo argomento è negativo, il primo argomento viene arrotondato per difetto a sinistra del decimale. |
=ARROTONDA(123,456; 2) =ARROTONDA(123,456; 0) =ARROTONDA(123,456; -2) |
123,46 123 100 |
|
SEGNO() |
Accetta un solo argomento che deve essere un numero o restituire un numero. Valuta se l'elemento identificato all'interno delle parentesi è maggiore, uguale o minore di zero (0). Restituisce 1 se maggiore di zero, 0 se uguale a zero, -1 se minore di zero. |
=SEGNO(-11) |
-1 |
|
SOMMA() |
Calcola la somma degli elementi identificati all'interno delle parentesi. |
=SOMMA(DESTRA) |
Somma dei valori delle celle a destra della formula. |
|
VERO() |
Accetta un solo argomento. Valuta se l'argomento è vero. Restituisce 1 se l'argomento è vero, 0 se è falso. Usato soprattutto all'interno di una formula SE. |
=VERO(1=0) |
0 |
Usare nomi di segnalibri o riferimenti di cella in una formula
È possibile fare riferimento a una cella con segnalibro usando il nome del segnalibro in una formula. Ad esempio, se è stato aggiunto un segnalibro a una cella che contiene o restituisce un numero con il nome di segnalibro reddito_lordo, la formula =ARROTONDA(reddito_lordo,0) arrotonda per difetto il valore della cella al numero intero più vicino.
È anche possibile usare riferimenti di colonna e riga in una formula. Sono disponibili due stili di riferimento: RnCn e A1.
Nota: La cella che contiene la formula non viene inclusa in un calcolo che usa un riferimento. Se la cella fa parte del riferimento, viene ignorata.
Riferimenti RnCn
È possibile fare riferimento a una riga, una colonna o una cella di tabella in una formula usando la convenzione di riferimento RnCn. In questa convenzione Rn fa riferimento all'nennesima riga e Cn all'nennesima colonna. Ad esempio, R1C2 fa riferimento alla cella nella prima riga e nella seconda colonna.
La tabella seguente contiene esempi dello stile di riferimento RnCn.
|
Per fare riferimento a... |
...usare questo stile di riferimento |
|
Un'intera colonna |
Cn |
|
Un'intera riga |
Rn |
|
Una cella specifica |
RnCn |
|
La riga che contiene la formula |
R |
|
La colonna che contiene la formula |
C |
|
Tutte le celle tra due celle specificate |
RnCn:RnCn |
|
Un cella in una tabella con segnalibro |
Bookmark_name RnCn |
|
Un intervallo di celle in una tabella con segnalibro |
Bookmark_name RnCn:RnCn |
Riferimenti A1
È possibile fare riferimento a una cella, un set di celle o un intervallo di celle usando la convenzione di riferimento A1. In questa convenzione la lettera fa riferimento alla colonna della cella e il numero alla riga della cella. La prima colonna in una tabella è la colonna A; la prima riga è la riga 1.
La tabella seguente contiene esempi dello stile di riferimento A1.
|
Per fare riferimento a... |
...usare questo riferimento |
|
La cella nella prima colonna e nella seconda riga |
A2 |
|
Le prime due celle nella prima riga |
A1;B1 |
|
Tutte le celle della prima colonna e le prime due celle della seconda colonna |
A1:B2 |










