Questo articolo è rivolto agli utenti con problemi di vista o cognitivi che usano un programma di utilità per la lettura dello schermo, ad esempio WindowsAssistente vocale, JAWS o NVDA con prodottiMicrosoft 365. Questo articolo fa parte del set di contenuti di supporto per l'utilità per la lettura dello schermo di Microsoft 365, in cui è possibile trovare altre informazioni sull'accessibilità nelle app. Per assistenza generale, visita il Supporto tecnico Microsoft.
Nota: Questo articolo ha esaurito la sua funzione e verrà ritirato tra breve. Per evitare problemi di "Pagina non trovata", si sta procedendo alla rimozione dei collegamenti noti. Se sono stati creati collegamenti a questa pagina, rimuoverli per contribuire a ottimizzare il Web.
Usare Microsoft Lens con le funzionalità di accessibilità del iPhone, ad esempio VoiceOver, l'utilità per la lettura dello schermo predefinita di iOS, per acquisire note e informazioni da lavagne, menu, segni, memo scritti a mano o qualsiasi elemento con molto testo. È anche possibile acquisire schizzi, disegni ed equazioni e persino immagini senza testo.
L'iPhone offre impostazioni di accessibilità che aiutano gli utenti a usare Microsoft Lens nel modo più adatto per loro. Passare a Impostazioni > generale > accessibilità Impostazioni per attivare funzionalità come Zoom, Pronuncia selezione e per modificare le dimensioni del testo.
Note:
-
Le nuove funzionalità di Microsoft 365 vengono rilasciate gradualmente per gli abbonati di Microsoft 365, quindi l'app potrebbe non includerle ancora. Per informazioni su come ottenere le nuove funzionalità in modo più rapido, partecipare al programma Office Insider.
-
Questo argomento presuppone l'uso dell'utilità per la lettura dello schermo predefinita di iOS, VoiceOver. Per altre informazioni sull'uso di VoiceOver, visitare la pagina Accessibilità di Apple.
In questo argomento
VoiceOver
VoiceOver è l'utilità per la lettura dello schermo integrata nei dispositivi iPhone.
Attivare VoiceOver
Nota: Questo argomento presuppone che si stiano usando i gesti standard e non le impostazioni di AssistiveTouch personalizzate.
-
Premere il tasto Home.
-
Toccare Impostazioni, Generale, Accessibilità e quindi VoiceOver.
-
Attivare VoiceOver.
Creare un collegamento a VoiceOver tramite il tasto Home
-
Premere il tasto Home.
-
Toccare Impostazioni, Generali e quindi Accessibilità.
-
Scorrere verso il basso e quindi toccare Abbreviazioni accessibilità.
-
Toccare VoiceOver.
Per usare il collegamento per attivare o disattivare VoiceOver, toccare tre volte il pulsante Home.
Strumento di lettura immersiva
Strumento di lettura immersiva è uno strumento che offre un'esperienza di lettura a schermo intero e consente di concentrarsi sul contenuto dei documenti.
Aprire lo strumento di lettura immersiva
-
Dopo aver acquisito e modificato un'immagine in Microsoft Lens, scorrere rapidamente verso destra o sinistra finché non si sente "Pulsante Fine" e quindi effettuare un doppio tocco sullo schermo.
-
Scorrere rapidamente verso destra o sinistra finché non si sente "Strumento di lettura immersiva pulsante" e quindi effettuare un doppio tocco sullo schermo. La scansione di testo dalle immagini può richiedere alcuni secondi.
Usare le Strumento di lettura immersiva
Quando Strumento di lettura immersiva aperto, lo schermo mostra il testo delle immagini digitalizzate. Eseguire una delle operazioni seguenti:
-
Per impostare la pagina come dettata, scorrere rapidamente verso destra o sinistra finché non si sente "Pulsante Riproduci", quindi effettuare un doppio tocco sullo schermo. Ogni parola viene evidenziata mentre l'assistente vocale recita il documento ad alta voce.
-
Per sospendere la dettatura, scorrere rapidamente verso destra o sinistra finché non si sente "Pulsante Pausa", quindi effettuare un doppio tocco sullo schermo.
-
Per saltare parte dell'audio e iniziare a leggere dalla parte inferiore della pagina, scorrere rapidamente verso destra o sinistra finché non si sente "Pulsante Ignora avanti", quindi effettuare un doppio tocco sullo schermo.
-
Per riavvolgere l'audio, scorrere rapidamente verso destra o sinistra finché non si sente "Pulsante Riavvolgi", quindi effettuare un doppio tocco sullo schermo.
L'esperienza di riproduzione funziona al meglio in inglese.
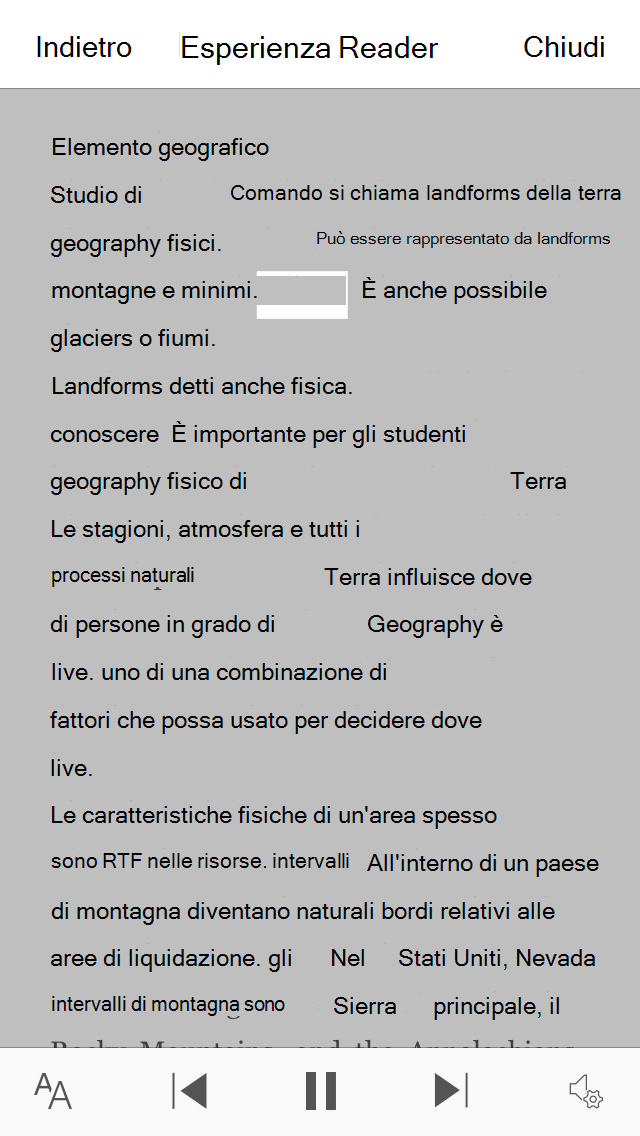
Modificare le impostazioni del testo
Il Strumento di lettura immersiva include diverse opzioni che consentono di usare il testo sullo schermo nel modo desiderato. Per aprire le impostazioni del testo, scorrere rapidamente verso destra o sinistra finché non si sente "Pulsante Testo", effettuare un doppio tocco sullo schermo ed eseguire una delle operazioni seguenti:
-
Per modificare l'impostazione dell'interruttore Spaziatura testo larga, effettuare un doppio tocco sullo schermo. Questa impostazione definisce la spaziatura del carattere. La spaziatura normale viene usata nella maggior parte dei libri e dei documenti. La spaziatura larga invece aumenta lo spazio tra le lettere, oltre all'interlinea.
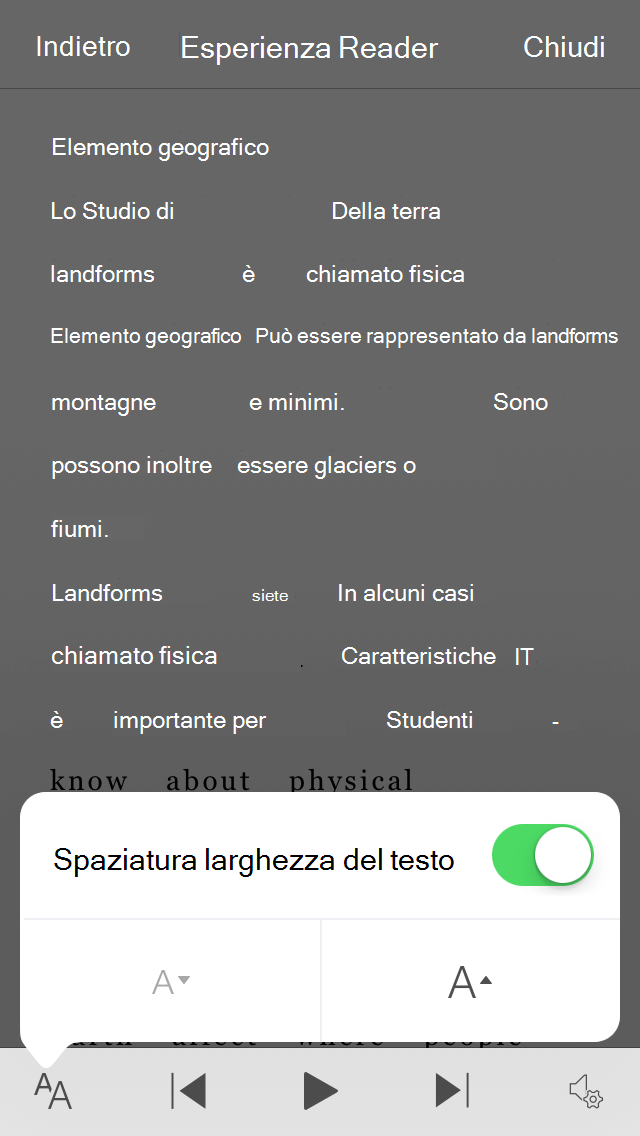
-
Per modificare le dimensioni del testo, scorrere rapidamente verso destra o sinistra finché non si sente "Aumenta dimensioni testo" o "Riduci dimensioni testo", quindi effettuare un doppio tocco sullo schermo per aumentare o ridurre le dimensioni di una piccola quantità.
-
Provare le impostazioni relative alle dimensioni del testo in combinazione con la spaziatura del testo finché non si trova una combinazione che funzioni correttamente.
Opzioni voce
Per modificare la velocità di conversazione di Strumento di lettura immersiva, scorrere rapidamente verso destra o sinistra finché non si sente "Pulsante Parla", effettuare un doppio tocco sullo schermo e scorrere rapidamente verso l'alto o verso il basso per regolare la velocità nel dispositivo di scorrimento Velocità di conversazione. Il dispositivo di scorrimento consente di controllare la velocità della preferenza personale. Per chiudere il popup del dispositivo di scorrimento, toccare lo schermo. Quando si sente "Ignora popup", effettuare un doppio tocco sullo schermo.
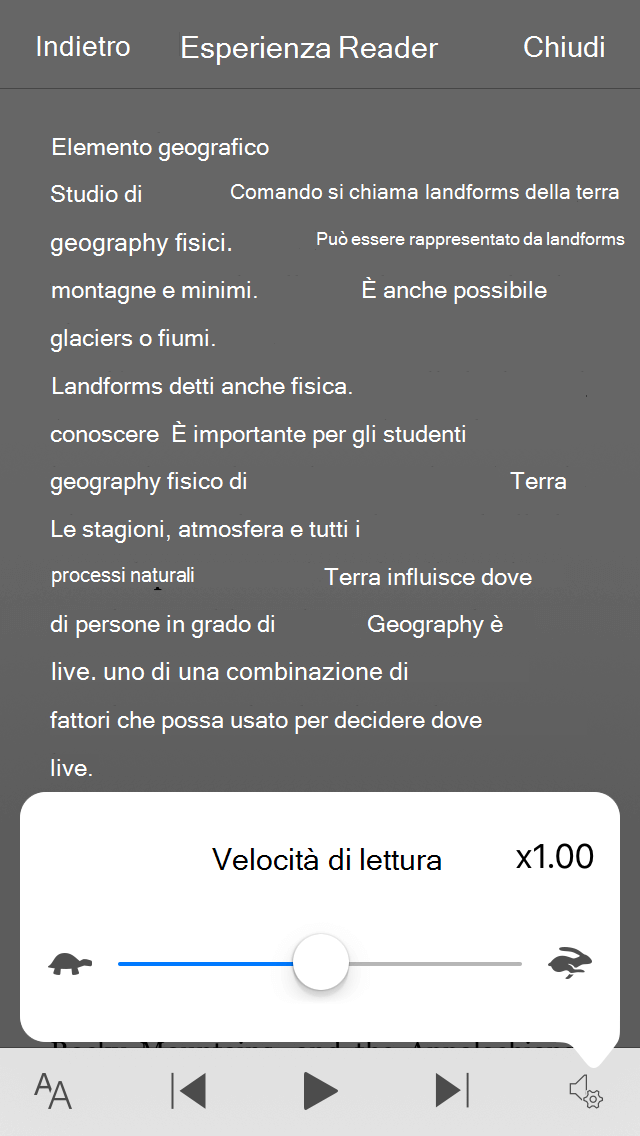
Vedere anche
Usare un'utilità per la lettura dello schermo per esplorare e spostarsi in Microsoft Lens
Attività di base con un'utilità per la lettura dello schermo con Microsoft Lens
Configurare il dispositivo per il supporto dell'accessibilità in Microsoft 365
Supporto tecnico per clienti con disabilità
Microsoft vuole offrire la miglior esperienza possibile a tutti i clienti. Se si hanno disabilità o domande relative all'accessibilità, contattare Microsoft Disability Answer Desk per ottenere assistenza tecnica. Il team di Disability Answer Desk è qualificato nell'uso di molte delle assistive technology più diffuse e può offrire assistenza nel linguaggio dei segni in inglese, spagnolo, francese e americano. Per trovare le informazioni di contatto per la propria area geografica, visitare il sito Microsoft Disability Answer Desk.
Gli utenti di enti pubblici, commerciali o aziendali possono contattare l'Answer Desk per l'accessibilità per le aziende.











