Usare la tastiera per personalizzare la barra di accesso rapido. Scopri come aggiungere pulsanti alla barra di accesso rapido per le funzionalità e i comandi preferiti per spostarti rapidamente in qualsiasi appMicrosoft 365 senza usare il mouse. Si imparerà anche ad accedere alla barra degli strumenti, cambiare l'ordine dei pulsanti, rimuovere un pulsante e molto altro ancora.
In questo argomento
Che cos'è la barra di accesso rapido?
La barra di accesso rapido è una raccolta di collegamenti alle caratteristiche, alle opzioni, ai comandi o ai gruppi di opzioni usati di frequente. Per impostazione predefinita, la barra degli strumenti è nascosta sotto la barra multifunzione nelle app Microsoft 365, ma è possibile scegliere di visualizzarla e spostarla in modo da visualizzarla al di sopra della barra multifunzione.
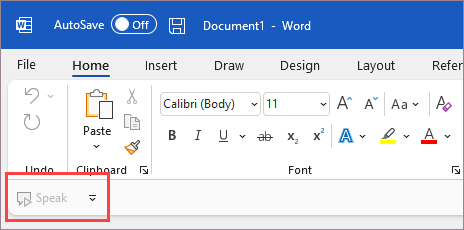
Visualizzare o nascondere la barra di accesso rapido
-
In qualsiasi app Microsoft 365 premere ALT.
-
Premere Z e quindi R per espandere il menu Opzioni visualizzazione barra multifunzione .
-
Eseguire una delle operazioni seguenti:
-
Se la barra di accesso rapido è nascosta, premere S per selezionare Mostra barra di accesso rapido.
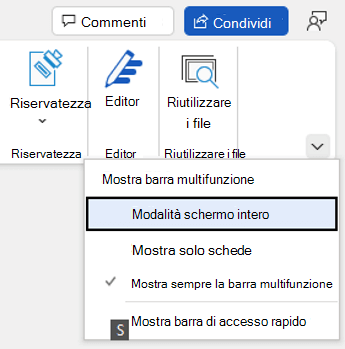
-
Se la barra di accesso rapido è visibile, premere H per nasconderla.
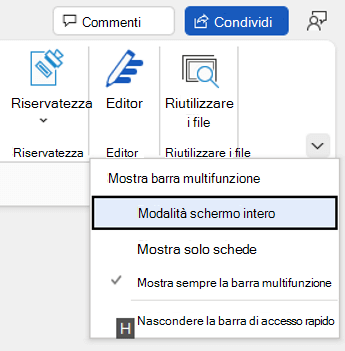
-
Usare i pulsanti della barra di accesso rapido
Per accedere e usare i pulsanti della barra di accesso rapido durante la modifica di un file in qualsiasi app Microsoft 365:
-
Premere ALT.
-
Premere la lettera o il numero del suggerimento tasto di scelta associato alla caratteristica.
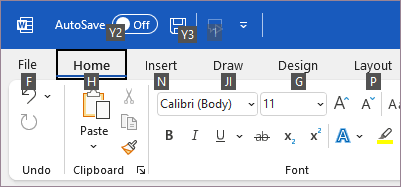
Usare i pulsanti della barra di accesso rapido con un'utilità per la lettura dello schermo
-
Premere ALT. Si sente "Schede della barra multifunzione", seguito dalla scheda attualmente selezionata, ad esempio "Scheda Home".
-
Eseguire una delle operazioni seguenti:
-
Se la barra di accesso rapido si trova nella posizione predefinita sotto la barra multifunzione, premere la freccia GIÙ finché non si sente "Barra di accesso rapido", seguito dal primo elemento sulla barra degli strumenti.
-
Se la barra di accesso rapido è stata spostata sopra la barra multifunzione, premere la freccia SU una volta per spostare lo stato attivo nella parte superiore dello schermo. Quindi premere la freccia DESTRA finché non si sente "Barra di accesso rapido", seguito dal primo elemento sulla barra degli strumenti.
-
-
Per spostarsi sulla barra degli strumenti, usare le frecce DESTRA e SINISTRA.
Aggiungere pulsanti alla barra di accesso rapido
È possibile aggiungere rapidamente alla barra di accesso rapido pulsanti per le caratteristiche già presenti sulla barra multifunzione. Se non si riesce a trovare la caratteristica desiderata sulla barra multifunzione, è possibile cercarla nell'elenco delle caratteristiche disponibili nelle opzioni dell'app.
Aggiungere pulsanti per le caratteristiche dalla barra multifunzione
-
In qualsiasi app Microsoft 365 premere ALT. Lo stato attivo si sposta sulla barra multifunzione.
-
Passare alla scheda e quindi alla caratteristica, all'opzione, al comando o al gruppo di opzioni da aggiungere alla barra di accesso rapido. Per istruzioni su come usare la barra multifunzione, vedere Usare la tastiera per l'uso con la barra multifunzione.
-
Una volta attivata la funzionalità desiderata, premere MAIUSC+F10 o il tasto MENU WINDOWS per aprire il menu di scelta rapida.
-
Per aggiungere il pulsante alla barra degli strumenti, premere A.
Aggiungere pulsanti per le funzionalità non presenti sulla barra multifunzione
-
In qualsiasi app Microsoft 365 premere ALT.
-
Eseguire una delle operazioni seguenti:
-
Se la barra di accesso rapido si trova sotto la barra multifunzione, premere la freccia GIÙ fino a raggiungere la barra di accesso rapido.
-
Se la barra di accesso rapido si trova sopra la barra multifunzione, premere la freccia SU una volta per spostare lo stato attivo nella parte superiore dello schermo.
-
-
Premere la freccia DESTRA fino a raggiungere il pulsante

-
Premere M. Si apre la scheda Barra di accesso rapido nelle opzioni dell'app.
-
Premere TAB una volta per spostare lo stato attivo sull'elenco Comandi più usati .
-
Premere la freccia GIÙ per espandere l'elenco.
-
Usare la freccia GIÙ per scorrere verso il basso fino al gruppo di comandi o alla scheda che contiene la caratteristica da aggiungere, quindi premere INVIO per selezionare il gruppo o la scheda.
Suggerimento: Le schede sono elencate nell'ordine in cui sono visualizzate sulla barra multifunzione.
-
Per passare all'elenco delle caratteristiche nel gruppo o nella scheda selezionata, premere TAB una volta.
-
Usare la freccia GIÙ per scorrere le caratteristiche dell'elenco.
-
Una volta individuata la caratteristica da aggiungere, premere ALT+A. La caratteristica viene aggiunta all'elenco degli elementi sulla barra degli strumenti.
-
Per aggiungere altre caratteristiche dallo stesso gruppo o scheda, usare la freccia SU o GIÙ fino a raggiungere la funzionalità da aggiungere, quindi premere ALT+A.
-
Dopo aver aggiunto le caratteristiche alla barra degli strumenti, premere INVIO per applicare le modifiche.
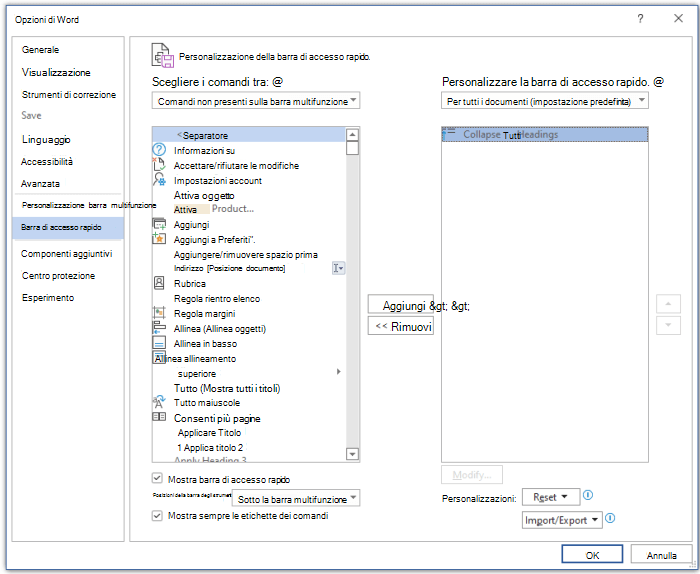
Rimuovere un pulsante dalla barra di accesso rapido
-
In qualsiasi app Microsoft 365 premere ALT.
-
Eseguire una delle operazioni seguenti:
-
Se la barra di accesso rapido si trova sotto la barra multifunzione, premere la freccia GIÙ fino a raggiungere la barra di accesso rapido.
-
Se la barra di accesso rapido si trova sopra la barra multifunzione, premere la freccia SU una volta per spostare lo stato attivo nella parte superiore dello schermo.
-
-
Premere la freccia DESTRA fino a raggiungere il pulsante da rimuovere.
-
Premere MAIUSC+F10 o il tasto Menu Windows per aprire il menu di scelta rapida. Lo stato attivo è sul pulsante Rimuovi dalla barra di accesso rapido .
-
Per rimuovere il pulsante dalla barra degli strumenti, premere INVIO.
Cambiare l'ordine dei pulsanti sulla barra di accesso rapido
-
In qualsiasi app Microsoft 365 premere ALT.
-
Eseguire una delle operazioni seguenti:
-
Se la barra di accesso rapido si trova sotto la barra multifunzione, premere la freccia GIÙ fino a raggiungere la barra di accesso rapido.
-
Se la barra di accesso rapido si trova sopra la barra multifunzione, premere la freccia SU una volta per spostare lo stato attivo nella parte superiore dello schermo, quindi premere la freccia DESTRA fino a raggiungere la barra di accesso rapido.
-
-
Premere MAIUSC+F10 o il tasto Menu Windows per aprire il menu di scelta rapida.
-
Per aprire la scheda Barra di accesso rapido nelle opzioni dell'app, premere C.
-
Premere TAB fino a raggiungere l'elenco delle caratteristiche attualmente disponibili sulla barra di accesso rapido.
-
Premere la freccia GIÙ fino a raggiungere il pulsante da spostare.
-
Premere TAB fino a raggiungere il pulsante


-
Per spostare il pulsante, premere INVIO più volte fino a spostare il pulsante nella posizione desiderata.
-
Per applicare le modifiche, premere TAB fino a raggiungere il pulsante OK , quindi premere INVIO.
Raggruppare i pulsanti sulla barra di accesso rapido
Per mantenere organizzati i pulsanti sulla barra di accesso rapido, è possibile aggiungere un separatore per raggruppare i pulsanti.
-
In qualsiasi app Microsoft 365 premere ALT.
-
Eseguire una delle operazioni seguenti:
-
Se la barra di accesso rapido si trova sotto la barra multifunzione, premere la freccia GIÙ fino a raggiungere la barra di accesso rapido.
-
Se la barra di accesso rapido si trova sopra la barra multifunzione, premere la freccia SU una volta per spostare lo stato attivo nella parte superiore dello schermo, quindi premere la freccia DESTRA fino a raggiungere la barra di accesso rapido.
-
-
Premere MAIUSC+F10 o il tasto Menu Windows per aprire il menu di scelta rapida.
-
Per aprire la scheda Barra di accesso rapido nelle opzioni dell'app, premere C.
-
Lo stato attivo è sull'opzione >Separatore< nell'elenco Comandi più usati . Premere ALT+A. Il separatore viene aggiunto all'elenco dei pulsanti sulla barra di accesso rapido e lo stato attivo è sul separatore.
-
Se è necessario cambiare la posizione del separatore, premere TAB fino a raggiungere il pulsante


-
Per applicare le modifiche, premere TAB fino a raggiungere il pulsante OK , quindi premere INVIO.
Spostare la barra di accesso rapido
È possibile posizionare la barra di accesso rapido sotto la barra multifunzione (posizione predefinita) o sopra la barra multifunzione.
-
In qualsiasi app Microsoft 365 premere ALT.
-
Eseguire una delle operazioni seguenti:
-
Se la barra di accesso rapido si trova attualmente sotto la barra multifunzione, premere la freccia GIÙ fino a raggiungere la barra di accesso rapido.
-
Se la barra di accesso rapido si trova attualmente sopra la barra multifunzione, premere la freccia SU una volta per spostare lo stato attivo nella parte superiore dello schermo.
-
-
Premere la freccia DESTRA fino a raggiungere il pulsante

-
Per espandere il menu, premere ALT+freccia GIÙ.
-
Per spostare la barra degli strumenti, premere S.
Ripristinare le impostazioni predefinite della barra di accesso rapido
-
In qualsiasi app Microsoft 365 premere ALT.
-
Eseguire una delle operazioni seguenti:
-
Se la barra di accesso rapido si trova sotto la barra multifunzione, premere la freccia GIÙ fino a raggiungere la barra di accesso rapido.
-
Se la barra di accesso rapido si trova sopra la barra multifunzione, premere la freccia SU una volta per spostare lo stato attivo nella parte superiore dello schermo, quindi premere la freccia DESTRA fino a raggiungere la barra di accesso rapido.
-
-
Premere MAIUSC+F10 o il tasto Menu Windows per aprire il menu di scelta rapida.
-
Per aprire la scheda Barra di accesso rapido nelle opzioni dell'app, premere C.
-
Premere ALT+E, usare la freccia SU o GIÙ per selezionare l'opzione Reimposta solo barra di accesso rapido e premere INVIO. Se viene richiesto di confermare la reimpostazione della barra degli strumenti, premere INVIO.
-
Per applicare le modifiche, premere TAB fino a raggiungere il pulsante OK , quindi premere INVIO.
Esportare una barra di accesso rapido personalizzata
Se si vuole usare esattamente la stessa barra di accesso rapido e il layout della barra multifunzione e la selezione di pulsanti in qualsiasi computer, è possibile esportare la barra multifunzione e le personalizzazioni della barra di accesso rapido in un file. Salvare il file in una posizione nel cloud e importarlo in un altro computer.
-
In qualsiasi app Microsoft 365 premere ALT.
-
Eseguire una delle operazioni seguenti:
-
Se la barra di accesso rapido si trova sotto la barra multifunzione, premere la freccia GIÙ fino a raggiungere la barra di accesso rapido.
-
Se la barra di accesso rapido si trova sopra la barra multifunzione, premere la freccia SU una volta per spostare lo stato attivo nella parte superiore dello schermo, quindi premere la freccia DESTRA fino a raggiungere la barra di accesso rapido.
-
-
Premere MAIUSC+F10 o il tasto Menu Windows per aprire il menu di scelta rapida.
-
Per aprire la scheda Barra di accesso rapido nelle opzioni dell'app, premere C.
-
Premere ALT+P, usare la freccia SU o GIÙ per selezionare l'opzione Esporta tutte le personalizzazioni e premere INVIO. Si apre la finestra di dialogo Salva file .
-
Per modificare il nome file predefinito, digitare un nuovo nome. Passare al percorso del file in cui si vuole salvare il file di esportazione e premere ALT+S per salvarlo.
Importare una barra di accesso rapido personalizzata
Se si vuole mantenere lo stesso aspetto di Microsoft 365 app in qualsiasi workstation, è possibile importare file di personalizzazione per sostituire il layout corrente della barra multifunzione e della barra di accesso rapido.
-
In qualsiasi app Microsoft 365 premere ALT.
-
Eseguire una delle operazioni seguenti:
-
Se la barra di accesso rapido si trova sotto la barra multifunzione, premere la freccia GIÙ fino a raggiungere la barra di accesso rapido.
-
Se la barra di accesso rapido si trova sopra la barra multifunzione, premere la freccia SU una volta per spostare lo stato attivo nella parte superiore dello schermo, quindi premere la freccia DESTRA fino a raggiungere la barra di accesso rapido.
-
-
Premere MAIUSC+F10 o il tasto Menu Windows per aprire il menu di scelta rapida.
-
Per aprire la scheda Barra di accesso rapido nelle opzioni dell'app, premere C.
-
Premere ALT+P, usare la freccia SU o GIÙ per selezionare l'opzione Importa file di personalizzazione e premere INVIO. Si apre la finestra di dialogo Apri file.
-
Passare al file di personalizzazione da importare e premere ALT+O per importare le personalizzazioni. Se viene richiesto di confermare l'importazione, premere INVIO.
Vedere anche
Usare la tastiera per interagire con la barra multifunzione
Supporto tecnico per clienti con disabilità
Microsoft vuole offrire la miglior esperienza possibile a tutti i clienti. Se si hanno disabilità o domande relative all'accessibilità, contattare Microsoft Disability Answer Desk per ottenere assistenza tecnica. Il team di Disability Answer Desk è qualificato nell'uso di molte delle assistive technology più diffuse e può offrire assistenza nel linguaggio dei segni in inglese, spagnolo, francese e americano. Per trovare le informazioni di contatto per la propria area geografica, visitare il sito Microsoft Disability Answer Desk.
Gli utenti di enti pubblici, commerciali o aziendali possono contattare l'Answer Desk per l'accessibilità per le aziende.











