Inoltrare o reindirizzare i messaggi di posta elettronica impostando le Regole della posta in arrivo in Outlook Web App.
È possibile usare le regole per la posta in arrivo per inoltrare o reindirizzare automaticamente a un altro account i messaggi inviati alla propria cassetta postale. Questa operazione è utile se non si intende controllare la cassetta postale e si vuole poter leggere e rispondere ai messaggi da un altro account.
|
Questo articolo si applica a Outlook Web App, che viene usato nelle organizzazioni che gestiscono server di posta elettronica che eseguono Exchange Server 2013 o 2010. Se si usa Microsoft 365 o Exchange Server 2016 o 2019, il programma di posta elettronica è Outlook sul Web. Per assistenza con Outlook sul Web, vedere Ottenere assistenza per Outlook sul Web. |
I messaggi reindirizzati vengono visualizzati come se provenissero dal mittente originale. Usare una regola di reindirizzamento dei messaggi se si vuole che le risposte ai messaggi reindirizzati vengano indirizzate al mittente originale.
-
In un Web browser accedere a Outlook Web App con l'URL fornito dalla persona che gestisce la posta elettronica per l'organizzazione. Immettere nome utente e password e selezionare Accedi.
-
Nella parte superiore della pagina scegliere Outlook. Oppure scegliere l'icona di avvio delle app

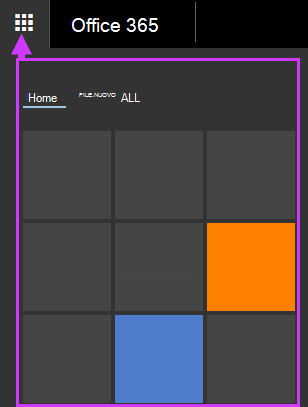
-
Nella parte superiore della pagina selezionare Impostazioni

-
Organizzare la posta elettronica > le regole della posta in arrivo > nuove

OPPURE
-
Posta > elaborazione automatica > regole posta in arrivo > nuovi

-
-
Immettere un nome per la regola.
-
In Quando il messaggio arriva e selezionare Applica a tutti i messaggi.
-
In Esegui la seguente azione selezionare Inoltra, reindirizza o invia > Reindirizza il messaggio a.
-
Immettere l'indirizzo di posta elettronica nella casella A o selezionarlo nell'elenco di contatti.
-
Scegliere OK per salvare le selezioni, quindi OK oppure Salva per creare la regola.
I messaggi inoltrati vengono visualizzati come messaggi inoltrati dall'utente. Usare una regola per l'inoltro dei messaggi quando si vuole che le risposte vengano inviate all'indirizzo dal quale sono stati inoltrati i messaggi e non al mittente originale.
-
Nella parte superiore della pagina in Outlook Web App selezionare Impostazioni

-
Organizzare la posta elettronica > le regole della posta in arrivo > nuove

OPPURE
-
Posta > elaborazione automatica > regole posta in arrivo > nuovi

-
-
In Quando il messaggio arriva e selezionare Applica a tutti i messaggi.
-
Selezionare una delle opzioni seguenti in base alle impostazioni disponibili:
-
Inoltra, reindirizza o invia > Inoltra il messaggio a
OPPURE
-
Altre opzioni > Inoltra, reindirizzo o invia > Inoltra il messaggio a
-
-
Immettere l'indirizzo di posta elettronica nella casella A o selezionarlo nell'elenco di contatti.
-
Scegliere OK per salvare le selezioni, quindi OK oppure Salva per creare la regola.
-
Una copia dei messaggi reindirizzati o inoltrati viene conservata nella cassetta postale. Se si aggiunge un'azione per eliminare il messaggio, questo viene spostato nella cartella Posta eliminata, ma viene comunque conteggiato ai fini dei limiti dello spazio di archiviazione della cassetta postale. Se si superano i limiti dello spazio di archiviazione della cassetta postale, è possibile che l'invio o la ricezione di nuovi messaggi sia bloccata. Inoltre, le regole di inoltro potrebbero non funzionare fino a quando non viene eliminata una quantità di messaggi sufficiente per riportare lo spazio di archiviazione totale sotto i limiti della cassetta postale.
-
Quando si crea una regola di inoltro o di reindirizzamento, è possibile aggiungere più indirizzi per l'invio. Il numero di indirizzi per l'invio potrebbe essere limitato, a seconda delle impostazioni dell'account. Se si crea una regola con più indirizzi, provarla per assicurarsi che funzioni correttamente.
-
Se non si vuole che una regola di reindirizzamento o inoltro venga applicata a tutti i messaggi, scegliere un'opzione diversa da Applica a tutti i messaggi.
-
L'amministratore potrebbe avere bloccato l'uso delle regole di inoltro o reindirizzamento per l'invio dei messaggi ad alcuni o a tutti i domini all'esterno del proprio. Dopo avere creato una regola di inoltro o reindirizzamento, testarla inviando un messaggio al proprio account da un terzo account. Verificare quindi l'account a cui la regola reindirizza o inoltra i messaggi.
Per altre informazioni sull'impostazione e la gestione delle regole di Posta in arrivo, vedere Regole di Posta in arrivo.










