Quando si aggiunge una pagina moderna a un sito,si aggiungono e personalizzano le web part,che sono i blocchi predefiniti della pagina. Questo articolo descrive la web part Raccolta immagini.
Nota: Alcune funzionalità vengono introdotte gradualmente nelle organizzazioni che hanno acconsentito esplicitamente al programma Targeted Release. Ciò significa che questa caratteristica potrebbe non essere ancora disponibile o essere diversa da quella descritta negli articoli della Guida.
Usare la web part Raccolta immagini per condividere le raccolte di immagini in una pagina. Selezionare le immagini con la selezione file o trascinarle nella web part.
Aggiungere la web part Raccolta immagini
-
Se non si è già in modalità di modifica, fare clic su Modifica nella parte superiore destra della pagina.
-
Posizionare il puntatore del mouse sopra o sotto una web part esistente o sotto l'area del titolo, fare clic su

-
Fare clic su Aggiungi un titolo per immettere un titolo per la raccolta immagini.
-
Fare clic sul pulsante Modifica web part

Con il layout Riquadri è possibile scegliere le proporzioni (1:1,16:9 o 4:3) e trascinare le immagini all'interno della web part per riordinarle.
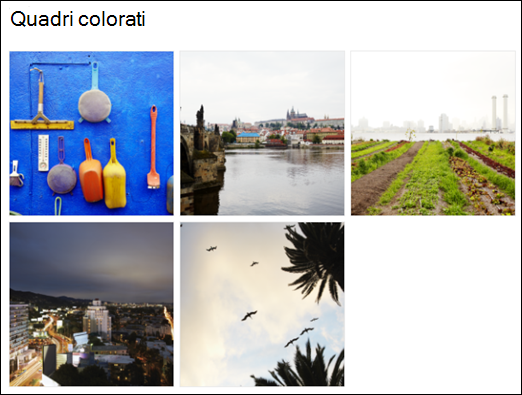
Con il layout Carosello, gli utenti possono scorrere le immagini premendo le frecce su entrambi i lati. Non è possibile riordinare le immagini in questo layout.

Nota: Se si è acconsentito esplicitamente all'accesso al programma Targeted Release e nella raccolta è abilitato Il recapito di rete contenuto (rete CDN), è anche possibile specificare se scorrere automaticamente le immagini e la velocità alla quale eseguire il ciclo. Questa funzionalità sarà in genere disponibile in un secondo momento.
-
Con SharePoint in Microsoft 365 o SharePoint Server Subscription Edition usando il layout Mattone, è possibile visualizzare diverse immagini di varie dimensioni, automaticamente "a più livelli" in un motivo simile a quello di un muro di mattoni.
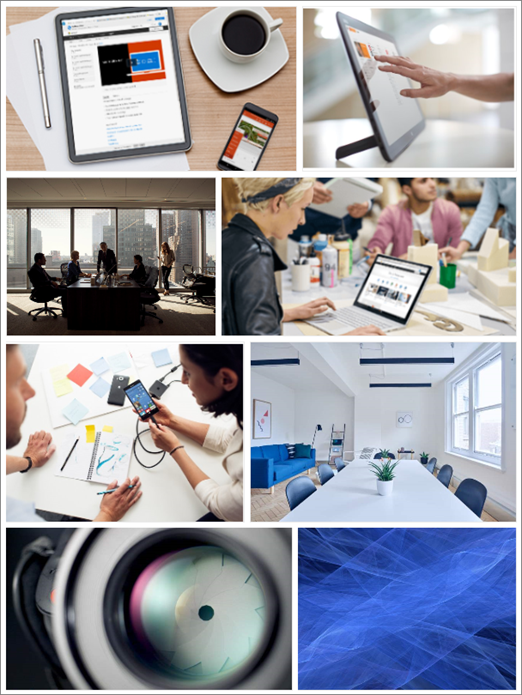
Selezionare singole immagini
-
Trascinare le immagini nella web part oppure fare clic su + Aggiungi.
-
Scegliere un'immagine recente o un'immagine da una delle opzioni seguenti:
-
Immagini stock fornite da Microsoft
-
Una ricerca sul Web
-
Un sito
-
Computer in uso
-
Collegamento
-
Se l'organizzazione ha specificato un set di immagini approvate, sarà possibile scegliere un set in L'organizzazione.
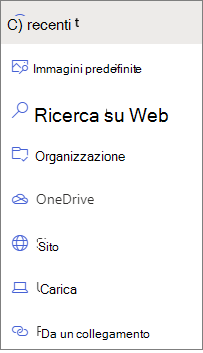
Note:
-
La ricerca Web usa Bing immagini che utilizzano la licenza Creative Common. L'utente è responsabile della revisione delle licenze per un'immagine prima di inserirla nella pagina.
-
Se si è un amministratore SharePoint e si vuole informazioni su come creare una raccolta di risorse per l'organizzazione, vedere Creare una raccolta di risorse dell'organizzazione.
-
Per gli amministratori di SharePoint, è consigliabile abilitare un rete per la distribuzione di contenuti (rete CDN) per migliorare le prestazioni per il recupero di immagini. Altre informazioni sulle reti CDN.
-
-
-
Fare clic su Apri per aggiungere le immagini selezionate.
-
Per ogni immagine, è possibile includere un titolo, una descrizione e un testo alternativo facendo clic sul pulsante Modifica

-
Per aggiungere altre immagini, trascinare le immagini nella pagina oppure fare clic su + Aggiungi per selezionare altre immagini.
Suggerimento: Per altre informazioni sulle dimensioni delle immagini in layout diversi, vedere Ridimensionamento e ridimensionamento delle immagini in SharePoint pagine moderne.










